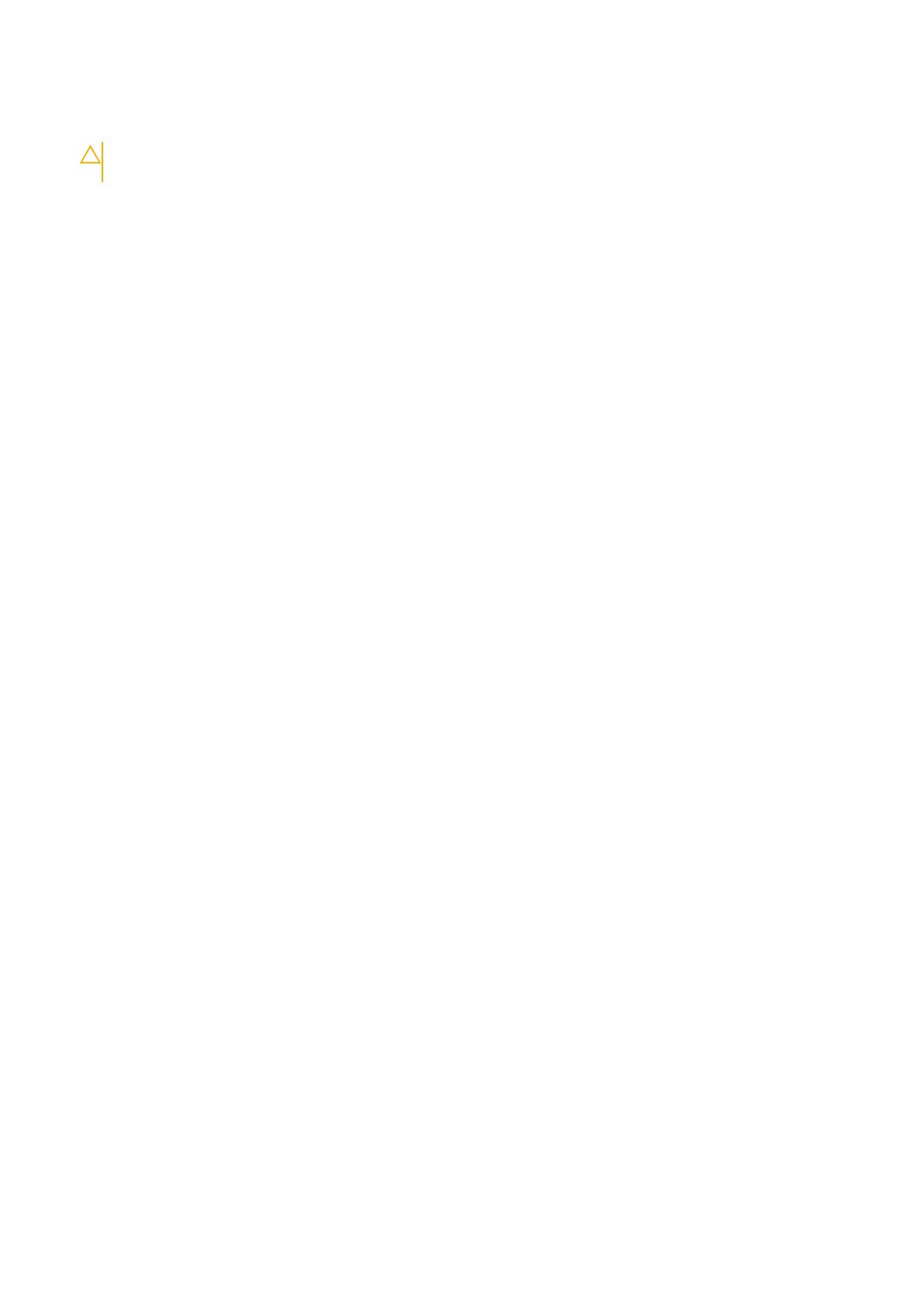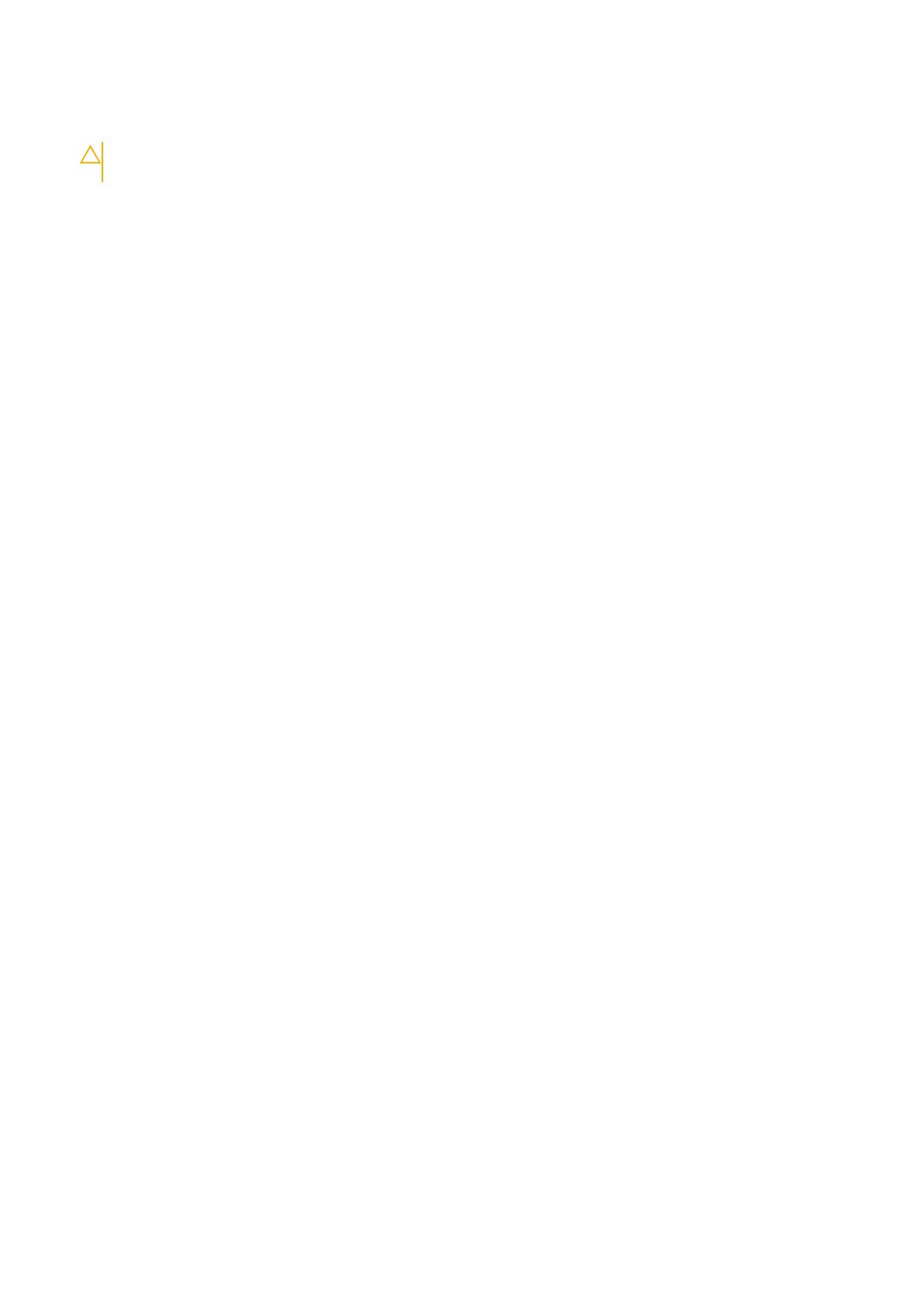
3. Odpojte počítač a všetky pripojené zariadenia z elektrických zásuviek.
4. Od svojho počítača odpojte všetky pripojené sieťové a periférne zariadenia, ako sú klávesnica, myš a monitor.
VAROVANIE: Ak chcete odpojiť sieťový kábel, najskôr odpojte kábel z počítača a potom ho odpojte zo sieťového
zariadenia.
5. Vyberte všetky pamäťové karty a optické jednotky z počítača, ak sú prítomné.
Ochrana proti elektrostatickým výbojom (ESD)
Elektrostatické výboje sú vážnou hrozbou pri manipulácii s elektronickými súčasťami, obzvlášť v prípade citlivých súčastí, ako sú rozširujúce
karty, procesory, pamäťové moduly DIMM a systémové dosky. Veľmi slabé náboje dokážu poškodiť obvody spôsobom, ktorý nemusí byť
zjavný a môže sa prejavovať ako prerušované problémy alebo skrátená životnosť produktu. V odvetví pôsobia tlaky na dosahovanie nižšej
spotreby energie a zvýšenú hustotu, preto je ochrana proti elektrostatickým výbojom čoraz vážnejším problémom.
Z dôvodu zvýšenej hustoty polovodičov používaných v nedávnych výrobkoch spoločnosti Dell je teraz citlivosť na statické poškodenie
vyššia než v prípade predchádzajúcich produktov Dell. Z tohto dôvodu už viac nie je možné v súčasnosti používať niektoré spôsoby
manipulácie s dielmi schválené v minulosti.
Dva rozpoznané typy poškodenia elektrostatickým výbojom sú kritické a prerušované zlyhania.
• Kritické – kritické zlyhania predstavujú približne 20 % zlyhaní súvisiacich s elektrostatickými výbojmi. Poškodenie spôsobuje okamžitú
a úplnú stratu funkčnosti zariadenia. Príkladom kritického zlyhania je pamäťový modul DIMM, ktorý prijal výboj statickej elektriny
a okamžite začal prejavovať symptóm „Nespustí test POST/žiadny obraz“ vo forme kódu pípania, ktorý sa vydáva v prípade chýbajúcej
alebo nefunkčnej pamäte.
• Prerušované – prerušované zlyhania predstavujú približne 80 % zlyhaní súvisiacich s elektrostatickými výbojmi. Vysoká miera
prerušovaných zlyhaní znamená, že väčšinu času pri vzniku poškodenia nedochádza k jeho okamžitému rozpoznaniu. Modul DMM
prijme výboj statickej elektriny, no dochádza iba k oslabeniu spoja a nevznikajú okamžité vonkajšie prejavy súvisiace s poškodením.
Môže trvať celé týždne i mesiace, než príde k roztaveniu spoja. Počas tohto obdobia môže dôjsť k degenerácii integrity pamäte,
prerušovaných chybám pamäte a podobne.
Náročnejším typom poškodenia z hľadiska rozpoznania i riešenia problémov je prerušované poškodenie (tiež mu hovoríme latentné
poškodenie).
Postupujte podľa nasledujúcich krokov, aby ste predišli poškodeniu elektrostatickým výbojom:
• Používajte antistatický náramok, ktorý bol riadne uzemnený. Používanie bezdrôtových antistatických náramkov už nie je povolené,
pretože neposkytujú adekvátnu ochranu. Dotknutím sa šasi pred manipuláciou s dielmi nezaisťuje primeranú ochranu proti
elektrostatickým výbojom na dieloch so zvýšenou citlivosťou na poškodenie elektrostatickým výbojom.
• Manipulujte so všetkými dielmi citlivými na statickú elektrinu na bezpečnom mieste. Ak je to možné, používajte antistatické podložky na
podlahe a podložky na pracovnom stole.
• Pri rozbaľovaní staticky citlivého komponentu z prepravného kartónu odstráňte antistatický obalový materiál až bezprostredne pred
inštalovaním komponentu. Pred rozbalením antistatického balenia sa uistite, že vaše telo nie je nabité elektrostatickým nábojom.
• Pred prepravou komponentu citlivého na statickú elektrinu používajte antistatický obal.
Prenosná antistatická servisná súprava
Nemonitorovaná prenosná antistatická súprava je najčastejšie používanou servisnou súpravou. Každá prenosná servisná súprava obsahuje
tri hlavné súčasti: antistatickú podložku, náramok a spojovací drôt.
Súčasti prenosnej antistatickej súpravy
Súčasťou prenosnej antistatickej súpravy je:
• Antistatická podložka – antistatická podložka je vyrobená z disipatívneho materiálu, takže na ňu pri servisných úkonoch možno
odložiť súčasti opravovaného zariadenia. Pri používaní antistatickej podložky by mal byť náramok pripevnený na ruke a spojovací drôt
by mal byť pripojený k podložke a obnaženej kovovej ploche v zariadení, ktoré opravujete. Po splnení tohto kritéria možno náhradné
súčasti vybrať z vrecka na ochranu proti elektrostatickým výbojom a položiť ich priamo na podložku. Predmetom citlivým na
elektrostatické výboje nič nehrozí, ak sú v rukách, na antistatickej podložke, v zariadení alebo vo vrecku.
• Náramok a spojovací drôt – náramok a spojovací drôt môžu byť spojené priamo medzi zápästím a obnaženou kovovou plochou na
hardvéri, ak sa nevyžaduje antistatická podložka, alebo môžu byť pripojené k antistatickej podložke, aby chránili hardvér, ktorý na ňu
dočasne položíte. Fyzickému spojeniu náramku a spojovacieho drôtu medzi pokožkou, antistatickou podložkou a hardvérom sa hovorí
prepojenie, resp. „bonding“. Používajte iba také servisné súpravy, ktoré obsahujú náramok, podložku aj spojovací drôt. Nikdy
nepoužívajte bezdrôtové náramky. Pamätajte, prosím, na to, že drôty v náramku sa bežným používaním opotrebúvajú, preto ich treba
pravidelne kontrolovať pomocou nástroja na testovanie náramkov, inak by mohlo dôjsť k poškodeniu hardvéru elektrostatickým
výbojom. Test náramku a spojovacieho drôtu odporúčame vykonávať aspoň raz týždenne.
• Nástroj na testovanie antistatického náramku – drôty v náramku sa môžu časom poškodiť. Pri používaní nemonitorovanej súpravy
je osvedčené testovať náramok pravidelne pred každým servisným úkonom a minimálne raz týždenne. Náramok možno najlepšie
6
Práca na počítači