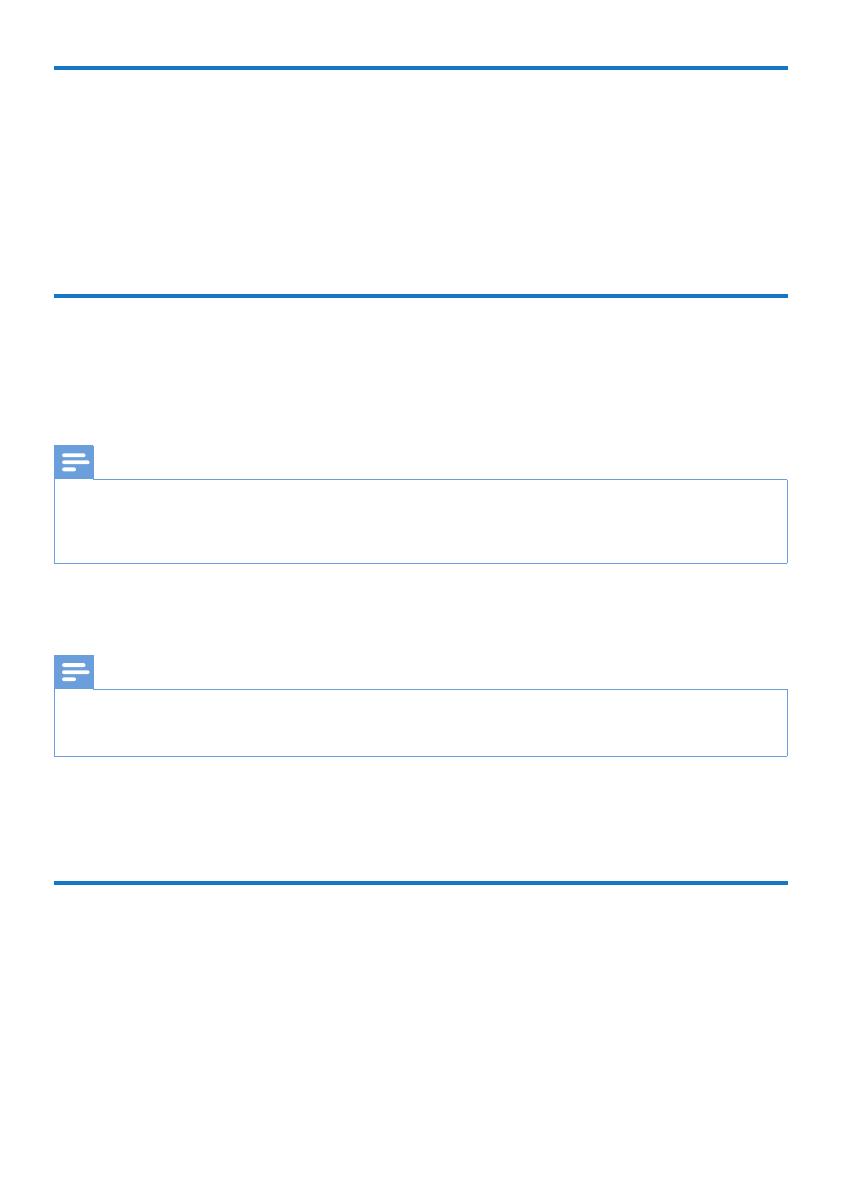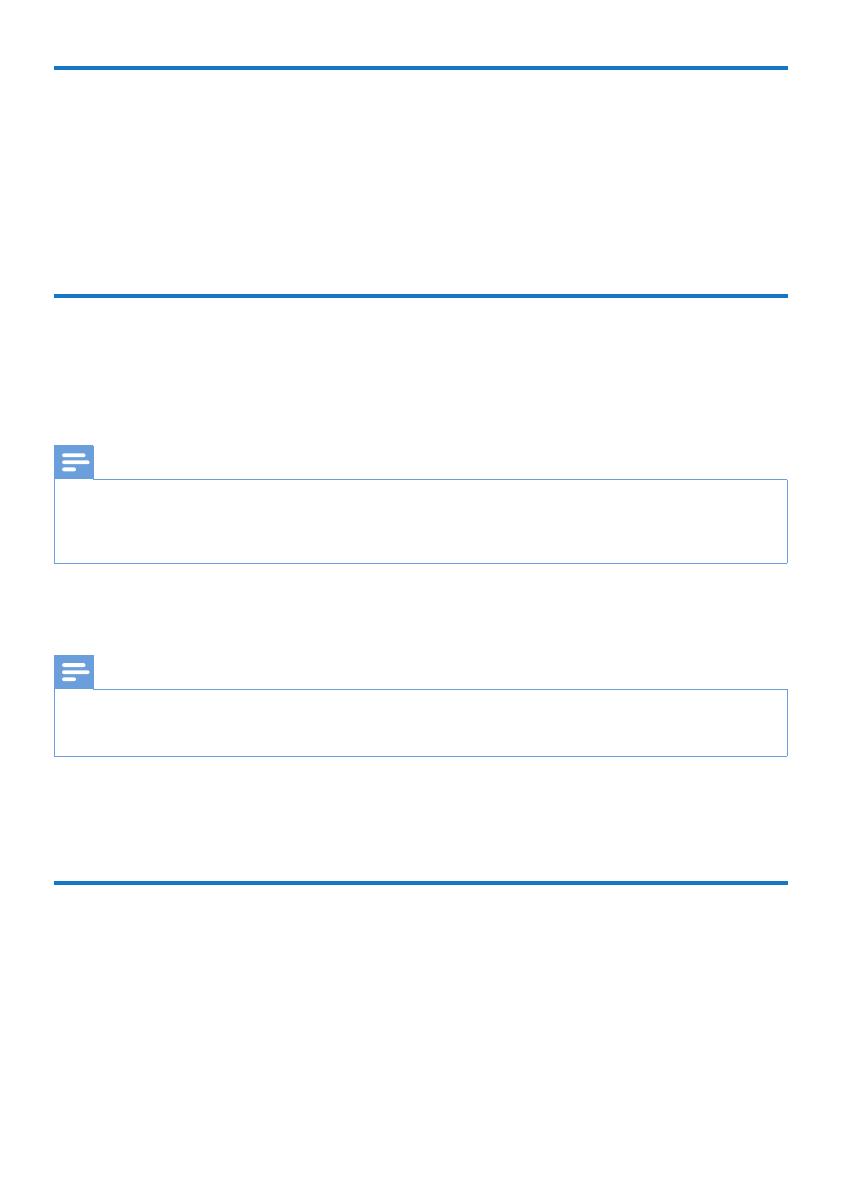
16 SK
Zvuk
[Nočnýrežim]: Vyrovnávanie hlasného zvuku a jemného zvuku. Ak je táto funkcia zapnutá, môžete
sledovať lmy pri nízkej hlasitosti v noci.
[VýstupHDMI]: Výber výstupného zvukového formátu pri pripojení konektora HDMI.
[VýstupS/PDIF]: Výber výstupného zvukového formátu pri pripojení digitálneho zvukového
konektora.
[Synchron.obr./zvuk]: Aktivovaním tejto funkcie vykonáte synchronizáciu prehrávania zvuku a videa.
Video
[Pomerstrán]: Výber pomeru strán zobrazenia.
[TVnorma]: Výber nastavenia rozlíšenia videa, ktoré najlepšie podporuje váš televízor. Podrobnosti
nájdete v návode k televízoru.
Poznámka
• Ak zvolené rozlíšenie videa nie je podporované na vašom televízore a zobrazí sa čierna obrazovka, počkajte 10 sekúnd a
zobrazenie sa obnoví.
• Ak pri kompozitnom pripojení (CVBS) nefunguje výstup videa, keď nastavíte rozlíšenie videa na rozlíšenie HD (1080p, 1080i,
720p), pripojte prehrávač k televízoru cez pripojenie HDMI a môžete prehrávať videá v rozlíšení HD.
[Videopribl.]: Priblíženie alebo oddialene scén videa.
[1080P24Hz]: Použitie režimu výstupu videa s rozlíšením 1080p, 24 Hz pre video obsah.
Poznámka
• Rozlíšenie videa a počet snímok za sekundu video obsahu je 1080p pri 24 Hz.
• Váš televízor podporuje rozlíšenie 1080p pri 24 Hz.
• Na pripojenie tohto prehrávača k televízoru musíte použiť kábel HDMI.
[Hlbokáfarba]: Ak je obsah videa nahratý pri zapnutom režime Deep Color a televízor túto
funkciu podporuje, majú zobrazené farby viac farebných odtieňov a tónov.
[Nastavenievidea]: Úprava nastavení videa.
Nastaveniebezdrôtovejsiete
[Ethernet]: Kongurácia adresy IP tohto prehrávača.
[Bezdrôtové]: Nastavenie pripojenia bezdrôtovej siete.
[Informácieosieti]: Zobrazenie aktuálneho stavu siete.