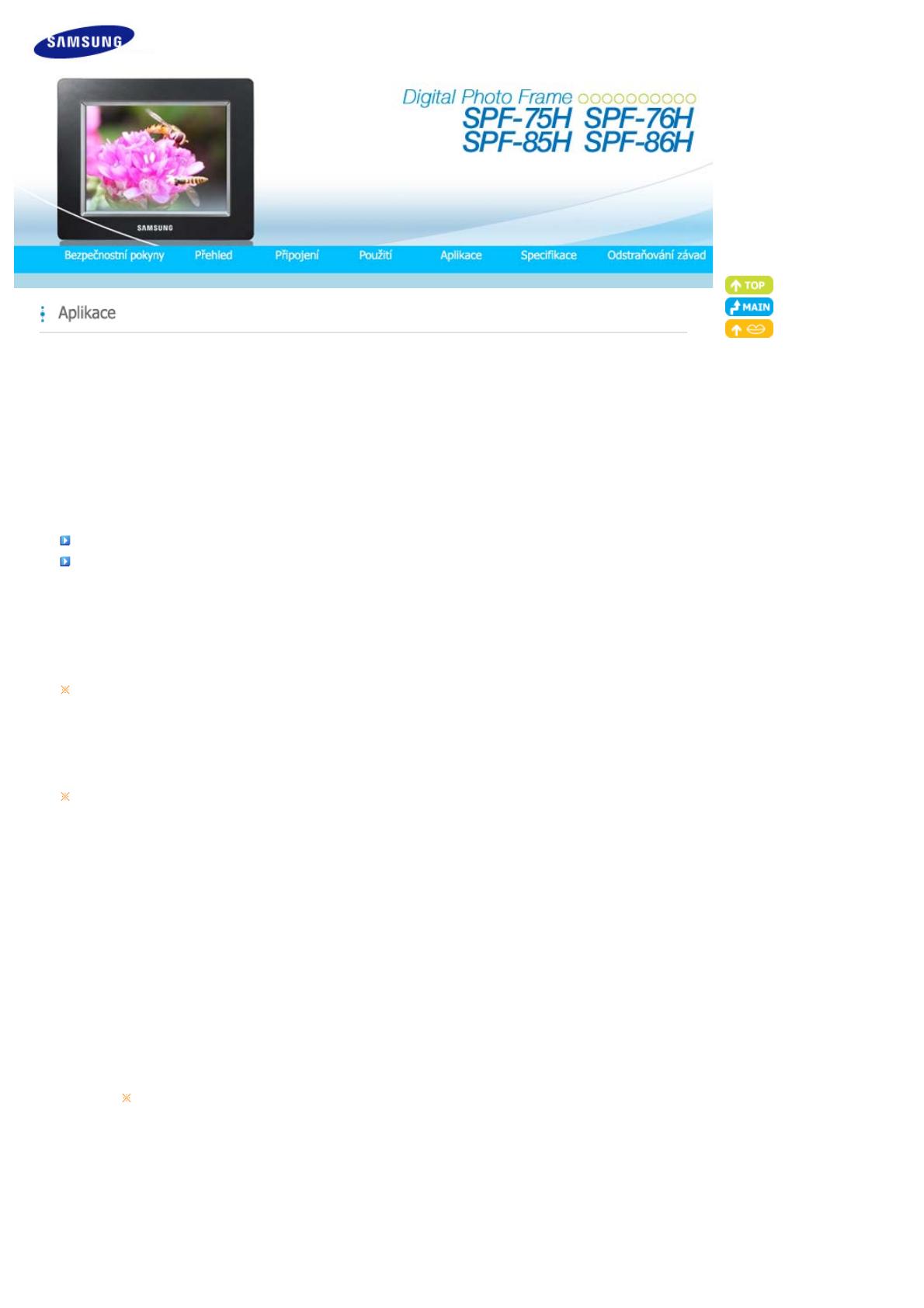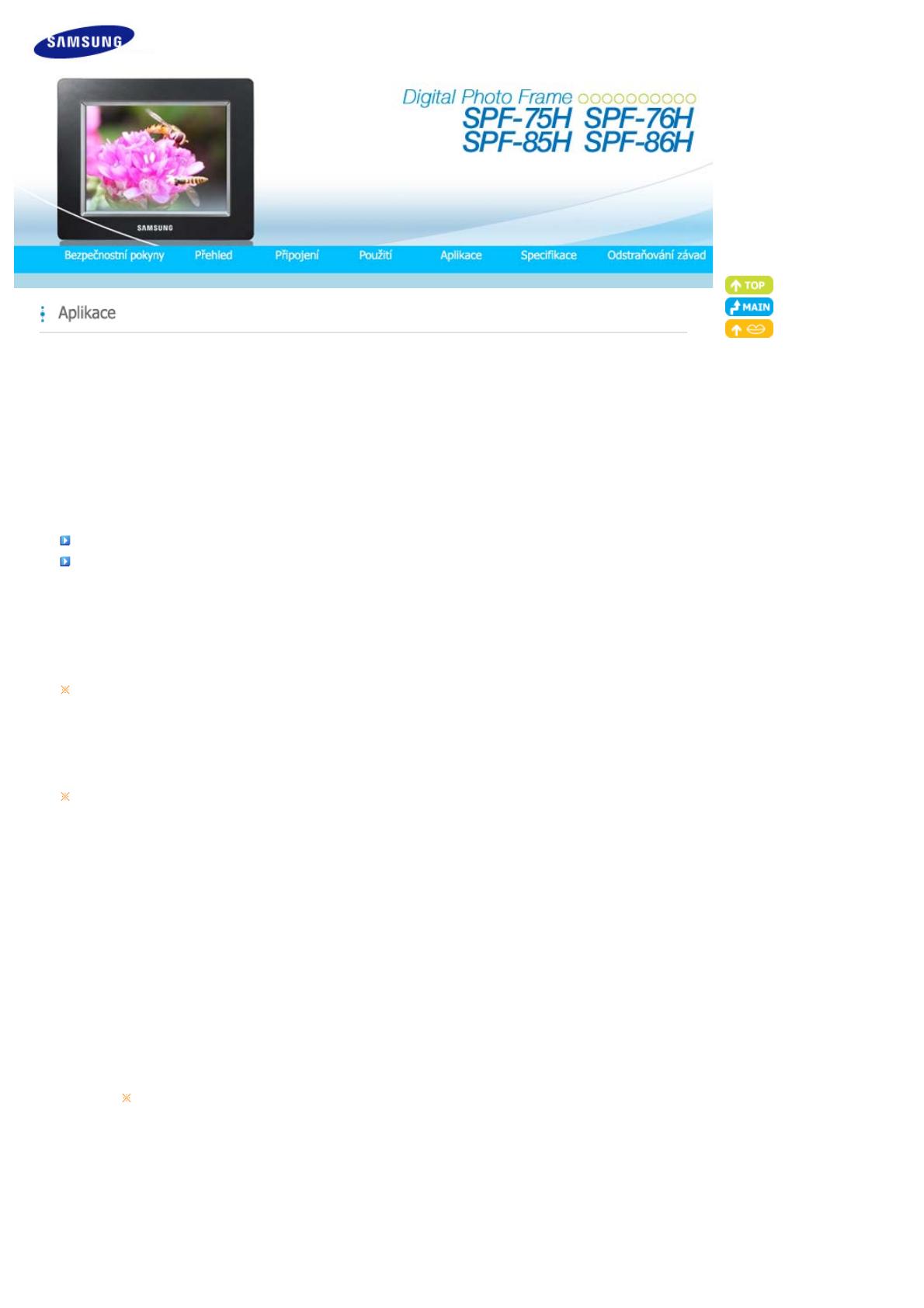
Digitální fotorámeček umožňuje nejen plně ocenit fotografie, ale také poskytuje dodatečnou funkci
Mini-Monitor. Funkce Mini-Monitor umožňuje používat digitální fotorámeček jako pomocnou
obrazovku. Její použití je jednoduché díky propojení digitálního fotorámečku k počítači
prostřednictvím kabelu USB. Tato funkce umožňuje díky využití přídavného monitoru efektivnější
práci na počítači. Abyste mohli používat digitální fotorámeček jako Mini-Monitor, nainstalu
te ne
prve
program Frame Manager. (Upozorňujeme, že jako Mini-Monitor lze použít pouze jeden digitální
fotorámeček.)
Frame Manager - instalace
Uživatelská příručka programu Frame Manager
Digitální fotorámeček jako Mini-Monitor.
Digitální fotorámeček jako Mass Storage.
Změna současného režimu na jiný režim
Nastavení jasu
Aktualizace firmwaru
Systémové požadavky
z
OS : Windows XP SP2
z
USB : Rozšířený hostitelský řadič (EHCT) pro USB 2.0
z
RAM : 256 MB nebo vyšší
Upozornění
1. Musí být nainstalován systém Windows XP Service Pack 2. S jiným operačním systémem než Windows XP SP2 nemusí
fungovat. Neneseme zodpovědnost za problémy, které mohou doprovázet instalaci do operačního systému jiného než je
systém Windows XP SP2.
2. Doporučujeme rychlost procesoru 2,4 GHz nebo vyšší.
Pokud jsou technické údaje o výkonu vašeho počítače nižší než požadavky, nemusí váš digitální fotorámeček fungovat
správně.
3. Zkontrolujte, zda jste instalaci provedli správně dle pokynů v instalační příručce.
4. Nepoužívejte Mini-Monitor jako primární monitor.
Neneseme zodpovědnost za žádné problémy, které se mohou vyskytnout v případě nedodržení pokynů. Je-li použit jako
primární monitor, obrazovka může být prázdná.
5. Ujistěte se, že používáte dodaný kabel USB.
6. Je-li zařízení v režimu Mini-Monitor, nebude funkční žádné z tlačítek kromě vypínače a tlačítek ▲/▼.
7. Poté, co je přestanete používat, přesuňte programy zobrazené a používané na monitoru Mini-Monitor do primárního
monitoru.
8. U některých grafických karet nemusí Mini-Monitor fungovat správně. V takovém případě nastavte pole Hardwarová
akcelerace na hodnotu Žádná.
9. Při používání Mini-Monitoru není možné využít efekt Aero systému Windows Vista.
10. Pokud máte operační systém Windows Vista, nebude možné přehrát Mini-Monitorem některé filmy.
11. Pokud je ovladač videokarty aktualizován až po instalaci aplikace Frame Manager, nemusí funkce Mini-Monitor fungovat
správně. V takovém případě aplikaci Frame Manager odeberte a znovu ji nainstalujte.
12. Pokud používáte funkci otočení aplikace Frame Manager, může být změněno nastavení aktuální polohy funkce Mini-
Monitor. I přesto, že je aktivována funkce otočení, obrazovka se v okně [Vlastnosti zobrazení] nezobrazí otočená.
Nastavení pole Hardwarové akcelerace na hodnotu Žádná: Pravým tlačítkem myši klepněte na plochu systému
Windows a v zobrazené nabídce zvolte možnost Vlastnosti. Objeví se okno Zobrazení - vlastnosti. Klepněte na kartu
Nastavení > Upřesnit > Poradce při potížích. Přesuňte posuvník pole Hardwarová akcelerace na hodnotu Žádná.