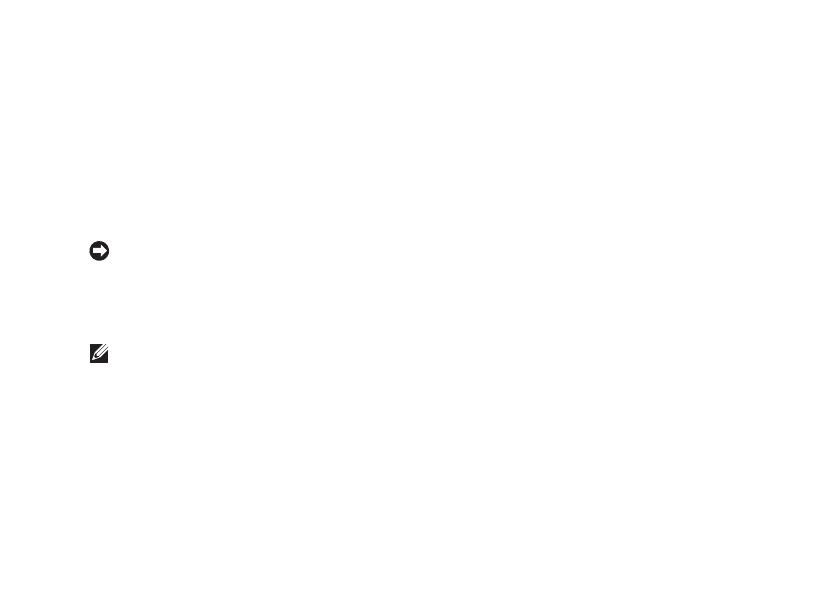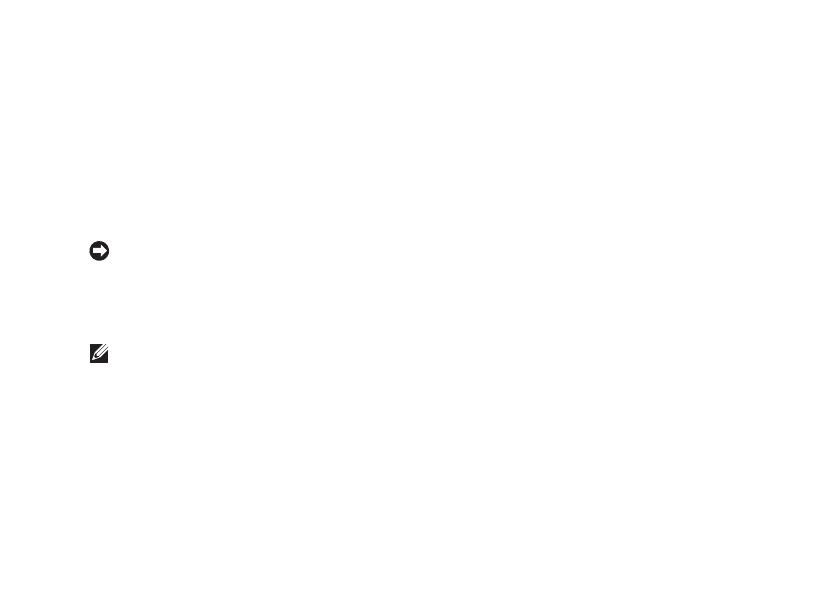
11
Instalace Studia 540
Instalace Vista
®
Windows
Abyste Windows Vista při prvním spuštění
nastavili, řiďte se pokyny na obrazovce. Tyto
kroky jsou povinné a jejich dokončení může trvat
až 15 minut. Jednotlivé obrazovky vás provedou
několika postupy, včetně přijetí licenčních
podmínek, nastavení preferencí a nastavení
internetového připojení.
UPOZORNĚNÍ: Proces nastavení
operačního systému nepřerušujte. Počítač
by pak nemusel být použitelný.
Připojení k internetu (volitelné)
POZNÁMKA: Poskytovatelé služeb
internetu (internet service provider - ISP) a
jejich nabídky se v jednotlivých zemích liší.
Pro připojení k internetu budete potřebovat
externí modem nebo síťové připojení a
poskytovatele služeb internetu (ISP). Váš ISP
vám nabídne jednu nebo několik z následujících
možností internetového připojení:
DSL připojení, které umožňuje •
vysokorychlostní přístup k internetu
prostřednictvím vaší stávající pevné telefonní
linky nebo prostřednictvím mobilního
telefonu. Pomocí DSL připojení můžete být
připojeni k internetu a zároveň telefonovat.
Připojení prostřednictvím kabelového •
modemu-poskytuje vysokorychlostní přístup
k internetu prostřednictvím kabelové televize.
Připojení prostřednictvím satelitního •
modemu, které umožňuje vysokorychlostní
připojení k internetu prostřednictvím satelitní
televize.
Telefonická• připojení poskytují přístup k
internetu prostřednictvím telefonní linky.
Telefonická připojení-jsou výrazně pomalejší
než DSL a připojení přes kabelový (nebo
satelitní) modem. Váš počítač nemá
integrovaný modem. Pokud si přejete
používat telefonické služby, musíte využívat
volitelný USB modem.