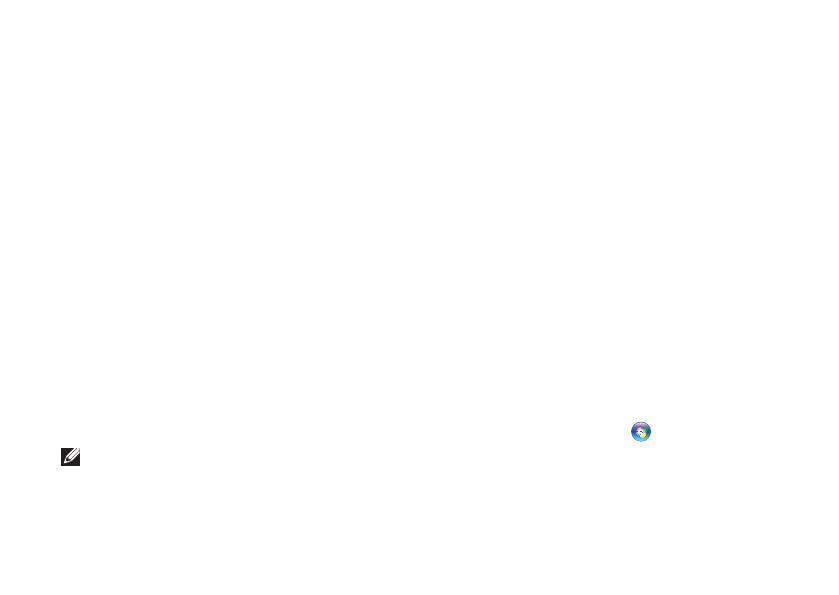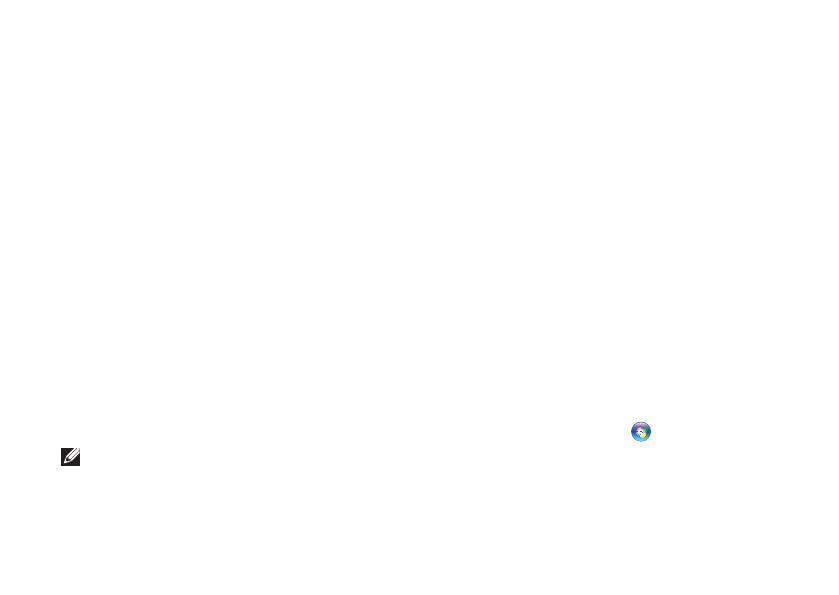
14
Instalace sestavy Studio Hybrid
Připojení prostřednictvím satelitního modemu, •
které umožňuje vysokorychlostní připojení k
internetu prostřednictvím satelitní televize.
• Telefonické připojení, které umožňuje přístup
k internetu prostřednictvím telefonní linky.
Telefonické připojení je podstatně pomalejší
než DSL nebo připojení prostřednictvím
kabelového (nebo satelitního) modemu.
Váš počítač nemá integrovaný modem. Pro
telefonické připojení musíte použít volitelný
USB modem.
Připojení prostřednictvím • bezdrátové
LAN, které umožňuje přístup k internetu
prostřednictvím technologie WiFi 802.11.
Podpora pro bezdrátovou LAN vyžaduje
volitelné vnitřní komponenty, které mohou, ale
nemusí být na vašem počítači nainstalovány
(záleží na volbách provedených během
nákupu).
POZNÁMKA: Pokud nebyl externí USB
modem nebo adaptér WLAN součástí vaší
původní nabídky, můžete si je zakoupit na
webových stránkách společnosti
Dell dell.com.
Jak nastavit kabelové připojení k internetu
Pokud používáte telefonické připojení, ještě
před nastavením internetového připojení připojte
telefonní linku k externímu USB modemu
(volitelný) a do telefonní zdířky na stěně. Pokud
používáte DSL nebo kabelové/satelitní připojení
přes modem, pokyny pro nastavení získáte
u svého ISP nebo v zákaznickém centru pro
mobilní telefony.
Jak nastavit bezdrátové připojení
Předtím, než můžete začít vaše bezdrátové
připojení k internetu používat, musíte se připojit
k bezdrátovému směrovači. Pro nastavení
bezdrátového směrovače:
Uložte a zavřete všechny otevřené soubory a 1.
ukončete spuštěné programy.
Klepněte na nabídku 2. Start
→ Připojit.
Dokončete nastavení podle pokynů na 3.
obrazovce.