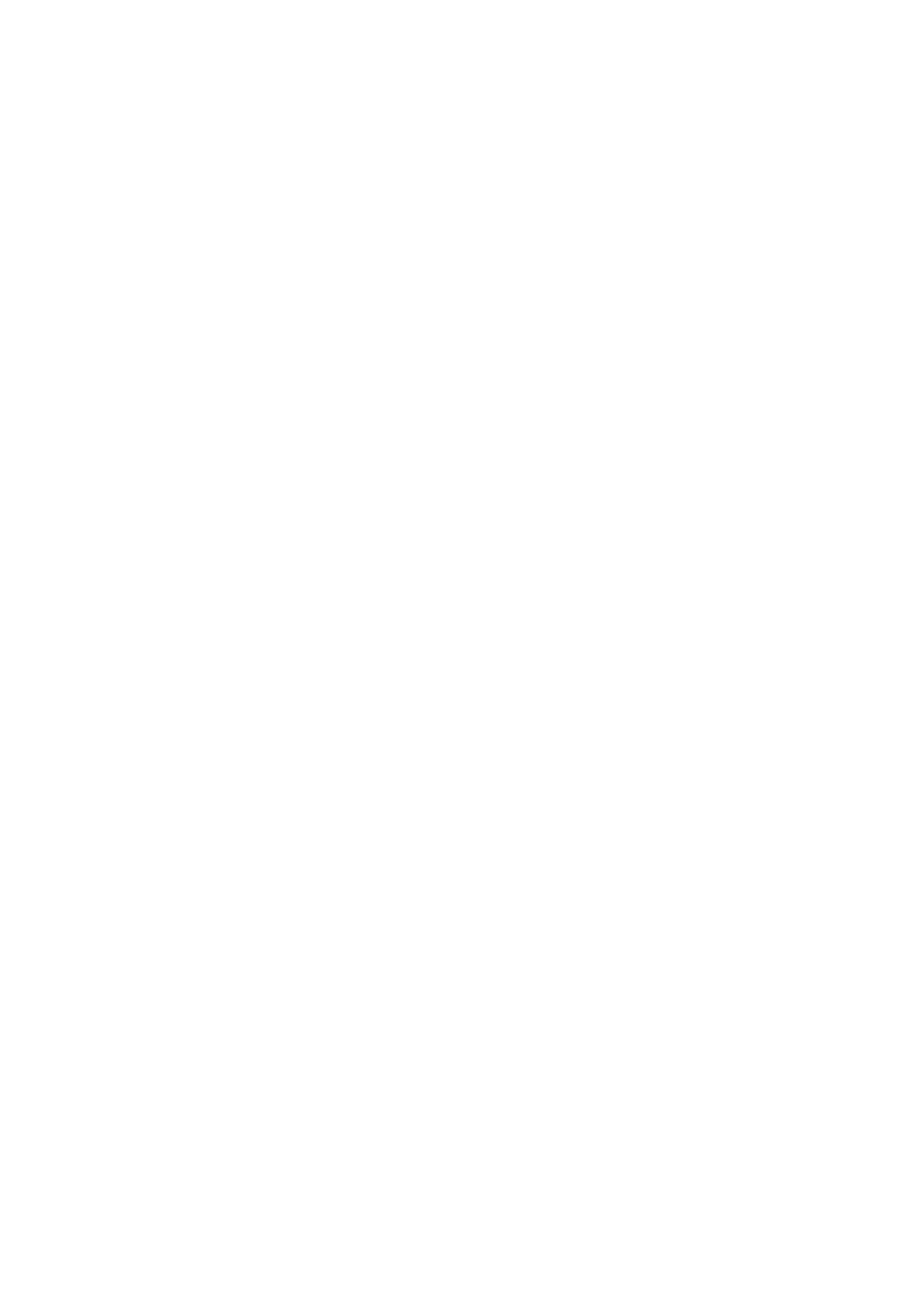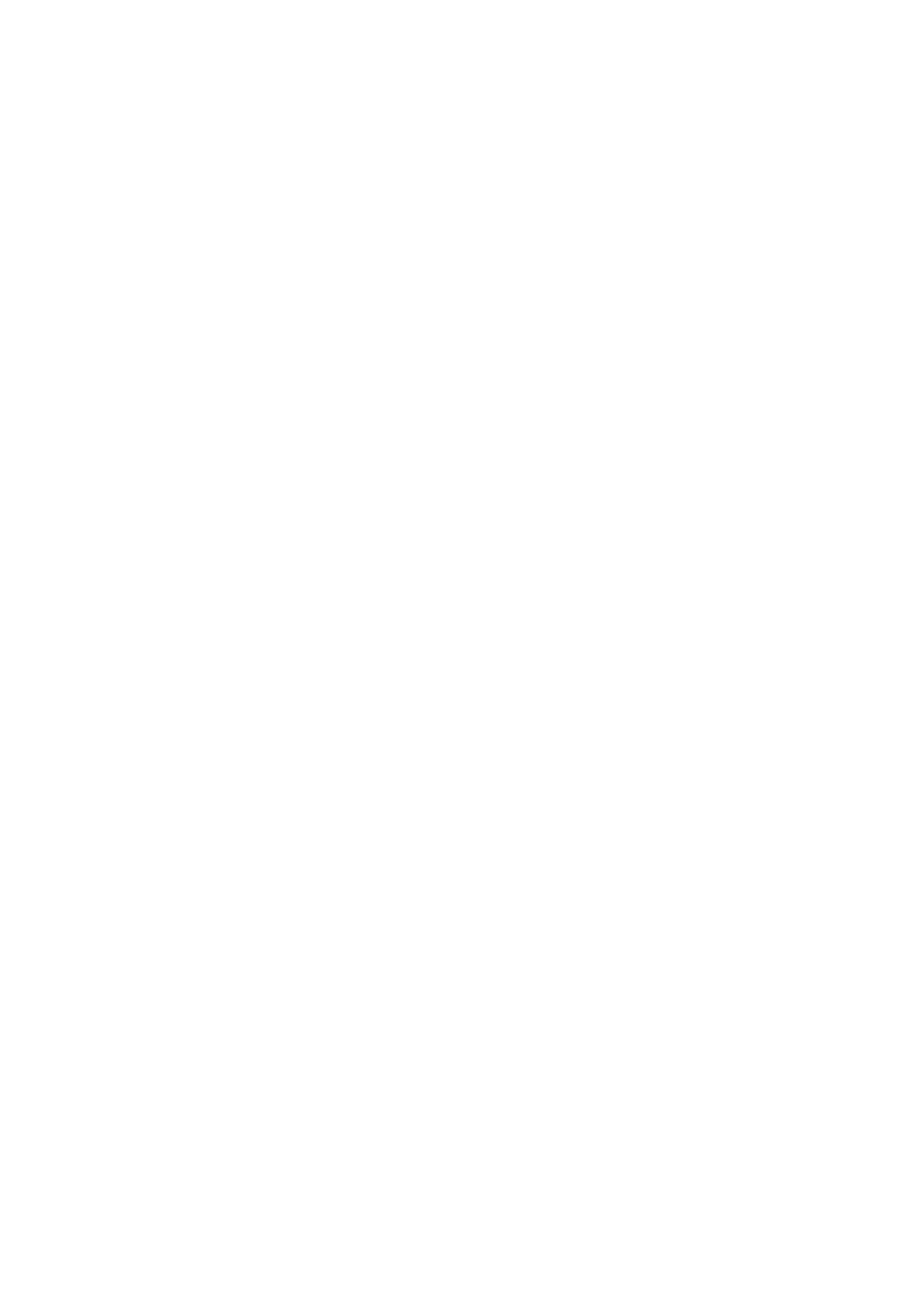
Zostava chladiča...................................................................................................................................................................41
Demontáž zostavy chladiča.......................................................................................................................................... 41
Montáž zostavy chladiča..............................................................................................................................................42
Ventilátor systému...............................................................................................................................................................42
Demontáž ventilátora systému.................................................................................................................................... 42
Montáž ventilátora systému.........................................................................................................................................43
I/O doska..............................................................................................................................................................................45
Demontáž I/O dosky.....................................................................................................................................................45
Montáž I/O dosky......................................................................................................................................................... 46
Port vstupu napájania..........................................................................................................................................................47
Demontáž konektora vstupného napájania................................................................................................................ 47
Montáž konektora vstupného napájania.....................................................................................................................48
Zadná kamera.......................................................................................................................................................................49
Demontáž zadnej kamery............................................................................................................................................. 49
Montáž zadnej kamery..................................................................................................................................................50
Tlačidlá dotykového panela................................................................................................................................................ 50
Demontáž dotykového panela..................................................................................................................................... 50
Montáž dotykového panela..........................................................................................................................................52
Systémová doska................................................................................................................................................................ 54
Demontáž systémovej dosky....................................................................................................................................... 54
Montáž systémovej dosky............................................................................................................................................56
Zostava displeja................................................................................................................................................................... 59
Demontáž zostavy obrazovky..................................................................................................................................... 59
Montáž zostavy obrazovky..........................................................................................................................................60
panel LCD............................................................................................................................................................................. 62
Demontáž panela LCD.................................................................................................................................................. 62
Montáž panela LCD.......................................................................................................................................................63
5 Diagnostika................................................................................................................................65
Diagnostika ePSA................................................................................................................................................................ 65
Overovacie nástroje...................................................................................................................................................... 68
Cyklus napájania Wi-Fi.........................................................................................................................................................74
Diagnostické kontrolky........................................................................................................................................................74
M-BIST..................................................................................................................................................................................75
Self-Heal............................................................................................................................................................................... 76
Úvodné informácie.........................................................................................................................................................76
Pokyny, ako používať funkciu Self-Heal......................................................................................................................76
Podporované modely Latitude..................................................................................................................................... 76
BIOS recovery...................................................................................................................................................................... 77
Obnovenie systému BIOS z pevného disku................................................................................................................77
Obnovenie systému BIOS z USB kľúča.......................................................................................................................78
Integrovaný autodiagnostický test displeja LCD..............................................................................................................78
6 Získavanie pomoci a kontaktovanie spoločnosti Dell.......................................................................80
4
Obsah