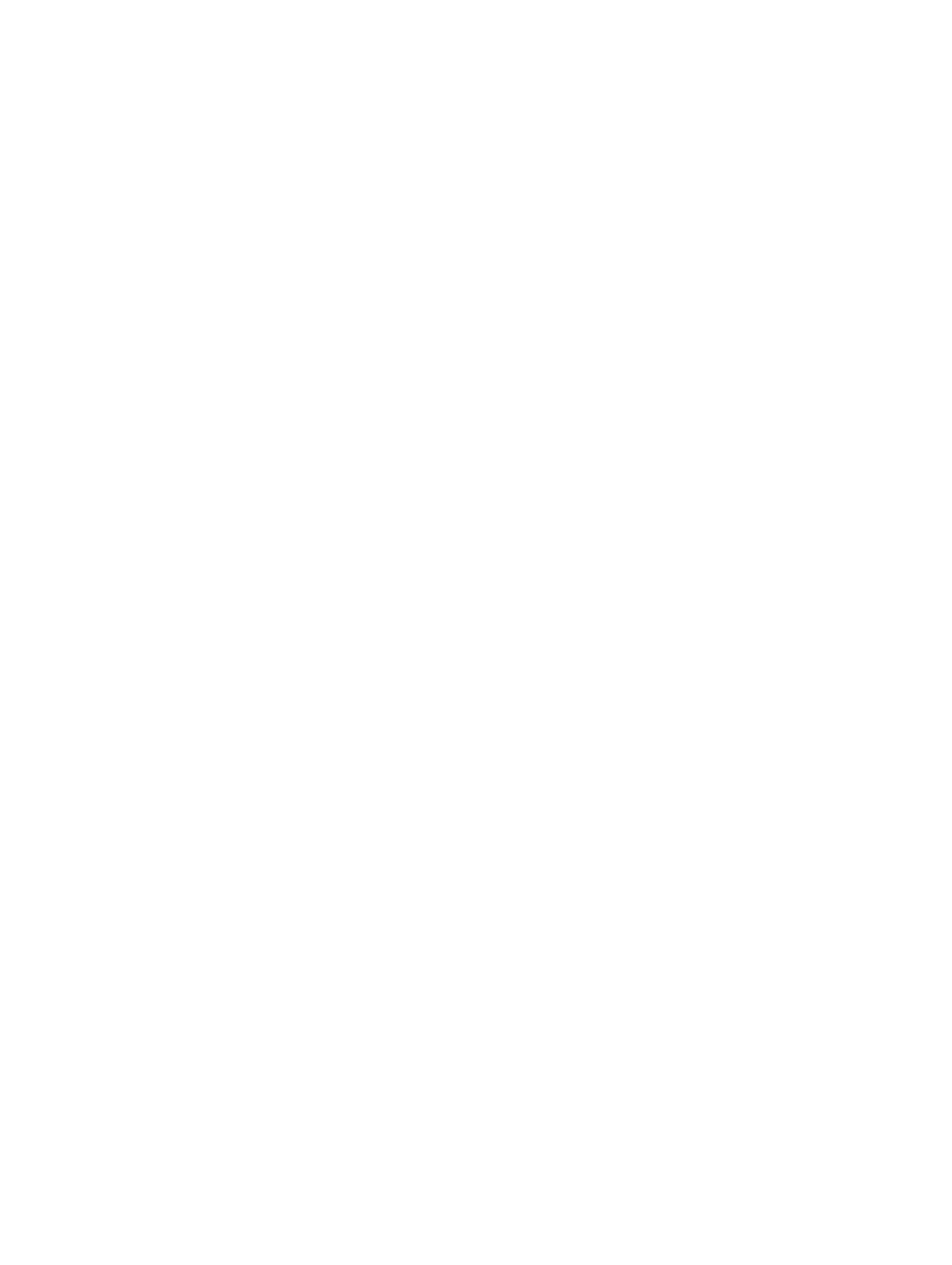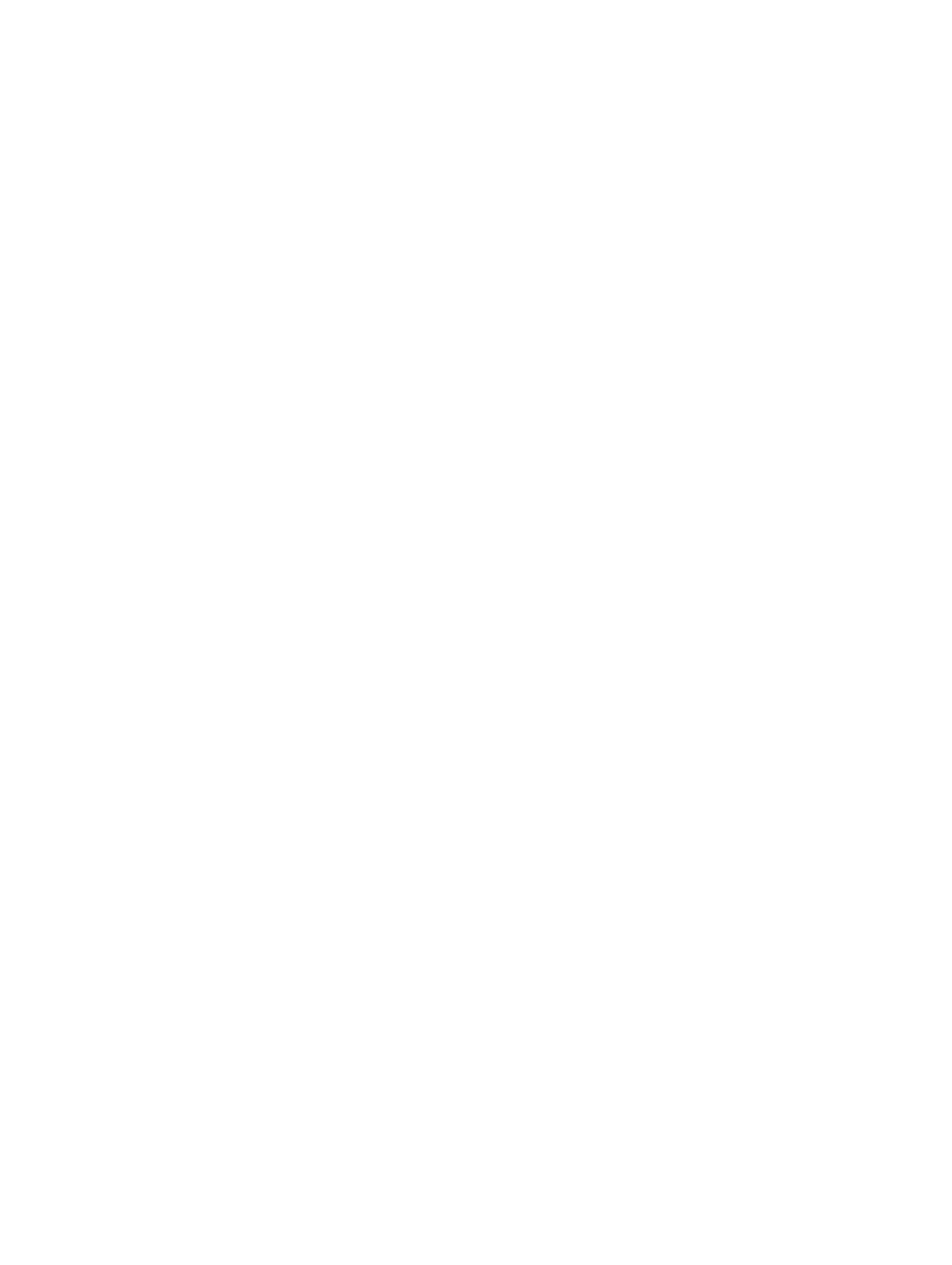
Contents
1 Práce na tabletu.....................................................................................................5
Před manipulací uvnitř tabletu..............................................................................................................5
Vypnutí tabletu...................................................................................................................................... 6
2 Nastavení tabletu..................................................................................................8
Nabíjení tabletu......................................................................................................................................8
Zapnutí tabletu...................................................................................................................................... 9
Vypnutí obrazovky...............................................................................................................................10
Pomocí tlačítka napájeníPomocí ovládacích tlačítek.................................................................. 10
3 Používání tabletu.................................................................................................11
Orientace obrazovky............................................................................................................................11
Zamknutí a odemknutí orientace obrazovky......................................................................................11
Nastavení jasu obrazovky...............................................................................................................11
Gesta.................................................................................................................................................... 12
Kliknutí pravým tlačítkem myši......................................................................................................14
Úvodní obrazovka systému Windows.................................................................................................14
Přechod na úvodní obrazovku......................................................................................................14
Seznámení se systémem Windows 8.1......................................................................................... 15
Potažení prstem doprava...............................................................................................................15
Potažení prstem doleva.................................................................................................................15
Potažení prstem nahoru/dolů....................................................................................................... 15
Rozdělená obrazovka..........................................................................................................................16
Používání sluchátek.............................................................................................................................16
Vyjmutí karty micro SD........................................................................................................................ 17
Vyjmutí baterie..................................................................................................................................... 17
Vložení baterie.....................................................................................................................................18
Vložení karty micro SIM.......................................................................................................................18
4 Správa nastavení tabletu...................................................................................20
Nastavení připojení Wi-Fi....................................................................................................................20
Zapnutí nebo vypnutí připojení Wi-FiPřipojení k síti....................................................................20
Nastavení mobilního širokopásmového připojení..............................................................................21
Zapnutí nebo vypnutí mobilního širokopásmového připojeníPřipojení k mobilní
širokopásmové sítiOdpojení od mobilní širokopásmové sítěMožnosti mobilního
širokopásmového připojeníInformace o hardwaru od poskytovatele služebPovolení
zámku PIN......................................................................................................................................21
Částečné a úplné obnovení tabletu a obnovení do továrního nastavení.........................................24