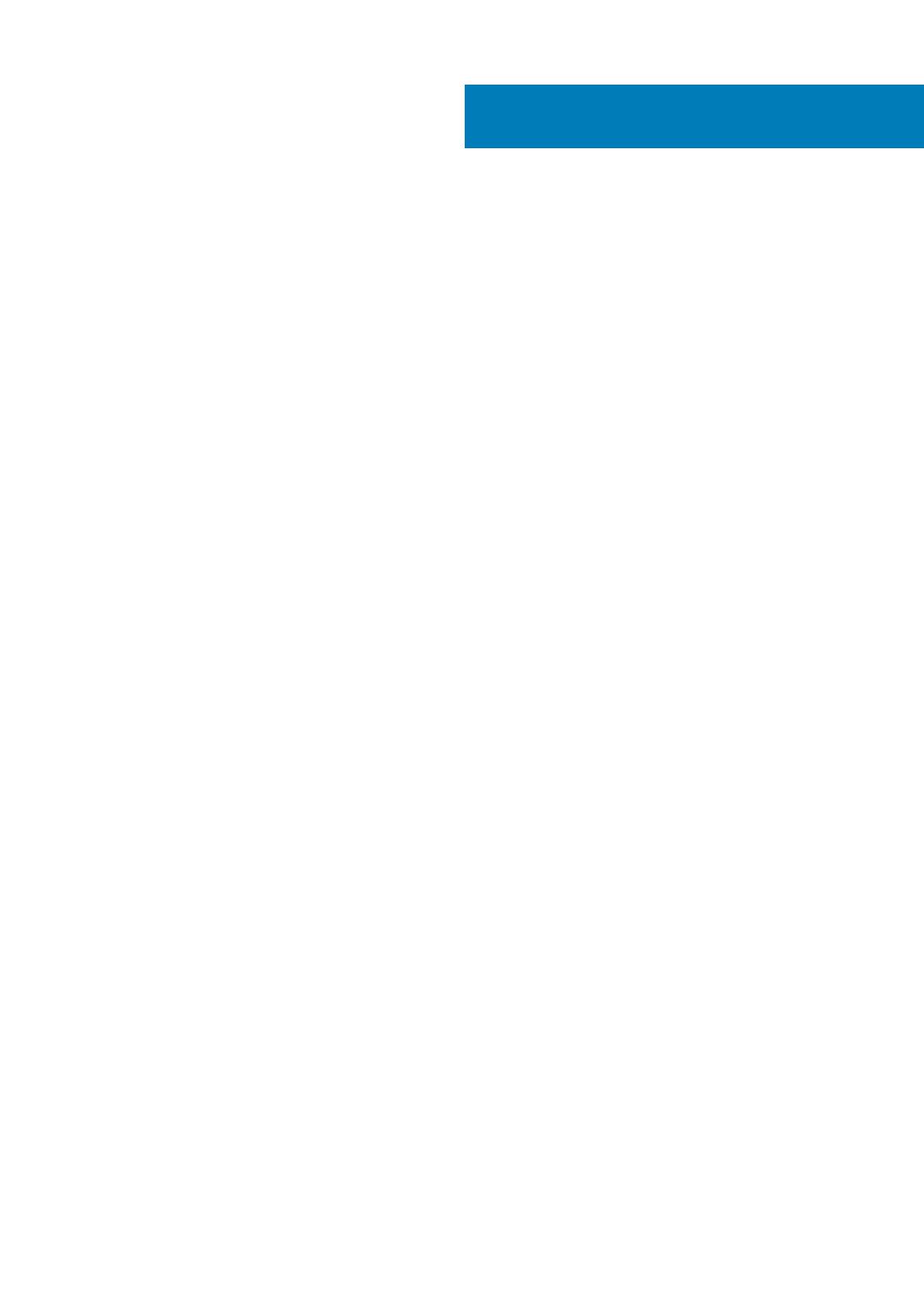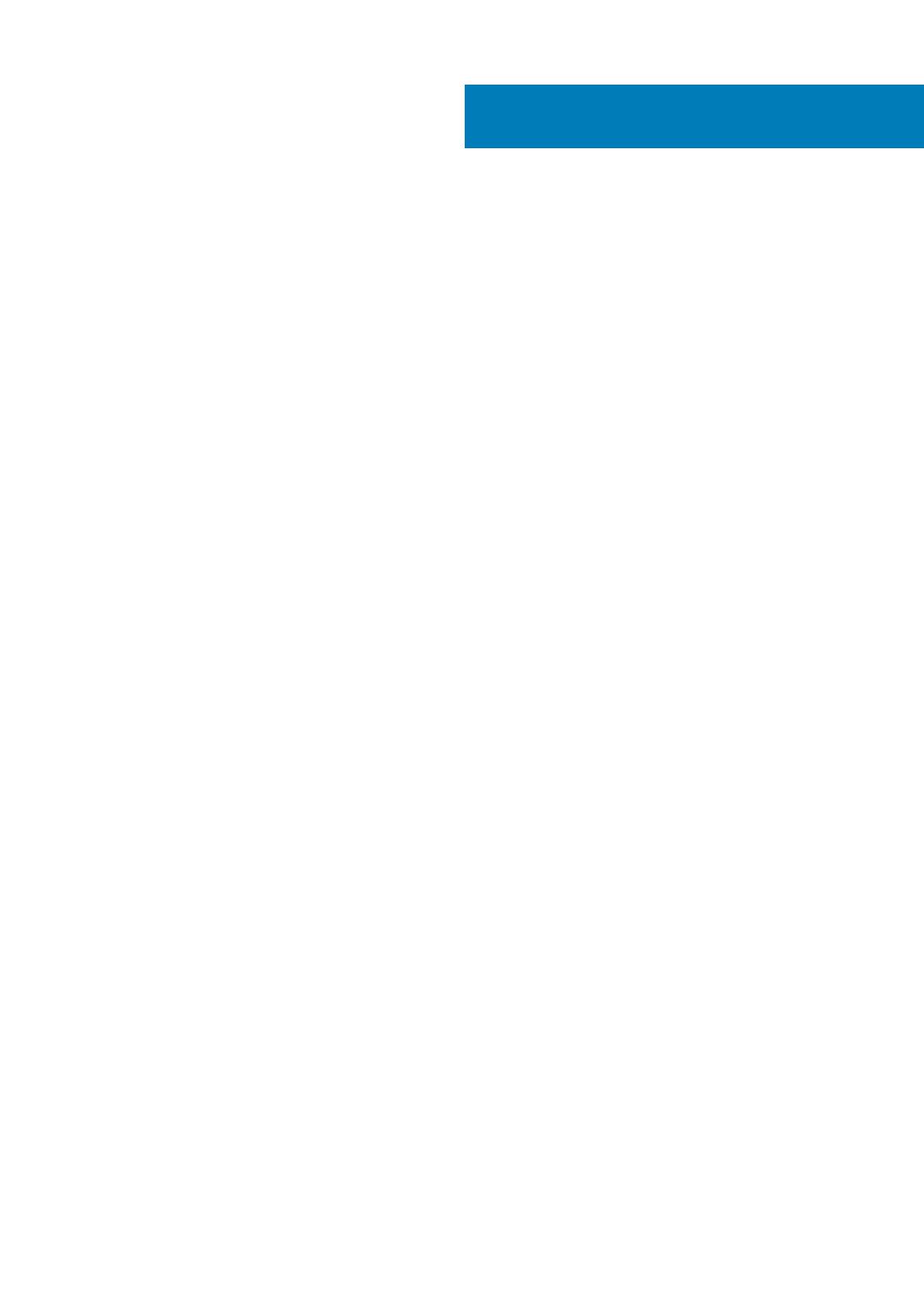
1 Features...................................................................................................................................... 5
2 Nastavení tabletu......................................................................................................................... 7
Nabíjení tabletu.......................................................................................................................................................................7
Chování indikátoru stavu napájení a nabíjení baterie................................................................................................... 7
Ikony indikátoru stavu napájení a nabíjení baterie........................................................................................................ 8
Zapnutí tabletu.......................................................................................................................................................................8
Vložení karty micro-SIM....................................................................................................................................................... 8
Vyjmutí karty micro-SIM.......................................................................................................................................................9
Vložení karty microSD...........................................................................................................................................................9
Vyjmutí karty microSD.........................................................................................................................................................10
Používání sluchátek..............................................................................................................................................................10
3 Používání tabletu........................................................................................................................ 12
Vypnutí tabletu..................................................................................................................................................................... 12
Použití vypínače na úvodní obrazovce.........................................................................................................................12
Použitím tlačítka napájení.............................................................................................................................................. 12
Vypnutí obrazovky................................................................................................................................................................12
Použití vypínače na úvodní obrazovce.........................................................................................................................12
Použitím tlačítka napájení.............................................................................................................................................. 12
Úvodní obrazovka.................................................................................................................................................................12
Wi-Fi.......................................................................................................................................................................................13
Vypnutí a zapnutí rozhraní Wi-Fi.................................................................................................................................. 13
Připojení k síti.................................................................................................................................................................. 13
Nastavení mobilního širokopásmového připojení..............................................................................................................13
Bluetooth...............................................................................................................................................................................13
Zapnutí nebo vypnutí rozhraní Bluetooth ...................................................................................................................13
Spárování se zařízeními s povoleným rozhraním Bluetooth......................................................................................13
Orientace obrazovky............................................................................................................................................................14
Uzamčení a odemčení orientace obrazovky............................................................................................................... 14
Úprava jasu obrazovky........................................................................................................................................................ 14
Automaticky upravit.......................................................................................................................................................14
Synchronizace tabletu......................................................................................................................................................... 14
Obnovení operačního systému........................................................................................................................................... 14
Resetování tabletu......................................................................................................................................................... 15
Gesta......................................................................................................................................................................................15
4 Řešení potíží...............................................................................................................................17
Problémy s baterií.................................................................................................................................................................17
Problémy se sítí.....................................................................................................................................................................17
Problémy s dotykovou obrazovkou....................................................................................................................................18
Problémy se systémem........................................................................................................................................................18
5 Přístup k programu nastavení systému BIOS.................................................................................19
Obsah
Obsah 3