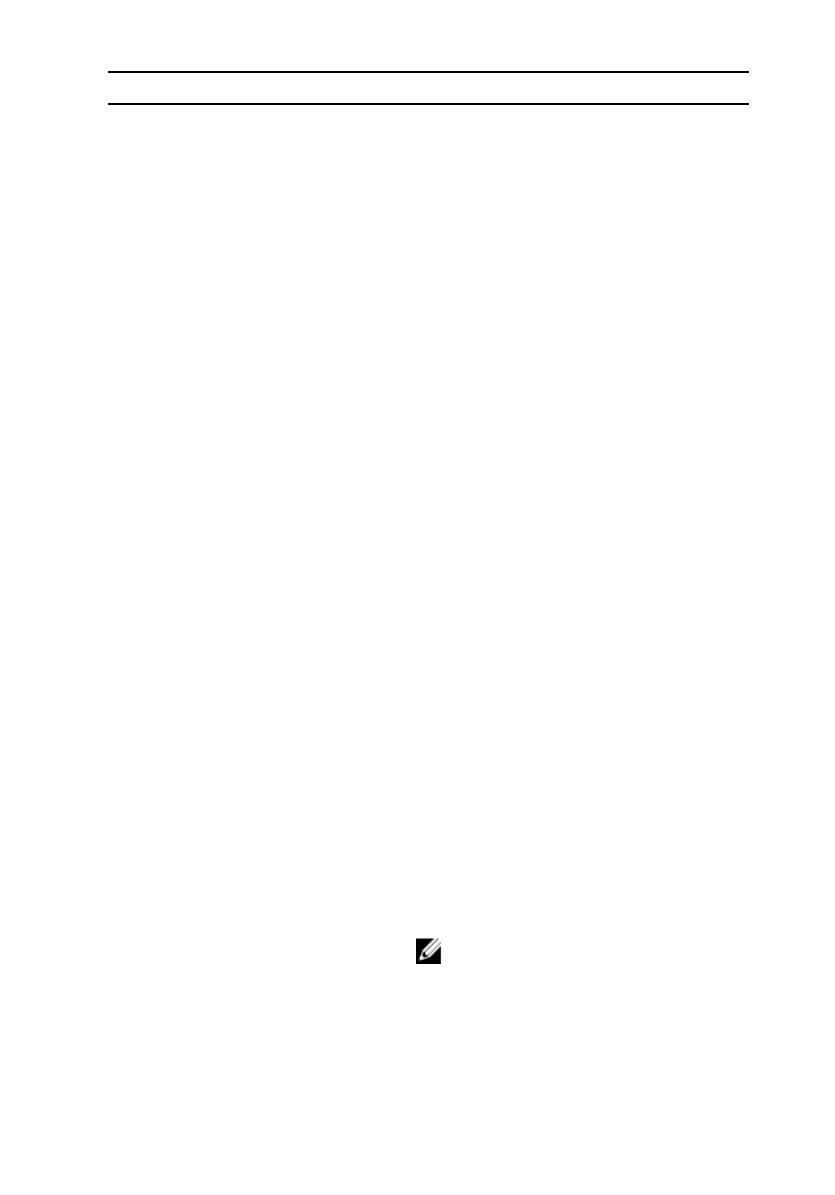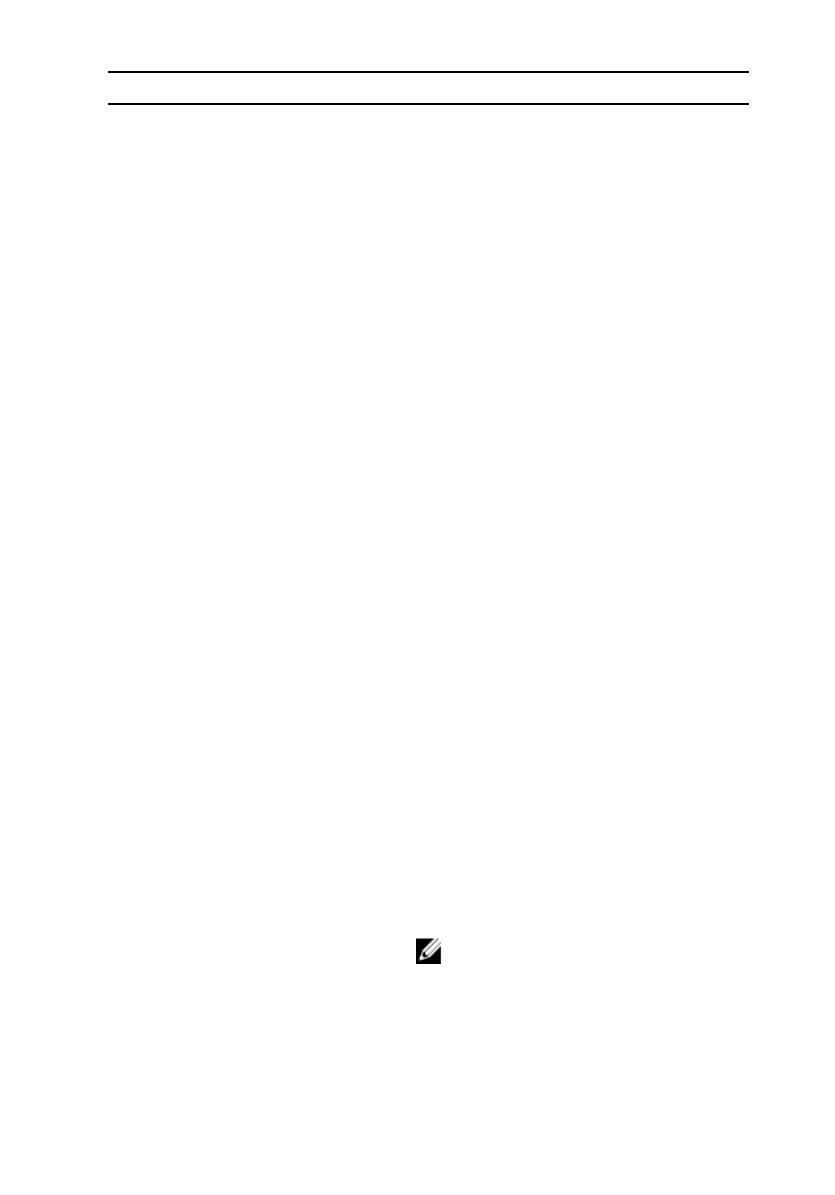
Funkce
3. Čelní kamera/fotoaparát Umožňuje konverzovat pomocí videa,
pořizovat fotografie a nahrávat videa.
4. Tlačítka ovládání hlasitosti (2) Stisknutím hlasitost zvýšíte nebo snížíte.
5. Slot karty microSD Po vložení karty microSD můžete rozšířit
kapacitu úložiště tabletu. Tablet
podporuje karty microSD o maximální
kapacitě 128 GB.
6. Slot karty micro-SIM (volitelný) Po vložení karty micro-SIM se můžete
připojit k mobilní širokopásmové síti.
7. Porty Thunderbolt 3 (USB-C) /
nabíjecí porty (2)
Podporuje rozhraní USB 3.1 2. gen.,
DisplayPort přes USB-C
a Thunderbolt 3. Poskytuje rychlost
přenosu dat až 10 Gb/s v případě
rozhraní USB 3.1 2. generace a až
40 Gb/s v případě rozhraní
Thunderbolt 3. Připojením napájecího
adaptéru zajistíte pro tablet napájení
a umožníte nabíjení baterie.
8. Port náhlavní soupravy Slouží k připojení sluchátek, mikrofonu
nebo kombinace sluchátek a mikrofonu
(náhlavní souprava).
9. Microphone Poskytuje zvukový vstup pro záznam
zvuku, hlasových volání atd.
10. Zadní kamera/fotoaparát Umožňuje konverzovat pomocí videa,
pořizovat fotografie a nahrávat videa.
11. Tlačítko Windows
• Stisknutím otevřete úvodní
obrazovku systému Windows.
• Po stisknutí získáte rychlý přístup
k naposledy použité aplikaci nebo
naposledy použité obrazovce.
12. Dokovací kolíky tabletu Slouží k připojení tabletu k doku
s klávesnicí.
POZNÁMKA: Podsvícení
klávesnice se zapne na 2 sekundy,
když jsou správně zarovnány
dokovací kolíky tabletu
s dokovacími kolíky klávesnice.
6