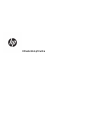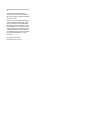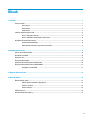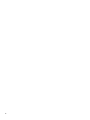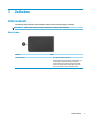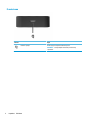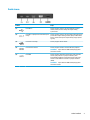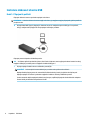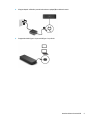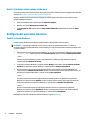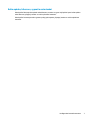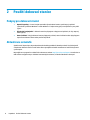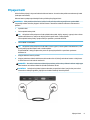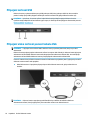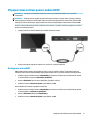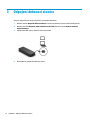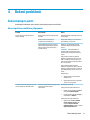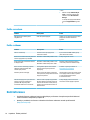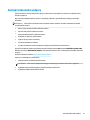Uživatelská příručka

© Copyright 2017 HP Development Company,
L.P.
Windows je buď registrovaná ochranná
známka, nebo ochranná známka společnosti
Microsoft ve Spojených státech amerických a/
nebo dalších zemích.
Informace uvedené v této příručce se mohou
změnit bez předchozího upozornění. Jediné
záruky na produkty a služby společnosti HP
jsou výslovně uvedeny v prohlášení o záruce,
které je každému z těchto produktů a služeb
přiloženo. Žádná ze zde uvedených informací
nezakládá další záruky. Společnost HP není
zodpovědná za technické nebo redakční chyby
ani za opomenutí vyskytující se v tomto
dokumentu.
První vydání: červenec 2017
Číslo dokumentu: 937537-221

Obsah
1 Začínáme ...................................................................................................................................................... 1
Určení součástí ....................................................................................................................................................... 1
Horní strana ......................................................................................................................................... 1
Pravá strana ........................................................................................................................................ 2
Zadní strana ......................................................................................................................................... 3
Instalace dokovací stanice USB ............................................................................................................................. 4
Krok 1: Připojení k počítači .................................................................................................................. 4
Krok 2: Zabránění režimů spánku a hibernace .................................................................................... 6
Kongurování externího monitoru ........................................................................................................................ 6
Použití systému Windows ................................................................................................................... 6
Režim spánku, hibernace, vypnutí a restartování .............................................................................. 7
2 Použití dokovací stanice ................................................................................................................................. 8
Pokyny pro dokovací stanici .................................................................................................................................. 8
Aktualizace ovladačů ............................................................................................................................................. 8
Připojení k síti ........................................................................................................................................................ 9
Připojení zařízení USB .......................................................................................................................................... 10
Připojení video zařízení pomocí kabelu VGA ....................................................................................................... 10
Připojení video zařízení pomocí kabelu HDMI ..................................................................................................... 11
Kongurace zvuku HDMI ................................................................................................................... 11
3 Odpojení dokovací stanice ............................................................................................................................ 12
4 Řešení problémů .......................................................................................................................................... 13
Řešení běžných potíží .......................................................................................................................................... 13
Obecné potíže s použitím a připojením ............................................................................................ 13
Potíže se zvukem ............................................................................................................................... 14
Potíže s videem ................................................................................................................................. 14
Další informace .................................................................................................................................................... 14
Kontakt zákaznické podpory ............................................................................................................................... 15
iii

iv

1 Začínáme
Určení součástí
Tato kapitola popisuje viditelné funkce hardwaru dokovací stanice a obsahuje pokyny k instalaci.
POZNÁMKA: Některé funkce dokovací stanice nemusí být ve vašem počítači dostupné.
Horní strana
Součást Popis
Indikátor napájení
●
Svítí: Dokovací stanice je zapnutá.
●
Pulzuje: Dokovací stanice se nachází v režimu spánku, což
je režim úspory energie. Dokovací stanice přejde do
pohotovostního režimu, pokud nejsou připojena žádná
zařízení nebo pokud všechna zařízení byla v nečinnosti
déle, než je uvedeno v nastavení napájení počítače.
Určení součástí 1

Pravá strana
Součást Popis
Konektor napájení Slouží k připojení adaptéru střídavého proudu.
POZNÁMKA: Použijte adaptér střídavého proudu dodaný
s počítačem.
2 Kapitola 1 Začínáme

Zadní strana
Součást Popis
(1) Port USB 2.0 Slouží k připojení zařízení s rozhraním USB, jako je mobilní
telefon, kamera, monitor aktivity nebo chytré hodinky,
a přenosu dat.
(2) Port USB 3.1 SuperSpeed s funkcí HP Sleep and
Charge
Slouží k připojení zařízení s rozhraním USB, vysokorychlostnímu
přenosu dat a nabíjení většiny produktů, jako je mobilní telefon,
kamera, monitor aktivity nebo chytré hodinky, i když je počítač
vypnutý.
(3) Konektor RJ-45 (síťový) Slouží k připojení síťového kabelu.
(4) Port externího monitoru Slouží k připojení externího monitoru VGA nebo projektoru.
POZNÁMKA: K portu VGA nebo HDMI můžete připojit jedno
zobrazovací zařízení.
(5) Port HDMI Slouží k připojení volitelného zobrazovacího nebo zvukového
zařízení, jako je televizor s vysokým rozlišením, jiného
kompatibilního digitálního či zvukového zařízení nebo jiného
zařízení s multimediálním rozhraním s vysokým rozlišením
(HDMI).
POZNÁMKA: K portu VGA nebo HDMI můžete připojit jedno
zobrazovací zařízení.
Určení součástí 3

Instalace dokovací stanice USB
Krok 1: Připojení k počítači
Připojení dokovací stanice s použitím napájení ze sběrnice:
POZNÁMKA: Pokud se dokovací stanice napájí ze sběrnice, je napájena stejným připojením, jaké se používá
pro přenos dat.
▲
Připojte kabel USB Type-C připojený k dokovací stanici a k nabíjecímu portu USB Type-C na počítači,
který je nabíjen nebo připojen ke zdroji napájení střídavým proudem.
Připojení pomocí adaptéru střídavého proudu:
TIP: Za účelem zajištění správného výkonu všech funkcí dokovací stanice připojte dokovací stanici ke zdroji
napájení střídavým proudem pomocí napájecího kabelu USB Type-C.
1. Připojte napájecí kabel k zásuvce střídavého proudu (1).
VAROVÁNÍ! Ochrana před úrazem elektrickým proudem nebo poškozením zařízení:
Napájecí kabel připojte pouze do uzemněné tříkolíkové zásuvky, která je kdykoliv volně přístupná.
Odpojte napájení ze zařízení vytažením napájecího kabelu ze zásuvky střídavého proudu.
Funkci zemnicího kolíku napájecího kabelu nevyřazujte, například připojením dvoukolíkového adaptéru.
Zemnicí kolík plní důležitou bezpečnostní funkci.
4 Kapitola 1 Začínáme

2. Připojte adaptér střídavého proudu ke konektoru napájení (2) na dokovací stanici.
3. Zapojte kabel USB Type-C do portu USB Type-C na počítači.
Instalace dokovací stanice USB 5

Krok 2: Zabránění režimů spánku a hibernace
Při používání externího monitoru můžete chtít zavřít víko počítače. Další informace o kongurování externího
monitoru viz Kongurování externího monitoru na stránce 6.
Aby bylo zajištěno, že počítač při zavření nepřejde do režimu spánku nebo hibernace, potvrďte na svém
počítači následující nastavení.
1. Otevřete Ovládací panely a vyberte položku Možnosti napájení.
2. Klikněte na možnost Nastavení pro zavření víka.
3. V části Napájen ze sítě vyberte možnost Neprovádět žádnou akci a pak klikněte na možnost Uložit
změny.
Kongurování externího monitoru
Použití systému Windows
Použití systému Windows ke konguraci displeje monitoru připojeného k dokovací stanici.
POZNÁMKA: Když připojíte dokovací stanici poprvé k počítači se systémem Windows® 7, zobrazí se
obrazovka vlastností systému Windows a externí displej je ve výchozím nastavení automaticky kongurován
v režimu zrcadlení.
1. Pokud počítač používá operační systém Windows 10, do pole pro vyhledávání na hlavním panelu zadejte
ovládací panel a poté vyberte položku Ovládací panely. Vyberte možnost Vzhled a přizpůsobení.
– nebo –
Pokud je na počítači spuštěný operační systém Windows 7, klikněte pravým tlačítkem na plochu
a vyberte položku Rozlišení obrazovky.
2. V operačním systému Windows 10 vyberte položku Displej a poté vyberte položku Zobrazit na druhé
obrazovce. V operačním systému Windows 7 vyberte možnost Připojení k projektoru.
3. Chcete-li nastavit externí monitor jako primární monitor na počítačích se systémem Windows 10,
vyberte možnost Jenom druhá obrazovka. Chcete-li nastavit externí monitor jako primární monitor na
počítačích se systémem Windows 7, vyberte možnost Jenom projektor.
– nebo –
Chcete-li nastavit externí monitor jako rozšíření primárního monitoru na počítačích se systémem
Windows 10, vyberte možnost Rozšířit. Chcete-li nastavit externí monitor jako rozšíření primárního
monitoru na počítačích se systémem Windows 7, vyberte možnost Rozšířit tato zobrazení.
– nebo –
Chcete-li nastavit externí monitor jako kopii primárního monitoru na počítačích se systémem
Windows 10, vyberte možnost Duplikovat. Chcete-li nastavit externí monitor jako kopii primárního
monitoru na počítačích se systémem Windows 7, vyberte možnost Duplikovat.
Nastavení zobrazení lze také spustit stisknutím klávesy s logem Windows +p.
6 Kapitola 1 Začínáme

Režim spánku, hibernace, vypnutí a restartování
Pokud počítač aktivuje režim spánku nebo hibernace, monitor se vypne. Když počítač opustí režim spánku
nebo hibernace, připojený monitor se vrátí na předchozí nastavení.
Pokud počítač restartujete nebo vypnete a pak jej zpět zapnete, připojený monitor se vrátí na předchozí
nastavení.
Kongurování externího monitoru 7

2 Použití dokovací stanice
Pokyny pro dokovací stanici
●
Operační systémy – chcete-li zajistit optimální výkon dokovací stanice, používejte ji s počítači
s operačním systémem Windows 10 nebo Windows 7. Podporovány jsou pouze počítače s porty USB
Type-C.
●
Připojování a odpojování – dokovací stanici lze připojovat a odpojovat od počítače, ať už je zapnutý
nebo vypnutý.
●
Externí zařízení – když je dokovací stanice připojena k počítači, externí zařízení mohou být připojena
k portům na dokovací stanici nebo portům na počítači.
Aktualizace ovladačů
Společnost HP doporučuje, abyste aktualizovali ovladače pravidelně. Aktualizace slouží k vyřešení potíží
a obohacení dokovací stanice o nové funkce. Bez nejnovějšího ovladače nemůžete své technické vybavení
využít naplno.
Nejnovější verze programů a ovladačů HP naleznete na adrese http://www.hp.com/support. Kromě toho se
také můžete zaregistrovat pro získávání automatických oznámení, až budou aktualizace dostupné.
8 Kapitola 2 Použití dokovací stanice

Připojení k síti
Počítač můžete připojit k síti prostřednictvím dokovací stanice. K tomu budete potřebovat ethernetový kabel
(zakoupen samostatně).
Dokovací stanice podporuje následující funkce počítače přes připojení k síti:
POZNÁMKA: Před použitím těchto funkcí ověřte, že váš počítač používá nejnovější verzi systému BIOS
a nejnovější ovladač síťového připojení. Další informace o aktualizaci ovladačů naleznete v dokumentaci
počítače.
●
Spuštění z PXE
●
Funkce předání adresy MAC
TIP: Váš počítač může podporovat funkci předání adresy MAC, když je zapnutý, vypnutý nebo v režimu
spánku nebo hibernace, nebo pouze když je počítač zapnut nebo v režimu spánku.
Funkce předání adresy MAC je podporována pro spuštění z prostředí UEFI PXE.
●
Funkce Wake on LAN (WOL)
TIP: Váš počítač může podporovat funkci WOL ve stavu vypnutí, režimu spánku nebo hibernace, nebo
pouze pokud je počítač zapnut nebo v režimu spánku.
Přepínání WLAN – LAN je podporováno pouze na vybraných počítačích s operačním systémem
Windows 10.
1. Připojte dokovací stanici k počítači.
2. Připojte jeden konec kabelu sítě Ethernet ke konektoru RJ-45 (síťový) na dokovací stanici a druhý konec
k síťové zásuvce RJ-45 nebo ke směrovači.
VAROVÁNÍ! Pro snížení rizika úrazu elektrickým proudem, požáru nebo poškození zařízení nepřipojujte
kabel modemu ani telefonní kabel do (síťového) konektoru RJ-45.
POZNÁMKA: Pokud je síťový kabel vybaven obvodem pro potlačení rušení, který chrání proti rušení
televizním a rádiovým signálem, připojte konec kabelu obsahující obvod k počítači.
Připojení k síti 9

Připojení zařízení USB
Dokovací stanice je vybavena dvěma porty USB: jeden port USB 3.0 a jeden port USB 2.0, oba na zadním
panelu. Použijte porty USB k připojení volitelných externích zařízení USB, jako je klávesnice nebo myš.
POZNÁMKA: Ujistěte se, že externí zařízení odpovídá technickým údajům napájení dokovací stanice.
Použitím neodpovídajícího zařízení můžete vypnout port, k němuž je zařízení připojeno. Resetování portu viz
Řešení problémů na stránce 13.
Připojení video zařízení pomocí kabelu VGA
POZNÁMKA: K připojení video zařízení VGA k dokovací stanici je potřebný kabel VGA, který se prodává
samostatně.
Dokovací stanice podporuje jedno zobrazovací zařízení ve stejnou dobu. Pokud je k dokovací stanici připojeno
zobrazovací zařízení HDMI, dokovací stanice nebude podporovat zobrazovací zařízení VGA. Je nutné odpojit
zobrazovací zařízení HDMI od dokovací stanice před připojením zobrazovacího zařízení VGA.
Chcete-li zobrazit obraz počítače na externím monitoru VGA nebo na projekčním plátně, připojte k portu VGA
dokovací stanice monitor nebo projektor.
▲
Kabel VGA monitoru či projektoru připojte k portu VGA dokovací stanice tak, jak je znázorněno na
obrázku.
POZNÁMKA: Dokovací stanice nepodporuje prohlížení Blu-Ray a dalšího chráněného obsahu na
zobrazovacím zařízení, které je připojeno k portu externího monitoru na dokovací stanici.
10 Kapitola 2 Použití dokovací stanice

Připojení video zařízení pomocí kabelu HDMI
POZNÁMKA: K připojení zařízení HDMI k dokovací stanici je potřebný kabel HDMI, který se prodává
samostatně.
POZNÁMKA: Dokovací stanice podporuje jedno zobrazovací zařízení ve stejnou dobu. Pokud je k dokovací
stanici připojeno zobrazovací zařízení VGA, dokovací stanice nebude podporovat zobrazovací zařízení HDMI.
Zobrazovací zařízení VGA musíte odpojit od dokovací stanice před připojením zobrazovacího zařízení HDMI.
Chcete-li zobrazit obrazovku počítače na televizoru či monitoru s vysokým rozlišením, připojte toto zařízení
podle níže uvedených pokynů.
1. Zapojte jeden konec kabelu HDMI do portu HDMI na dokovací stanici.
2. Druhý konec kabelu zapojte do televizoru či monitoru s vysokým rozlišením.
Kongurace zvuku HDMI
HDMI je jediné video rozhraní, které podporuje video i zvuk ve vysokém rozlišení. Po připojení televizoru
k dokovací stanici pomocí kabelu HDMI je možné zapnout také zvuk ve vysokém rozlišení. Postupujte takto:
1. Klikněte pravým tlačítkem na ikonu Reproduktory v oznamovací oblasti v pravé části hlavního panelu
a potom klikněte na možnost Zařízení pro přehrávání.
2. Na kartě Přehrávání vyberte název digitálního výstupního zařízení.
3. Klikněte na možnost Nastavit výchozí a poté klikněte na OK.
Vrácení přehrávání zvuků do reproduktorů počítače:
1. Klikněte pravým tlačítkem na ikonu Reproduktory v oznamovací oblasti v pravé části hlavního panelu
a potom klikněte na Zařízení pro přehrávání.
2. Na kartě Přehrávání klikněte na Reproduktory.
3. Klikněte na možnost Nastavit výchozí a poté klikněte na OK.
Připojení video zařízení pomocí kabelu HDMI 11

3 Odpojení dokovací stanice
Chcete-li odpojit dokovací stanici od počítače, postupujte následovně:
1. Klikněte na ikonu Bezpečně odebrat hardware v oznamovací oblasti na pravé straně hlavního panelu.
2. Klikněte na tlačítko Bezpečně odebrat dokovací stanici USB. Zobrazí se zpráva Nyní lze hardware
bezpečně odebrat
.
3. Odpojte kabel USB Type-C dokovací stanice od počítače.
4. Uložte kabel do spodní části dokovací stanice.
12 Kapitola 3 Odpojení dokovací stanice

4 Řešení problémů
Řešení běžných potíží
V následujících tabulkách jsou uvedeny možné potíže a doporučená řešení.
Obecné potíže s použitím a připojením
Problém Možná příčina Řešení
Porty a zásuvky na zařízení dokovací
stanice nefungují.
Dokovací stanice není správně připojena
k počítači.
Odpojte kabel USB od počítače a potom jej
znovu připojte.
Dokovací stanice není připojena
k nabíjecímu portu USB Type-C.
Zapojte kabel USB Type-C do nabíjecího
portu USB Type-C na počítači.
Zařízení USB připojené k portu nemusí
odpovídat technickým údajům napájení
dokovací stanice a má příliš vysokou
spotřebu energie.
Ujistěte se, že zařízení USB odpovídá
technickým údajům napájení dokovací
stanice.
POZNÁMKA: Kvůli požadavkům na
napájení společnost HP nedoporučuje
používání externích jednotek s dokovací
stanicí.
Když je dokovací stanice je napájena
adaptérem střídavého proudu 15 W, port
USB 3.x podporuje zařízení až do 5 V při
900 mA a port USB 2.0 podporuje zařízení
až do 5 V při 50 mA.
Když je dokovací stanice napájena
adaptérem střídavého proudu 7,5 W nebo
adaptérem napájení ze sběrnice 4,5 W, oba
porty USB podporují zařízení až do 5 V při
50 mA.
Resetujte port:
1. Odpojte zařízení, které způsobilo
zakázání portu.
2. Odpojte dokovací stanici od počítače
a potom ji znovu připojte.
Je-li dokovací stanice připojena k počítači,
jsou k ní připojeny i sítě WLAN a LAN.
Přepnutí z připojení WLAN na připojení LAN
nemusí být na vašem počítači
podporováno.
Zakažte připojení WLAN:
Pokud používáte systém Windows 10:
1. Klikněte pravým tlačítkem na Start a
poté vyberte Síťová připojení.
2. Pravým tlačítkem klikněte na Wi-Fi, a
poté klikněte na Zakázat.
Pokud používáte systém Windows 7:
●
Vyberte možnost Start, Ovládací
panely, Hardware a zvuk a pak
možnost Centrum nastavení
mobilních zařízení. Klikněte na volbu
Vypnout bezdrátovou síť.
Řešení běžných potíží 13
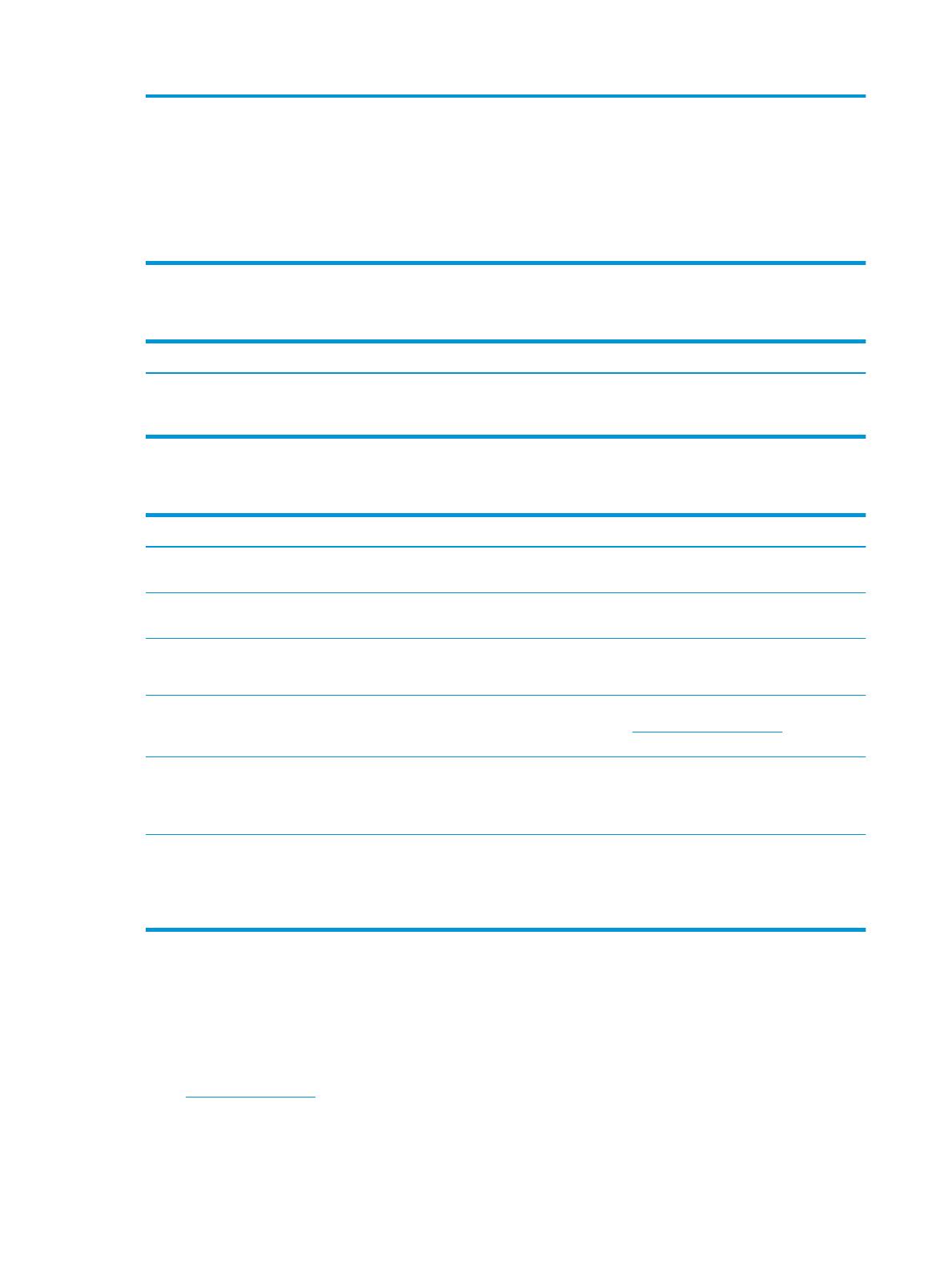
– nebo –
●
Klikněte na šipku Zobrazit skryté
ikony v oznamovací oblasti a pak
klikněte na ikonu HP Connection
Manager.
V okně Správce připojení HP klikněte
na ikonu napájení WLAN a vypněte
je.
Potíže se zvukem
Problém Možná příčina Řešení
Připojený domácí zábavní systém
nevydává zvuk.
Zvuk není správně připojen. Ujistěte se, že je dokovací stanice správně
připojena k domácímu zábavnímu
systému.
Potíže s videem
Problém Možná příčina Řešení
Video se nezobrazuje. K dokovací stanici jste připojili dvě
zobrazovací zařízení.
K portu VGA nebo HDMI můžete připojit
jedno zobrazovací zařízení.
Nelze změnit rozlišení obrazovky externího
monitoru připojeného k portu HDMI.
Maximální rozlišení HDMI je 4096 × 2160. Použijte single-link monitor.
Fonty a další znaky na externím monitoru
se zdají být velké.
Maximální rozlišení HDMI je 4096 × 2160.
Maximální rozlišení VGA je 1920 × 1080.
Nastavte rozlišení obrazovky, které se
rovná nebo je nižší než maximální limity.
Externí monitor nemůže být při použití
některých grackých aplikací Intel
nastaven jako primární.
Starší gracké aplikace Intel nastavení
externího monitoru jako primárního
nepodporují.
Stáhněte si nejnovější ovladače od
http://www.hp.com/support.
Počítačový monitor nefunguje. Externí monitor byl odpojen od dokovací
stanice před tím, než byla dokovací stanice
odpojena od počítače.
Odpojte dokovací stanici od počítače a poté
znovu připojte dokovací stanici k počítači
a znovu připojte dokovací stanici
k externímu monitoru.
Videozařízení připojené k portu externího
monitoru na počítači zobrazuje při
přehrávání Blu-Ray nebo jiného
chráněného obsahu černou obrazovku.
Dokovací stanice nepodporuje prohlížení
Blu-Ray a dalšího chráněného obsahu na
externím zobrazovacím zařízení, které je
připojeno k portu externího monitoru na
dokovací stanici.
Použijte displej počítače nebo externí
zobrazovací zařízení připojte k počítači.
Další informace
●
Podrobné informace o dokovací stanici a také předpisy a informace o bezpečnosti používání dokovací
stanice naleznete v Nápovědě a podpoře HP.
●
Novinky o produktech a informace o aktualizacích softwaru naleznete na webu společnosti HP
(http://www.hp.com).
14 Kapitola 4 Řešení problémů

Kontakt zákaznické podpory
Pokud nemůžete vyřešit potíže pomocí tipů pro řešení potíží v této kapitole, je možné, že se budete muset
obrátit na podporu.
Aby bylo možné případné potíže vyřešit co nejrychleji, připravte si pro kontaktování podpory následující
informace:
POZNÁMKA: Sériové číslo a další informace o dokovací stanici naleznete na štítku umístěném na spodní
straně dokovací stanice.
●
Název a číslo modelu počítače a dokovací stanice
●
Sériová čísla počítače a dokovací stanice
●
Data zakoupení počítače a dokovací stanice
●
Podmínky, za kterých k potížím došlo
●
Chybové zprávy, které se zobrazily
●
Používaný hardware a software
●
Výrobce a modelové označení komponent připojených k počítači a dokovací stanici
Chcete-li kontaktovat podporu prostřednictvím počítače HP, vyberte Start a potom Nápověda a podpora HP.
Klikněte na možnost Kontaktovat podporu, čímž spustíte chatovou relaci s odborným pracovníkem technické
podpory.
Podporu naleznete na adrese http://www.hp.com/support.
Vyberte si z následujících typů podpory:
●
Chatovat online s technikem společnosti HP.
POZNÁMKA: Není-li chat s podporou dostupný ve vašem jazyce, můžete využít chat v angličtině.
●
Vyhledání telefonních čísel podpory společnosti HP po celém světě.
●
Vyhledat středisko služeb společnosti HP.
Kontakt zákaznické podpory 15
-
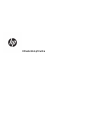 1
1
-
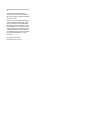 2
2
-
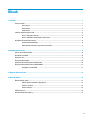 3
3
-
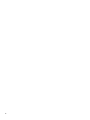 4
4
-
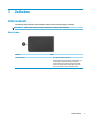 5
5
-
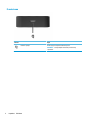 6
6
-
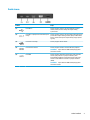 7
7
-
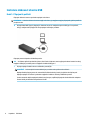 8
8
-
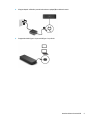 9
9
-
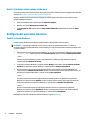 10
10
-
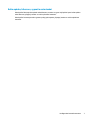 11
11
-
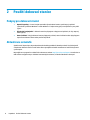 12
12
-
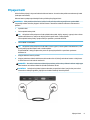 13
13
-
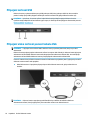 14
14
-
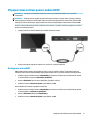 15
15
-
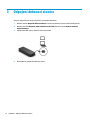 16
16
-
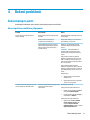 17
17
-
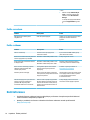 18
18
-
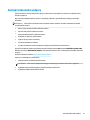 19
19
HP Spectre USB-C Travel Dock Používateľská príručka
- Typ
- Používateľská príručka
- Táto príručka je tiež vhodná pre
Súvisiace články
-
HP USB-C Travel Port Replicator Používateľská príručka
-
HP USB-C Dock Používateľská príručka
-
HP Elite USB-C Dock Používateľská príručka
-
HP USB-C Docking Station Používateľská príručka
-
HP USB-C Dock G5 Používateľská príručka
-
HP Thunderbolt Dock Používateľská príručka
-
HP E24d G4 FHD Advanced Docking Monitor Používateľská príručka
-
HP USB-C/A Universal Dock G2 Používateľská príručka
-
HP Elite USB-C Docking Station Používateľská príručka