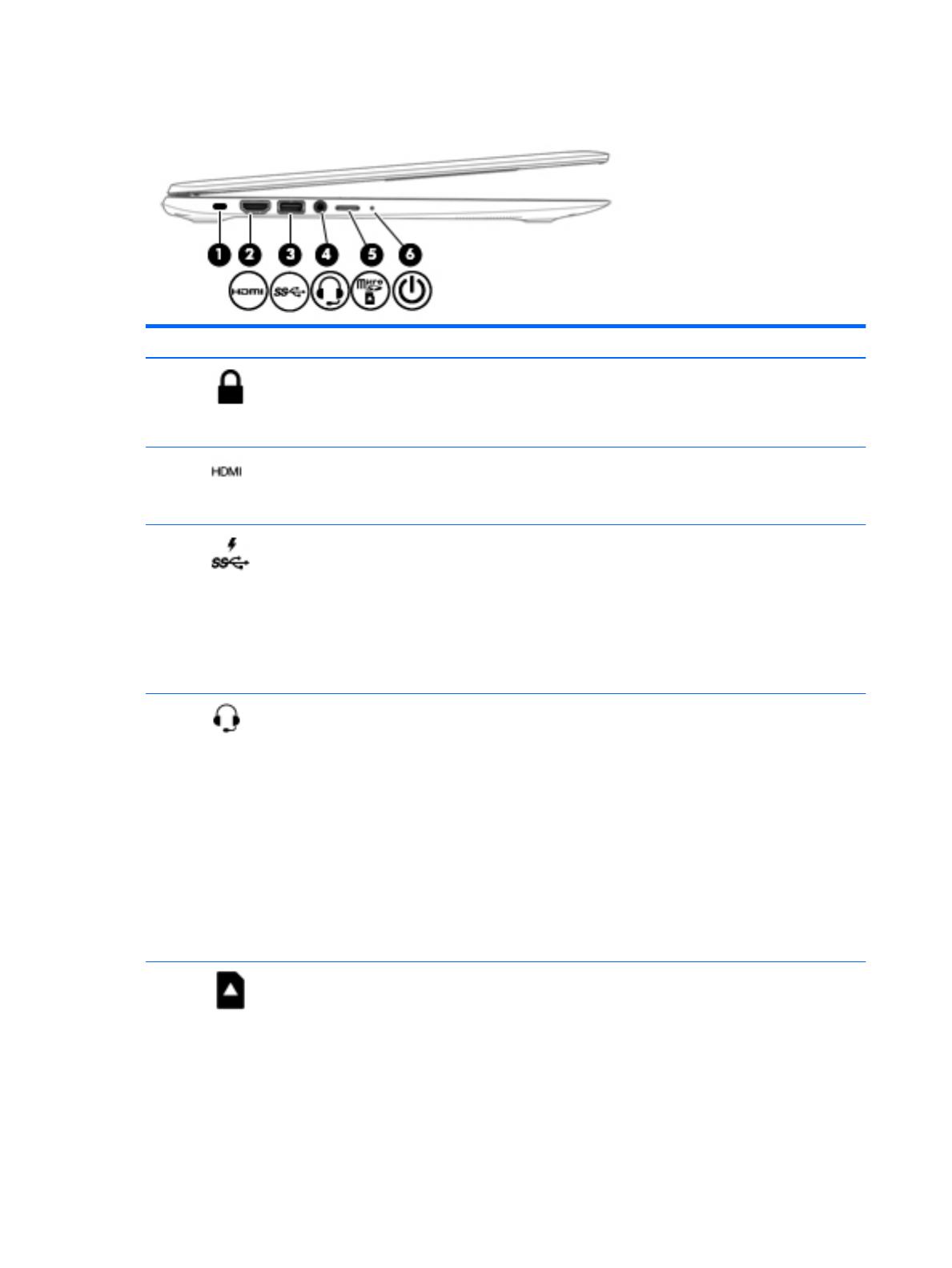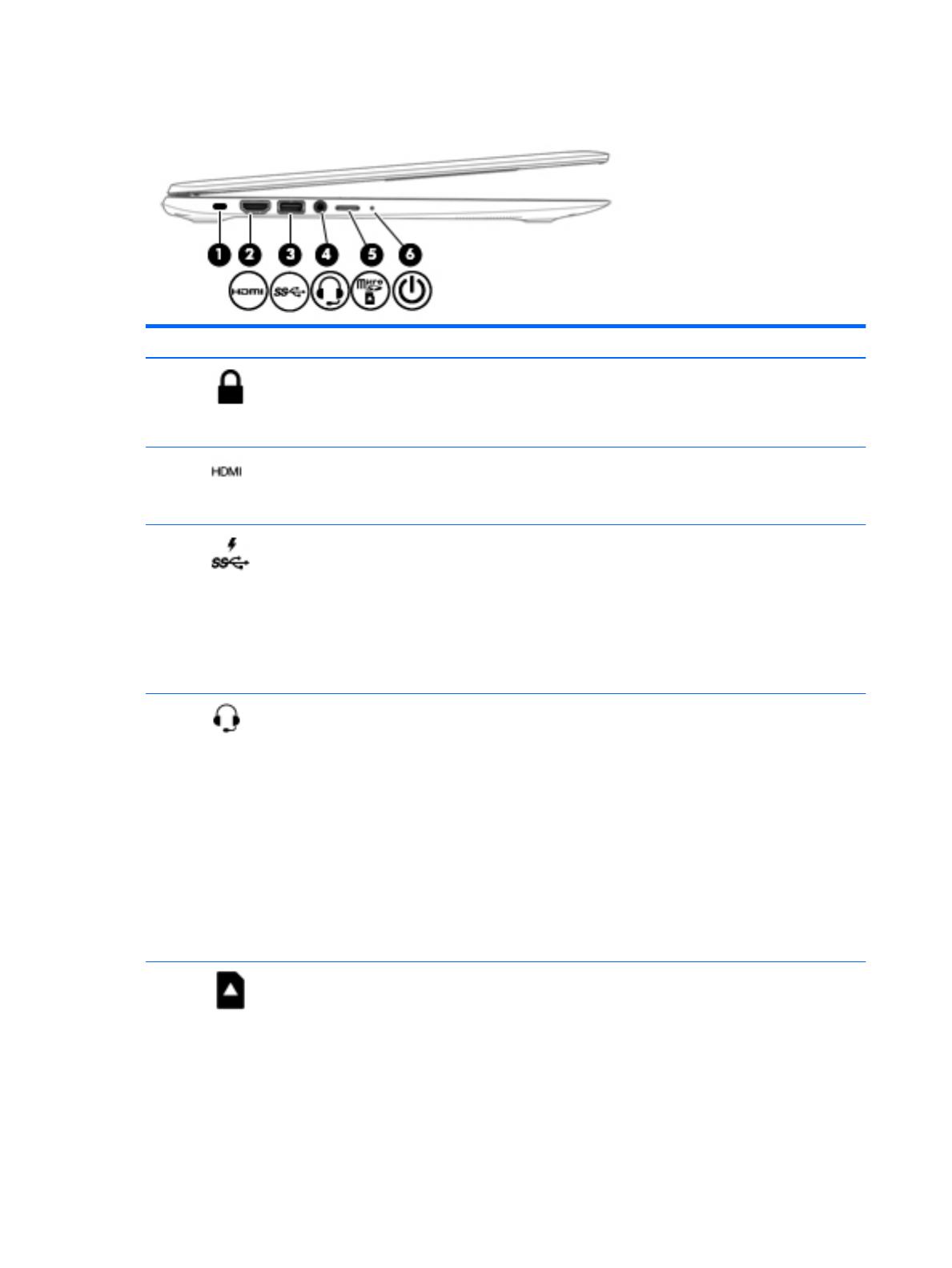
Ľavá strana
Súčasť Popis
(1) Otvor pre bezpečnostné lanko Slúži na pripojenie voliteľného bezpečnostného lanka
k počítaču.
POZNÁMKA: Bezpečnostné lanko má odradiť, ale nemusí
zabrániť zneužitiu ani krádeži počítača.
(2) Port HDMI Slúži na pripojenie voliteľného videozariadenia alebo
zvukového zariadenia, napríklad televízora s vysokým
rozlíšením, inej kompatibilnej digitálnej alebo zvukovej súčasti
alebo vysokorýchlostného zariadenia HDMI.
(3) Nabíjací (napájaný) port USB 3.0 Slúži na pripojenie voliteľného zariadenia USB, napríklad
klávesnice, myši, externej jednotky, tlačiarne, skenera alebo
rozbočovača USB. Štandardné porty USB neumožňujú nabíjať
všetky zariadenia USB, prípadne budú pri nabíjaní využívať
slabý elektrický prúd. Niektoré zariadenia USB vyžadujú
napájanie a používanie napájaného portu.
POZNÁMKA: Nabíjacie porty USB tiež umožňujú nabíjať
vybrané mobilné telefóny a prehrávače MP3, a to aj vtedy, keď
je počítač vypnutý.
(4) Konektor zvukového výstupu (slúchadlá)/
zvukového vstupu (mikrofón)
Slúži na pripojenie voliteľných napájaných stereofónnych
reproduktorov, slúchadiel, slúchadiel do uší, slúchadiel s
mikrofónom alebo zvukového kábla televízora. Tiež slúži na
pripojenie voliteľného mikrofónu súpravy so slúchadlami.
Tento konektor nepodporuje pripojenie voliteľných zariadení
iba s mikrofónom.
VAROVANIE! Pred nasadením slúchadiel, slúchadiel do uší
alebo súpravy slúchadiel s mikrofónom upravte hlasitosť, aby
ste znížili riziko poranenia.
POZNÁMKA: Keď je ku konektoru pripojené zariadenie,
reproduktory počítača sú vypnuté.
POZNÁMKA: Skontrolujte, či má kábel zariadenia 4-vodičový
konektor podporujúci konektor zvukového výstupu
(slúchadlá) aj konektor zvukového vstupu (mikrofón).
(5) Čítač pamäťových kariet Micro Číta voliteľné pamäťové karty, pomocou ktorých sa ukladajú,
spravujú a zdieľajú informácie alebo sa k nim získava prístup.
Vloženie karty:
▲
Držte kartu štítkom smerom nahor s konektormi
smerom k zásuvke. Vložte kartu do zásuvky a potom na
kartu zatláčajte, kým pevne nezapadne na miesto.
Vybratie karty:
2 Kapitola 1 Oboznámenie sa s počítačom