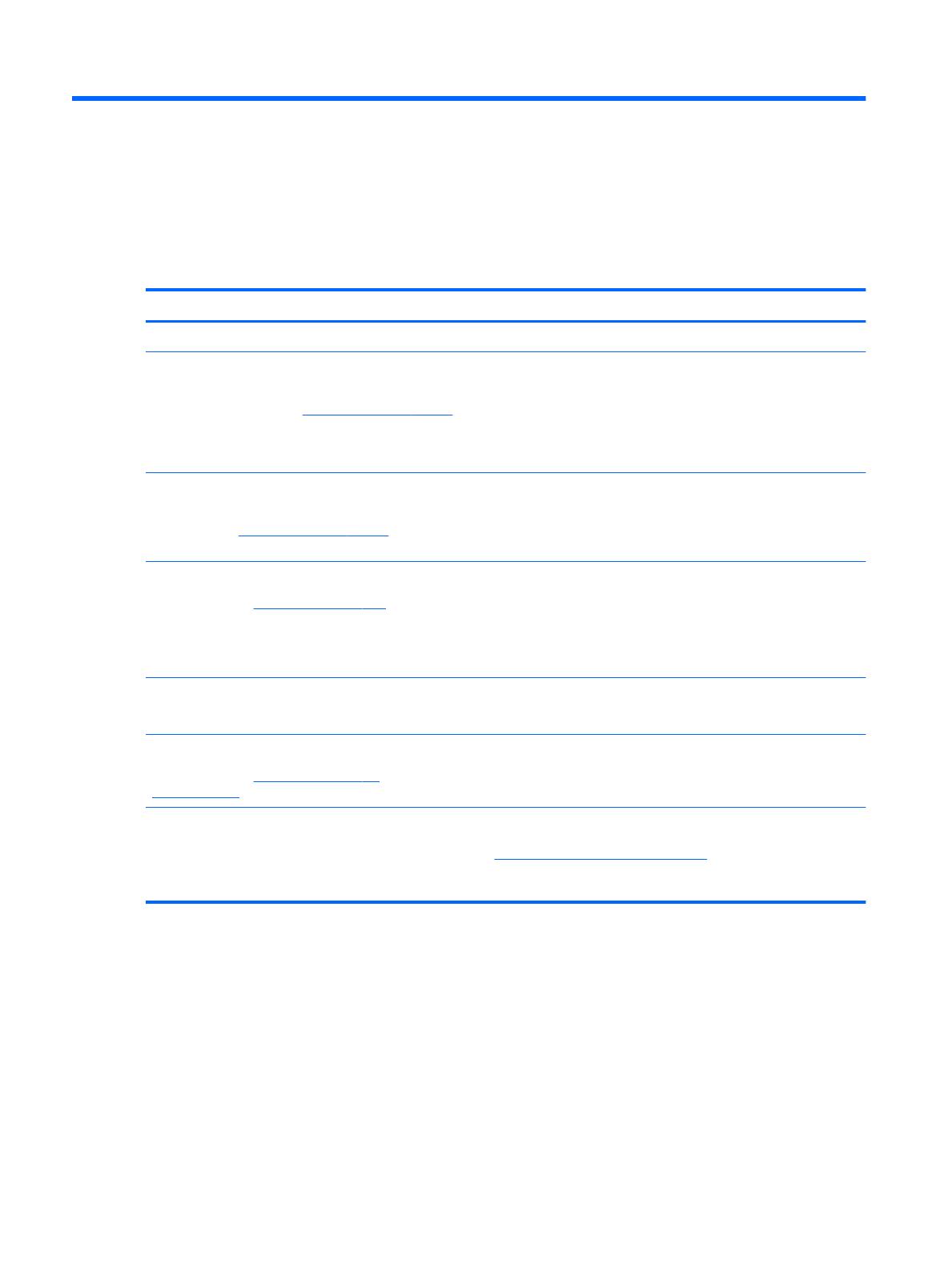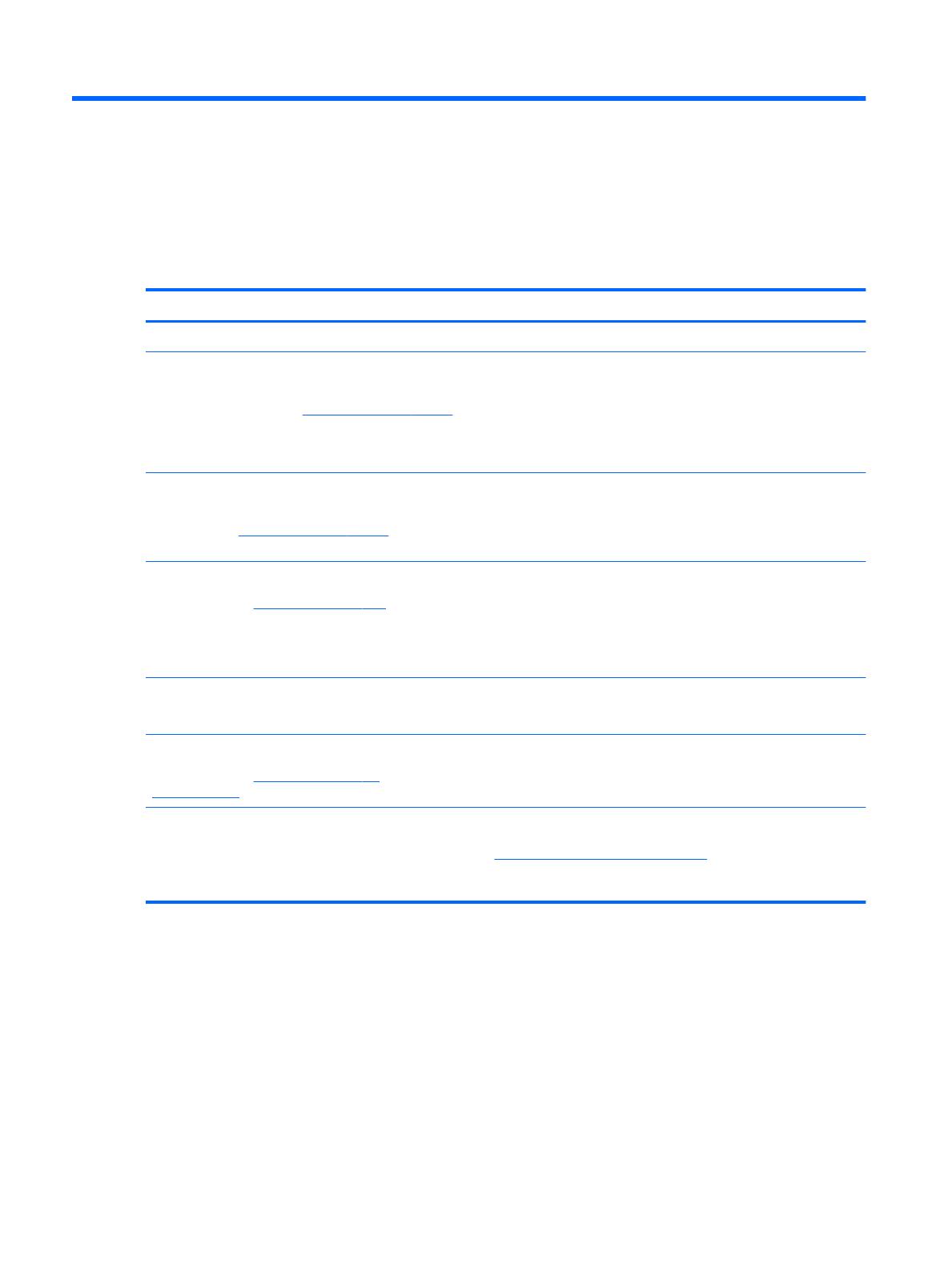
6 Ďalšie informačné zdroje od spoločnosti HP
Ďalšie informačné zdroje od spoločnosti HP
Zdroje poskytujúce podrobné informácie o produkte, postupoch a omnoho viac nájdete v tejto tabuľke.
Zdroj Obsah
Inštalačné pokyny
●
Prehľad inštalácie a funkcií počítača
Webová lokalita HP
Ak chcete získať prístup k najnovšej používateľskej
príručke, prejdite na stránku http://www.hp.com/support a
vyberte svoju krajinu/región. Vyberte možnosť Find your
product (Vyhľadanie produktu) a postupujte podľa
pokynov na obrazovke.
●
Informácie o podpore
●
Objednanie súčiastok a vyhľadanie ďalšej pomoci
●
Príslušenstvo dostupné pre zariadenie
Medzinárodná podpora
Ak potrebujete podporu vo svojom jazyku, prejdite na
webovú lokalitu http://www.hp.com/support a vyberte
svoju krajinu.
●
Konverzácia online s technikom spoločnosti HP
●
Telefónne čísla oddelení technickej podpory
●
Lokality servisných stredísk spoločnosti HP
Príručka bezpečnosti a pohodlnej obsluhy
Prejdite na lokalitu http://www.hp.com/ergo.
●
Správne nastavenie pracovnej stanice
●
Pokyny týkajúce sa polohy tela a pracovných návykov, vďaka
ktorým sa zvýši pohodlie a zníži riziko poranenia
●
Informácie týkajúce sa bezpečnosti pri práci s elektrickými
a mechanickými súčasťami
Regulačné, bezpečnostné a environmentálne upozornenia
Tento sprievodca je súčasťou balenia.
●
Dôležité regulačné upozornenia vrátane informácií týkajúcich sa
správnej likvidácie batérií (v prípade potreby)
Obmedzená záruka*
Prejdite na lokalitu http://www.hp.com/go/
orderdocuments.
●
Špecické informácie o záruke na tento počítač
* Obmedzenú záruku spoločnosti HP nájdete v používateľských príručkách v produkte. Spoločnosť HP môže v niektorých krajinách
alebo regiónoch poskytovať tlačenú záruku, ktorá je priložená v škatuli. V krajinách alebo regiónoch, v ktorých sa záruka nedodáva
v tlačenom formáte, si tlačenú kópiu môžete vyžiadať na lokalite http://www.hp.com/go/orderdocuments. Pri produktoch kúpených v
Ázii a Tichomorí môžete spoločnosti HP napísať na adresu POD, P.O. Box 161, Kitchener Road Post Oice, Singapore 912006. Uveďte
názov produktu, svoje meno, telefónne číslo a poštovú adresu.
14 Kapitola 6 Ďalšie informačné zdroje od spoločnosti HP