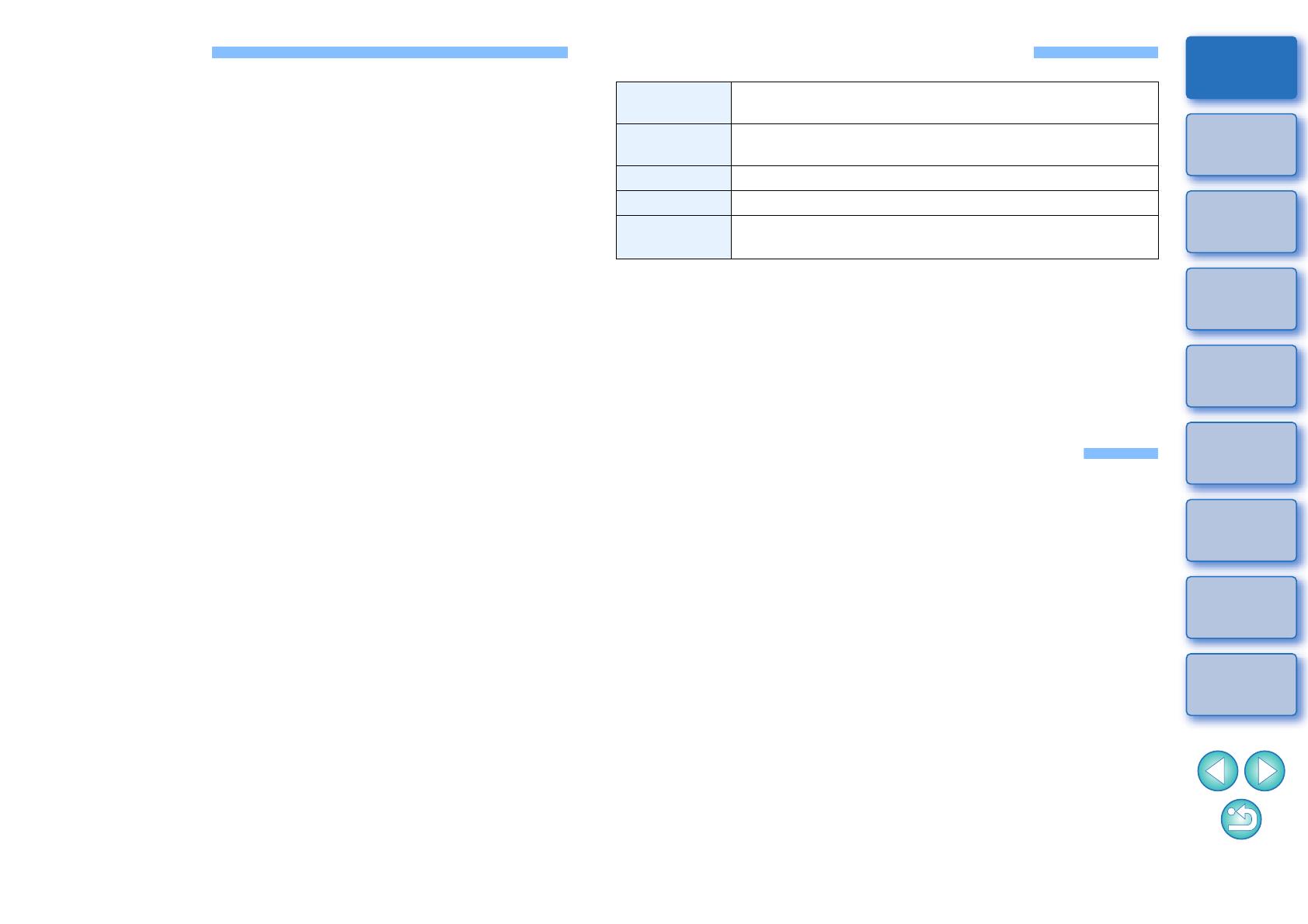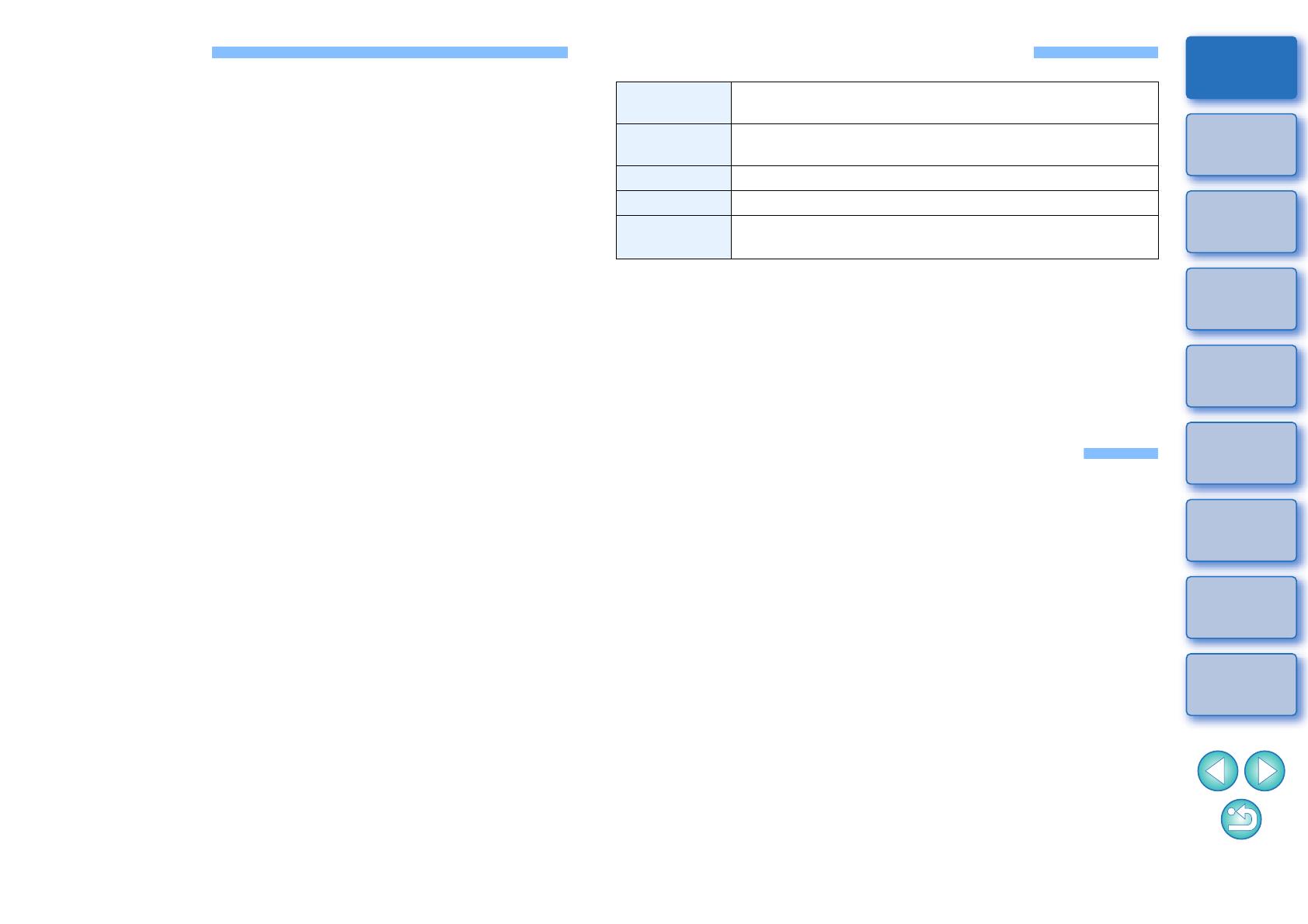
2
Bevezetés
Minta
előkészítése
A
legfontosabb
ablakok
Előbeállítások
Képjellemzők
Mentés
Beállítások
Referencia
Tartalom
Bevezetés
A Picture Style Editor (a továbbiakban: „PSE”) szoftverrel a képstílust
egyedi képjellemzőknek megfelelően szerkesztheti, majd külön
képstílusfájlként mentheti el a szerkesztett jellemzőket.
Mi a képstílusfájl?
A képstílusfájl (kiterjesztése „.PF2” vagy „.PF3”) a képstílusoknál
használható speciális funkció. Nem ugyanaz, mint a képstílus-
beállításnál felkínált, nyolc előre beállított lehetőség (Auto
(Automatikus), Standard (Normál), Portrait (Portré), Landscape
(Tájkép), Fine Detail (Finom részlet), Neutral (Semleges), Faithful
(Élethű) és Monochrome (Egyszínű)). Egészen kivételes témáknál
használatos képjellemzők is megadhatók vele.
Az adott témához használható képstílusfájl segítségével a fotós még
kreatívabb módon valósíthatja meg elképzeléseit.
A PSE főbb funkciói
A PSE program alábbi funkcióival a képstílust egyedi
képjellemzőknek megfelelően szerkesztheti, és külön képstílusfájlba
(kiterjesztése „.PF2” vagy „.PF3”) mentheti a szerkesztett
jellemzőket.
A beállítás alapjául szolgáló képstílus kiválasztása
A [Sharpness/Képélesség], [Contrast/Kontraszt], [Color
saturation/Színtelítettség] és [Color tone/Színtónus] beállítása
Adott szín módosításai
Fényerő és kontraszt beállítása (gammajellemzők)
A mentett eredeti képstílusfájlok regisztrálhatók, és a bennük
meghatározott képstílusok a képek készítésekor is érvényesíthetők
a Képstílus funkcióval rendelkező fényképezőgépeken. A Digital
Photo Professional szoftverrel (a továbbiakban: „DPP”) RAW-
képeken is érvényesítheti a stílusokat.
Színkezelés
A PSE programot számítógépes környezetben történő színkezelésre
használja.
Állítsa be a használatos monitor profilját és a módosításokhoz
használt mintakép színterét a beállítások ablakban (20. oldal).
Rendszerkövetelmények
*
1
Core 2 Duo vagy nagyobb teljesítményű ajánlott.
Ez a szoftverprogram nem kompatibilis a UFS (UNIX fájlrendszer)
formázású lemezekkel.
A Canon weboldalán ellenőrizze a legfrissebb
rendszerkövetelményeket, beleértve az operációs rendszerek
támogatott verzióit.
Mintaképek beállítási célokra
A PSE szoftver lehetővé teszi, hogy az EOS fényképezőgépekkel
(az EOS DCS1 és az EOS DCS3 kivételével), PowerShot G7 X Mark II,
PowerShot G9 X Mark II és PowerShot G1 X Mark III készített RAW
képeket* beállítási célokra mintaképként használja. Ezután a kész
beállítások eredeti képstílusfájlokként menthetők.
* Az EOS D6000 vagy EOS D2000 modellel készített, a CR2 Converter
segítségével RAW formátumba átalakított, „.CR2” kiterjesztésű RAW-
képekkel kompatibilis.
A CR2 Converter eszközről a Canon weboldalán található további
információ.
Operációs
rendszer
Mac OS X 10.11-10.13
Számítógép
Macintosh, amelyre a fenti operációs rendszerek
valamelyikét telepítették
Processzor Intel processzor*
1
Memória Legalább 2 GB
Kijelző
Felbontás: 1024×768 vagy annál nagyobb
Színek: legalább több ezer