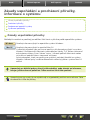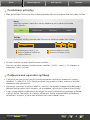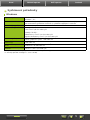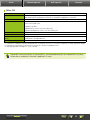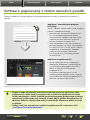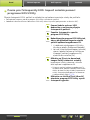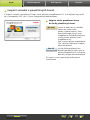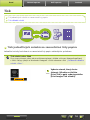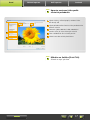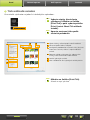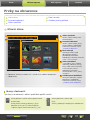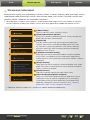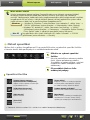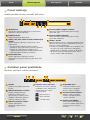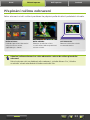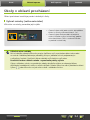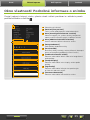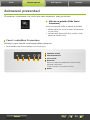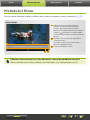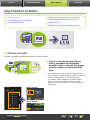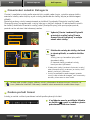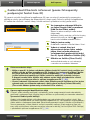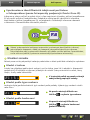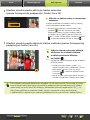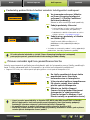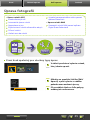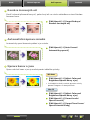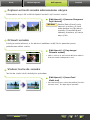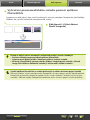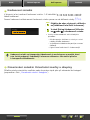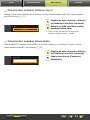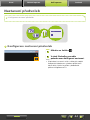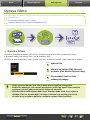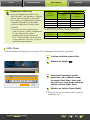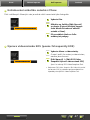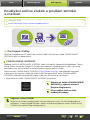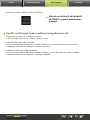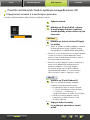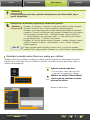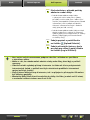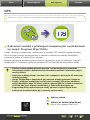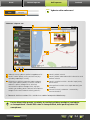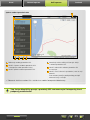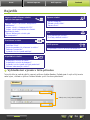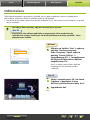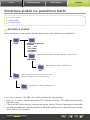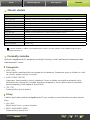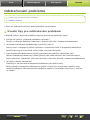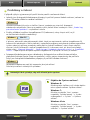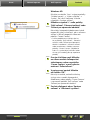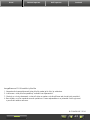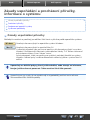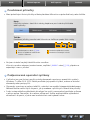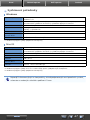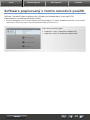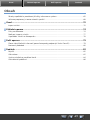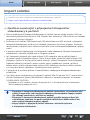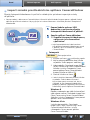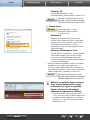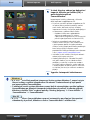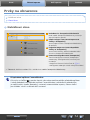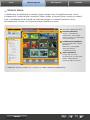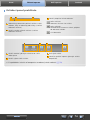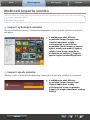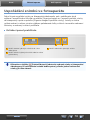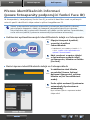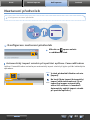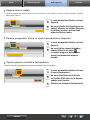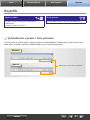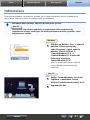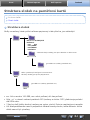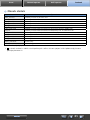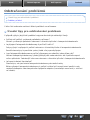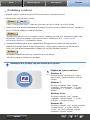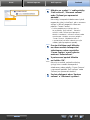Návod k použití
Kliknutím na některou z následujících karet přeskočte na danou část příručky.
ImageBrowser EX
CameraWindow
• Uživatelé fotoaparátu EOS: Pro tyto operace používejte místo aplikace
CameraWindow program EOS Utility. Podrobné informace získáte rovněž
v dokumentu EOS Utility Návod k použití (poskytovaném ve formátu PDF).
• Barvy karet a tlačítek označují aktuální část: zelená ImageBrowser EX a modrá
CameraWindow.

2
Ob
Ob
Ob
Ob
Ob
Ob
Ob
Ob
Ob
Ob
Ob
Ob
Ob
sa
sa
sa
sa
sa
sa
sa
sa
sa
sa
h
h
h
h
h
h
h
h
h
h
h
h
CEL-SV5PA2H0
ImageBrowser EX
Uživatelská příručka

3
Ob
Ob
Ob
Ob
Ob
Ob
Ob
Ob
Ob
Ob
Ob
Ob
Ob
sa
sa
sa
sa
sa
sa
sa
sa
sa
sa
h
h
h
h
h
h
h
h
h
h
h
h
Úvod Základní operace Další operace Dodatek
Zásady uspořádání a procházení příručky,
informace o systému
Zásady uspořádání příručky
Procházení příručky
Podporované operační systémy
Systémové požadavky
Zásady uspořádání příručky
Následující označení se používají pro odlišení částí textu v příručce podle operačního systému:
Označuje informace týkající se operačního systému Windows.
Označuje informace týkající se prostředí Mac OS.
V některých případech jsou pro ilustraci použity v příručce pokyny týkající se systému
Windows. Na klávesnicích Macintosh je ekvivalentem klávesy ‘Ctrl’ klávesa ‘command’
a ekvivalentem klávesy ‘Enter’ klávesa ‘return’. Uživatelé počítačů Macintosh mohou
místo kliknutí podržet klávesu ‘command’ a kliknout.
Snímky obrazovek, které jsou použity pro vysvětlení, pocházejí převážně ze systému
Windows. Některé prvky na těchto obrazovkách mohou být proto v systému Mac OS
odlišné.
Upozorňuje na důležité pokyny, které je třeba dodržet, nebo ukazuje na informace,
kterým je třeba věnovat pozornost. Takto označené části čtěte pozorně.
Upozorňuje na tipy a rady, jak co nejefektivněji a nejpohodlněji používat tento software. Takto
označené části čtěte dle potřeby.
Windows
Mac OS

4
Ob
Ob
Ob
Ob
Ob
Ob
Ob
Ob
Ob
Ob
Ob
Ob
Ob
sa
sa
sa
sa
sa
sa
sa
sa
sa
sa
h
h
h
h
h
h
h
h
h
h
h
h
Úvod Základní operace Další operace Dodatek
Procházení příručky
• Mezi jednotlivými částmi příručky můžete přecházet kliknutím na jednotlivé karty nebo tlačítka.
Karty
Kliknutím na kartu v horní části stránky přejdete na první stránku příslušného
oddílu příručky.
Tlačítka
Procházení příručky je možné také kliknutím na tlačítka ve spodní části stránky.
1
2 3 4
1 Přechod zpět na obsah (
=
9)
2 Návrat na předchozí zobrazenou
stránku s odkazem
3 Přechod na předchozí stránku
4 Přechod na následující stránku
• Na jinou stránku lze přejít také kliknutím na odkaz.
Kliknutím na odkaz zobrazený modrou barvou, například „XXXXX“ nebo (
=
XX), přejdete na
odpovídající stranu v příručce.
Podporované operační systémy
• V příručce jsou pro ilustraci použity snímky obrazovek a postupy z operačních systémů
Windows 7 a Mac OS X 10.8. Pokud používáte jiný operační systém, mohou se aktuální
obrazovky nebo postupy lišit.
• Obrazovky a postupy se mohou také lišit v závislosti na modelu fotoaparátu/videokamery.
Některé funkce nemusí být k dispozici, jak je uvedeno v příslušných částech této příručky.
• Funkci automatického vyhledávání aktualizací lze využít, pouze pokud používáte software
v režimu online. Pamatujte, že v režimu offline není funkce automatického vyhledávání
aktualizací k dispozici, a proto není možné získat nově vydané funkce.

5
Ob
Ob
Ob
Ob
Ob
Ob
Ob
Ob
Ob
Ob
Ob
Ob
Ob
sa
sa
sa
sa
sa
sa
sa
sa
sa
sa
h
h
h
h
h
h
h
h
h
h
h
h
Úvod Základní operace Další operace Dodatek
Systémové požadavky
Windows
Operační systém Windows 8 / 8.1
Windows 7 SP1
Počítač Počítač s některým s výše uvedených operačních systémů (předinstalovaných);
pro automatické vyhledávání aktualizací je vyžadováno připojení k Internetu.
Procesor (fotografie) 1,6 GHz nebo vyšší
Procesor (filmy) [Modely HD]
Core 2 Duo 1,66 GHz nebo vyšší
[Modely Full HD]*
1
Videokamery: Core i5 3,0 GHz nebo vyšší
Digitální fotoaparáty: Core i7 2,8 GHz nebo vyšší
RAM (fotografie) 64bitový operační systém: 2 GB nebo více
32bitový operační systém: 1 GB nebo více
RAM (filmy) 2 GB nebo více
Volné místo na pevném
disku
ImageBrowser EX: 250 MB nebo více*
2
PhotoStitch: 40 MB nebo více
Monitor Rozlišení 1 024 x 768 nebo vyšší
*1 Doporučené specifikace pro přehrávání filmů Full HD v aplikaci ImageBrowser EX.
*2
Obsahuje prostředí Silverlight 5.1 (max. 100 MB).

6
Ob
Ob
Ob
Ob
Ob
Ob
Ob
Ob
Ob
Ob
Ob
Ob
Ob
sa
sa
sa
sa
sa
sa
sa
sa
sa
sa
h
h
h
h
h
h
h
h
h
h
h
h
Úvod Základní operace Další operace Dodatek
Mac OS
Operační systém OS X 10.9*¹, 10.8*
1
Počítač Počítač s některým s výše uvedených operačních systémů (předinstalovaných);
pro automatické vyhledávání aktualizací je vyžadováno připojení k Internetu.
Procesor (fotografie) Core 2 Duo nebo vyšší
Procesor (filmy) [Modely HD]
Core 2 Duo nebo vyšší
[Modely Full HD]*
2
Videokamery: Core i5 3,0 GHz nebo vyšší
Digitální fotoaparáty: Core i7 2,8 GHz nebo vyšší
RAM (fotografie) 2 GB nebo více
RAM (filmy) 2 GB nebo více
Volné místo na pevném
disku
ImageBrowser EX: 350 MB nebo více*
3
PhotoStitch: 50 MB nebo více
Monitor Rozlišení 1 024 x 768 nebo vyšší
*1 Informace o modelech počítače kompatibilních se systémem OS X 10.9 a 10.8 jsou k dispozici na webu společnosti Apple.
*2 Doporučené specifikace pro přehrávání filmů Full HD v aplikaci ImageBrowser EX.
*3
Obsahuje prostředí Silverlight 5.1 (max. 100 MB).
Nejnovější informace týkající se kompatibility, včetně podporovaných verzí operačních systémů,
naleznete na webových stránkách společnosti Canon.

7
Ob
Ob
Ob
Ob
Ob
Ob
Ob
Ob
Ob
Ob
Ob
Ob
Ob
sa
sa
sa
sa
sa
sa
sa
sa
sa
sa
h
h
h
h
h
h
h
h
h
h
h
h
Úvod Základní operace Další operace Dodatek
Software popisovaný v tomto návodu k použití
Pomocí následujících dvou aplikací je možné importovat snímky a následně je spravovat v
počítači.
zAplikace CameraWindow/program
EOS Utility
Slouží k základní správě snímků, jako je import
snímků z fotoaparátu/kamery.
• Uživatelé jiných fotoaparátů/videokamer než
EOS: Pro tyto operace používejte aplikaci
CameraWindow. Podrobné informace získáte
v dokumentu CameraWindow Uživatelská
příručka (k dispozici ve formátu PDF).
• Uživatelé fotoaparátu EOS: Pro tyto operace
používejte program EOS Utility. Verze programu
EOS Utility nižší než 2.10 však nejsou s aplikací
ImageBrowser EX kompatibilní. Podrobné
informace získáte rovněž v dokumentu
EOS Utility Návod k použití (poskytovaném
ve formátu PDF).
zAplikace ImageBrowser EX
• Jakmile importujete snímky z fotoaparátu/
videokamery do počítače a ukončíte aplikaci
CameraWindow nebo program EOS Utility,
zobrazí se vlevo hlavní okno aplikace
ImageBrowser EX.
• Tato aplikace umožňuje správu snímků
importovaných do počítače. Snímky v počítači
lze prostřednictvím aplikace ImageBrowser EX
procházet, upravovat nebo tisknout.
• Displej se bude automaticky aktualizovat, pokud k přesunutí, odstranění nebo
přejmenování složek, které jsou registrované v aplikaci ImageBrowser EX (nebo
snímků obsažených v těchto složkách) používáte programy poskytované výrobcem
operačního systému nebo jiný software, v době, kdy je aplikace ImageBrowser EX
spuštěná. Pokud se displej automaticky neaktualizuje, klikněte na panelu nástrojů
na tlačítko .
• Složky, které jsou registrované v aplikaci ImageBrowser EX, naleznete v části
„Konfigurace nastavení předvoleb“.

14
Ob
Ob
Ob
Ob
Ob
Ob
Ob
Ob
Ob
Ob
Ob
Ob
Ob
sa
sa
sa
sa
sa
sa
sa
sa
sa
sa
h
h
h
h
h
h
h
h
h
h
h
h
Základní operace Další operace DodatekÚvod
Pouze pro fotoaparáty EOS: Import snímků pomocí
programu EOS Utility
Připojte fotoaparát EOS k počítači a následujícím způsobem importujte snímky do počítače:
• Postup bude fungovat, pokud je program EOS Utility nainstalován správně.
• Podrobné informace získáte v dokumentu EOS Utility Návod k použití (poskytovaném ve formátu PDF).
Pomocí kabelu rozhraní USB
dodaného se zařízením připojte
fotoaparát k počítači.
Zapněte fotoaparát a spusťte
program EOS Utility.
Nakonfigurujte program EOS Utility tak,
aby se po dokončení importu snímků
spustila aplikace ImageBrowser EX.
1. V nabídkovém okně programu EOS Utility
klikněte na položku [Preferences/Předvolby].
2. Na kartě [Linked Software/Propojený software]
vyberte v položce [Software to link/Software
k propojení] možnost [ImageBrowser EX]
a poté klikněte na tlačítko [OK].
Klikněte na [Starts to download
images/Zahájí stahování snímků].
Importované snímky naleznete v hlavním
okně aplikace ImageBrowser EX.
• Při prvním spuštění aplikace ImageBrowser EX
se zobrazí okno, pomocí kterého je možné zvolit
složku, do které mají být ukládány importované
snímky. Postupujte podle pokynů na obrazovce
a vyberte cílovou složku (
=
13).
Kliknutím na tlačítko [Quit/Ukončit]
ukončete program EOS Utility a poté
fotoaparát vypněte.
1
2
3
4
5

15
Ob
Ob
Ob
Ob
Ob
Ob
Ob
Ob
Ob
Ob
Ob
Ob
Ob
sa
sa
sa
sa
sa
sa
sa
sa
sa
sa
h
h
h
h
h
h
h
h
h
h
h
h
Základní operace Další operace DodatekÚvod
Import snímků z paměťových karet
K importu snímků z paměťových karet slouží aplikace ImageBrowser EX. Tuto aplikaci lze použít
jak s fotoaparáty EOS, tak i s jinými fotoaparáty/videokamerami.
Nejprve vložte paměťovou kartu
do čtečky paměťových karet.
Jakmile se objeví okno s nabídkou
výběru akcí, které chcete
provést, vyberte možnost ‘View/
Download Images Using Canon
ImageBrowser EX/Zobrazit/Stáhnout
snímky pomocí aplikace Canon
ImageBrowser EX’.
Poté se spustí aplikace ImageBrowser
EX a v levé části obrazovky se objeví
okno této aplikace.
Jakmile vložíte paměťovou kartu
do čtečky paměťových karet, spustí se
aplikace ImageBrowser EX a v levé části
obrazovky se objeví okno této aplikace.
Při importu snímků postupujte podle pokynů
na obrazovce.
Windows
Mac OS

16
Ob
Ob
Ob
Ob
Ob
Ob
Ob
Ob
Ob
Ob
Ob
Ob
Ob
sa
sa
sa
sa
sa
sa
sa
sa
sa
sa
h
h
h
h
h
h
h
h
h
h
h
h
Základní operace Další operace DodatekÚvod
Tisk
Tisk jednotlivých snímků na samostatné listy papíru
Tisk náhledů snímků
Tisk jednotlivých snímků na samostatné listy papíru
Jednotlivé snímky lze tisknout na samostatné listy papíru následujícím způsobem:
Tisk snímků scén z filmů
Filmy sice vytisknout nelze, přesto můžete extrahovat, ukládat a tisknout fotografie pořízené
z filmů. Pokyny týkající se extrahování fotografií z filmů naleznete v části „Extrahování několika
snímků z filmu“.
Vyberte snímek, který chcete
tisknout, klikněte na tlačítko
[Print/Tisk] a poté vyberte položku
[Print Images/Tisk snímků].
1

17
Ob
Ob
Ob
Ob
Ob
Ob
Ob
Ob
Ob
Ob
Ob
Ob
Ob
sa
sa
sa
sa
sa
sa
sa
sa
sa
sa
h
h
h
h
h
h
h
h
h
h
h
h
Základní operace Další operace DodatekÚvod
Upravte nastavení tisku podle
vlastních požadavků.
1
4 5
2
3
1 Výběr tiskárny, velikosti papíru, možnosti tisku
bez okrajů atd.
2 Výběr požadovaného formátu tisku pro datum/čas
pořízení snímku.
3 Možnost výběru dodržení nebo nedodržení
poměru stran při tisku oříznutých snímků.
4 Ořez nežádoucích částí snímků pro tisk.
5 Přidání textu do snímků před tiskem.
Klikněte na tlačítko [Print/Tisk].
Snímek se nyní vytiskne.
2
3

18
Ob
Ob
Ob
Ob
Ob
Ob
Ob
Ob
Ob
Ob
Ob
Ob
Ob
sa
sa
sa
sa
sa
sa
sa
sa
sa
sa
h
h
h
h
h
h
h
h
h
h
h
h
Základní operace Další operace DodatekÚvod
Tisk náhledů snímků
Více snímků vytisknete na jeden list následujícím způsobem:
Vyberte snímky, které chcete
vytisknout, klikněte na tlačítko
[Print/Tisk] a poté vyberte položku
[Print Contact Sheet/Tisk náhledu
snímků].
Upravte nastavení tisku podle
vlastních požadavků.
1
5 6
2
4
3
1 Výběr tiskárny, velikosti papíru a další možnosti.
2 Nastavení počtu řádků a sloupců.
3 Konfigurace podrobného nastavení tisku, jako jsou
informace o snímku, záhlaví a zápatí nebo čísla
stránek.
4 Zobrazte náhled snímků pro tisk. Vyberte také
snímky, které chcete otočit nebo oříznout.
5 Otočení vybraných snímků.
6 Ořez nežádoucích částí vybraných snímků pro tisk.
Klikněte na tlačítko [Print/Tisk].
Snímek se nyní vytiskne.
1
2
3

19
Ob
Ob
Ob
Ob
Ob
Ob
Ob
Ob
Ob
Ob
Ob
Ob
Ob
sa
sa
sa
sa
sa
sa
sa
sa
sa
sa
h
h
h
h
h
h
h
h
h
h
h
h
Úvod Další operace DodatekZákladní operace
Prvky na obrazovce
Hlavní okno
Stromové zobrazení
Oblast spouštění
Panel nástrojů
Ovládací panel prohlížeče
Hlavní okno
3
1
2
4
5
1 Oblast spouštění
Slouží k výběru úkolů, které
chcete provést.
2 Stromové zobrazení
Slouží k výběru složek, které
chcete zobrazit. Podrobnější
informace naleznete v části
„Stromové zobrazení“.
3 Panel nástrojů
Umožňuje otáčení nebo
odstraňování snímků a
provádění dalších úkolů.
Podrobnější informace naleznete
v části „Panel nástrojů“.
4 Oblast procházení
V této oblasti jsou v řádcích
zobrazeny jednotlivé snímky.
Ikony vedle snímků informují
o vlastnostech snímků.
Podrobnější informace
naleznete dále v části „Ikony
vlastností“.
5 Ovládací panel prohlížeče
Nastavení zobrazení v oblasti
procházení. Podrobnější
informace naleznete v části
„Ovládací panel prohlížeče“.
• Zobrazená tlačítka se mohou lišit v závislosti na modelu fotoaparátu/
videokamery.
Ikony vlastností
Tyto ikony se zobrazují v oblasti prohlížeče poblíž snímků.
Snímky pořízené v režimu Asistent spojení snímků.
Snímek RAW
Snímky RAW, které byly pořízeny s jiným
poměrem stran než 4:3, můžete zobrazit
v aplikaci Digital Photo Professional (
=
39).
Snímky pořízené v režimu AEB
Filmy
Snímky s přidanými zeměpisnými souřadnicemi

20
Ob
Ob
Ob
Ob
Ob
Ob
Ob
Ob
Ob
Ob
Ob
Ob
Ob
sa
sa
sa
sa
sa
sa
sa
sa
sa
sa
h
h
h
h
h
h
h
h
h
h
h
h
Úvod Další operace DodatekZákladní operace
Stromové zobrazení
Importované snímky jsou spravovány na úrovni složek. Chcete-li zobrazit nebo procházet snímky
uspořádané podle jednotlivých složek, data pořízení nebo jiných kritérií, klikněte na příslušnou
položku (složka) uvedenou ve stromovém zobrazení.
• Pokud použijete k importu snímků aplikaci CameraWindow nebo program EOS Utility, budou ve výchozím
nastavení aplikace vytvořeny pro ukládání snímků nové složky pojmenované podle data pořízení snímků.
1
2
3
4
5
6
7
1 [Folders/Složky]
Slouží ke zobrazení složek s uloženými snímky.
2 [Shooting Date/Datum pořízení]
Snímky jsou uspořádány podle data pořízení. Snímky lze procházet
podle vybraného data (rok/měsíc/den).
3 [People/Lidé]
Jsou zde uvedena jména osob (jak byla přiřazena jednotlivým
snímkům nebo získána z fotoaparátů podporujících funkci Face
ID). Tuto oblast využijete při prohlížení snímků přátel, rodinných
příslušníků nebo jiných osob. (Dostupné pouze pro fotoaparáty
podporující funkci Face ID.)
4 [Landmarks/Orientační značky]
Složky pojmenované po orientačních bodech. Pokud sem přidáte
názvy značek, které představují místa nebo oblasti fotografování,
můžete přiřazovat snímky konkrétním orientačním složkám a zobrazit
je společně.
5 [Groups/Skupiny]
Složky pojmenované po skupinách. Pokud sem přidáte názvy skupin
podle svého výběru, můžete přiřazovat snímky konkrétním složkám
skupiny a zobrazit je společně.
6 [History/Historie]
Zobrazuje naposledy importované nebo tištěné snímky.
7 [Smart Grouping/Inteligentní seskupení]
Složky lze vytvářet podle upřednostňovaných podmínek. Poté, co
importujete snímky do aplikace ImageBrowser EX, automaticky
se roztřídí do příslušných složek podle toho, jakým podmínkám
odpovídají. Podrobnější informace naleznete v části „Podmínky
pokročilého hledání snímků: Inteligentní seskupení“.
• Zobrazená tlačítka se mohou lišit v závislosti na modelu fotoaparátu/videokamery.

21
Ob
Ob
Ob
Ob
Ob
Ob
Ob
Ob
Ob
Ob
Ob
Ob
Ob
sa
sa
sa
sa
sa
sa
sa
sa
sa
sa
h
h
h
h
h
h
h
h
h
h
h
h
Úvod Další operace DodatekZákladní operace
Místo uložení snímků
Snímky importované pomocí aplikace CameraWindow se ve výchozím nastavení ukládají
do nových složek nazvaných podle data pořízení snímků a tyto složky mají následující
umístění. Nepřesouvejte, neodstraňujte ani nepřejmenovávejte složky zaregistrované v aplikaci
ImageBrowser EX (ani snímky v těchto složkách) pomocí nástrojů operačního systému nebo
jiného softwaru v době, kdy se používá aplikace ImageBrowser EX.
• Windows 8, Windows 7 nebo Windows Vista: Jednotka C, složka ‘Users’ →
‘XXXXX’ (přihlašovací jméno uživatele) → ‘Moje obrázky’ nebo ‘Obrázky’
• Windows XP: Jednotka C, složka ‘Documents and Settings’ → ‘XXXXX’
(přihlašovací jméno uživatele) → ‘Dokumenty’ → Fotografie: Složka ‘Obrázky’;
Filmy: Složka ‘Videa’ (v některých prostředích nemusí existovat)
Na spouštěcím disku (např. Macintosh HD) složka ‘Uživatelé’ → ‘XXXXX’
(přihlašovací jméno uživatele) → ‘Obrázky’
Oblast spouštění
Většina úloh v aplikaci ImageBrowser EX se provádí kliknutím na jednotlivá spouštěcí tlačítka
v hlavním okně a dále podle pokynů v následně otevřeném okně.
Klikněte na vybrané spouštěcí
tlačítko.
Pokud je pod tlačítkem zobrazena nabídka
úkolů, vyberte požadovanou položku.
Tyto položky se mohou odlišovat v závislosti
na použitém modelu fotoaparátu nebo
videokamery.
Při provádění úkolu se řiďte
uvedenými pokyny.
Spouštěcí tlačítka
[Import/Camera Settings/
Import/Nastavení fotoaparátu]
Import snímků a přenos snímků zpět
na paměťovou kartu.
[Slide Show/Prezentace]
Spuštění prezentace snímků.
[Edit/Upravit]
Úprava snímků.
[Print/Tisk]
Tisk snímků.
[Share/Sdílet]
Připojení snímků k e-mailovým zprávám
ve formě příloh nebo odeslání snímků
na webové stránky určené ke sdílení.
[CANON iMAGE GATEWAY]
Použití služeb CANON iMAGE GATEWAY.
[Map/Mapa]
Zobrazí snímky s přidanými zeměpisnými
souřadnicemi na mapě. (Pouze snímky
s přidanými zeměpisnými souřadnicemi.)
• Zobrazená tlačítka se mohou lišit v závislosti na modelu fotoaparátu/videokamery.
Windows
Mac OS
1
2

22
Ob
Ob
Ob
Ob
Ob
Ob
Ob
Ob
Ob
Ob
Ob
Ob
Ob
sa
sa
sa
sa
sa
sa
sa
sa
sa
sa
h
h
h
h
h
h
h
h
h
h
h
h
Úvod Další operace DodatekZákladní operace
Panel nástrojů
Umožňuje otáčet snímky a provádět další úkoly.
2 3
4 5 6
1
7
1 Aktualizovat
Aktualizuje informace zobrazené ve stromovém
zobrazení a oblasti prohlížeče.
2 Předchozí/Další
Zobrazí dle potřeby další složky.
3 Otočit o 90° proti směru/ve směru hodinových
ručiček
Slouží k otočení vybraných snímků o 90° vlevo
nebo vpravo.
• Chcete-li otočit originální snímky stejným
způsobem, jakým jsou otočeny snímky v počítači,
klikněte na snímky pravým tlačítkem myši
a vyberte položku [Rotate According to Rotation
Info/Otočit podle informací o otáčení].
4 Delete/Odstranit
Slouží k odstranění vybraných snímků.
Odstraněné snímky jsou přesunuty do složky ‘Koš’
na ploše.
5 Filtrovat podle kategorie souborů
Zobrazuje v oblasti prohlížeče pouze snímky
vybraného typu.
6 Filtrovat podle hodnocení
Zobrazuje v oblasti prohlížeče pouze snímky
vybraného hodnocení.
7 Hledat s textem
Zobrazuje pouze snímky s textovými popisky, které
obsahují vámi zadaný text. Odpovídající snímky se
zobrazují v oblasti prohlížeče.
• Snímky lze vyhledávat podle názvů souborů, cest
ke složce, jmen lidí (u obrázků z fotoaparátů
podporujících ID obličeje) a informací přidaných
do snímků (názvy orientačních značek, názvy
skupin, značky nebo komentáře).
Ovládací panel prohlížeče
Nastavení zobrazení v oblasti procházení.
6
4 7
1 3 52
1 Seřadit
Seřadí snímky podle vybraného
kritéria.
2 Zobrazit informace o snímku
Slouží ke zobrazení/skrytí
informací v okolí snímku,
jako je ikona vlastností, název
souboru a datum/čas pořízení
snímku, v režimu miniatur.
3 Zobrazit vlastnosti snímku
Vpravo vedle oblasti
procházení zobrazí oblast
vlastností.
4 Přepnout režim zobrazení
Kliknutím na příslušné tlačítko
lze přepínat mezi jednotlivými
režimy zobrazení snímků
v hlavním okně.
Režim miniatur
Režim náhledu
Celá obrazovka
5 Přizpůsobit oknu
Přizpůsobí velikost snímku
velikosti okna (k dispozici
pouze v režimu náhledu).
6 Původní velikost obrázku
Zobrazí snímky v původní
velikosti (k dispozici pouze
v režimu náhledu).
7 Přiblížit nebo oddálit
Zvětší nebo zmenší obrázek
(v režimu náhledu) nebo změní
velikost miniatur (v režimu
miniatur).

23
Ob
Ob
Ob
Ob
Ob
Ob
Ob
Ob
Ob
Ob
Ob
Ob
Ob
sa
sa
sa
sa
sa
sa
sa
sa
sa
sa
h
h
h
h
h
h
h
h
h
h
h
h
Úvod Další operace DodatekZákladní operace
Přepínání režimu zobrazení
Režim zobrazení snímků v oblasti procházení lze přepínat podle aktuálních požadavků uživatele.
Režim miniatur:
Přehledné procházení dostatečně
velkých miniatur snímků
uspořádaných v řadách.
Režim náhledu:
Zobrazení aktuálního snímku
ve větší velikosti během procházení
miniatur snímků.
Celá obrazovka:
Zobrazení aktuálního snímku
na celou obrazovku.
Ukončení režimu zobrazení na celou obrazovku a návrat do režimu původního
zobrazení
Pokud se chcete vrátit na předchozí režim zobrazení, stiskněte klávesu ‘Esc’, klikněte
na aktuální snímek nebo dvakrát klikněte na aktuální film.

24
Ob
Ob
Ob
Ob
Ob
Ob
Ob
Ob
Ob
Ob
Ob
Ob
Ob
sa
sa
sa
sa
sa
sa
sa
sa
sa
sa
h
h
h
h
h
h
h
h
h
h
h
h
Úvod Další operace DodatekZákladní operace
Úkoly v oblasti procházení
Oblast procházení umožňuje provést následující úkoly:
Vybrat snímky (režim miniatur)
Kliknutím na snímky provedete jejich výběr.
• Chcete-li vybrat větší počet snímků, držte během
klikání na snímky stisknutou klávesu ‘Ctrl’.
• Chcete-li vybrat řadu po sobě následujících
snímků, klikněte na první snímek řady, podržte
stisknutou klávesu ‘Shift’ a současně klikněte
na poslední snímek řady.
Užitečné místní nabídky
Místní nabídku zobrazíte kliknutím pravým tlačítkem myši na prázdnou oblast okna nebo
na snímek. Nabídka představuje pohodlný přístup z jednoho místa k podporovaným
a užitečným funkcím. Používání těchto nabídek zvýší efektivitu vaší práce.
Používání funkce náhledu snímku s vyznačením polohy výřezu
Okno s náhledem snímku a vyznačením polohy aktuálního výřezu se zobrazuje během
přibližování a oddalování snímku v režimu náhledu. Polohu výřezu lze měnit přetažením oblasti
výřezu
nebo kliknutím na jiné místo v okně s náhledem snímku.

25
Ob
Ob
Ob
Ob
Ob
Ob
Ob
Ob
Ob
Ob
Ob
Ob
Ob
sa
sa
sa
sa
sa
sa
sa
sa
sa
sa
h
h
h
h
h
h
h
h
h
h
h
h
Úvod Další operace DodatekZákladní operace
Okno vlastností: Podrobné informace o snímku
Chcete-li zobrazit vlastnosti snímku, vyberte snímek v oblasti procházení a v ovládacím panelu
prohlížeče klikněte na tlačítko
.
1
2
3
4
5
6
7
8
9
10
1 Zobrazí/skryje informaci.
2 [Read-only/Jen pro čtení]
Chrání snímek před přepsáním nebo odstraněním.
3 Karta [Shooting Info/Informace o snímku]
Zobrazí histogram jasu, rychlost závěrky, kompenzaci
expozice a další informace týkající se pořízení snímku.
4 Karta [Additional Info/Další informace]
Slouží k zobrazení dalších informací o snímku.
5 [Rating/Hodnocení]
Podle potřeby ohodnoťte snímky.
6 [Person/Osoba]
Identifikuje osoby, které byly snímku přiřazené. (Dostupné
pouze pro fotoaparáty podporující funkci Face ID.)
7 [Landmark/Orientační značka]
Zobrazení nebo zadání oblasti nebo místa fotografování
podle potřeby.
8 [Groups/Skupiny]
Zobrazení nebo zadání názvu skupiny snímků podle
potřeby.
9 [Tags/Značky]
Zobrazení nebo zadání klíčových slov používaných
při filtrování zobrazení snímku.
10
[Comments/Komentáře]
Zobrazení nebo zadání komentářů ke snímku.

26
Ob
Ob
Ob
Ob
Ob
Ob
Ob
Ob
Ob
Ob
Ob
Ob
Ob
sa
sa
sa
sa
sa
sa
sa
sa
sa
sa
h
h
h
h
h
h
h
h
h
h
h
h
Úvod Další operace DodatekZákladní operace
Zobrazení prezentací
Při prezentaci se zobrazuje více snímků přes celou obrazovku, jeden po druhém.
Klikněte na položku [Slide Show/
Prezentace].
Snímky ve vybrané složce se zobrazují po sobě.
• Můžete vybrat více snímků a omezit tak prezentaci
na tyto snímky.
• V prezentacích obsahujících filmy se příští snímek
zobrazí po skončení filmu.
Panel s nabídkou Prezentace
Následující panel nabídek se zobrazuje během prezentací.
• Panel nabídek je po zastavení pohybu myši mírně skrytý.
1 2 3 4 5
1 Předchozí snímek
2 Přehrát/Pozastavit
3 Příští snímek
4 Nastavení
Určete čas zobrazení jednotlivých snímků a zvolte
přechody v prezentaci.
• Toto nastavení se nevztahuje na filmy.
5 Konec
Stránka sa načítava...
Stránka sa načítava...
Stránka sa načítava...
Stránka sa načítava...
Stránka sa načítava...
Stránka sa načítava...
Stránka sa načítava...
Stránka sa načítava...
Stránka sa načítava...
Stránka sa načítava...
Stránka sa načítava...
Stránka sa načítava...
Stránka sa načítava...
Stránka sa načítava...
Stránka sa načítava...
Stránka sa načítava...
Stránka sa načítava...
Stránka sa načítava...
Stránka sa načítava...
Stránka sa načítava...
Stránka sa načítava...
Stránka sa načítava...
Stránka sa načítava...
Stránka sa načítava...
Stránka sa načítava...
Stránka sa načítava...
Stránka sa načítava...
Stránka sa načítava...
Stránka sa načítava...
Stránka sa načítava...
Stránka sa načítava...
Stránka sa načítava...
Stránka sa načítava...
Stránka sa načítava...
Stránka sa načítava...
Stránka sa načítava...
Stránka sa načítava...
Stránka sa načítava...
Stránka sa načítava...
Stránka sa načítava...
Stránka sa načítava...
Stránka sa načítava...
Stránka sa načítava...
Stránka sa načítava...
Stránka sa načítava...
Stránka sa načítava...
Stránka sa načítava...
Stránka sa načítava...
Stránka sa načítava...
Stránka sa načítava...
Stránka sa načítava...
Stránka sa načítava...
Stránka sa načítava...
Stránka sa načítava...
Stránka sa načítava...
Stránka sa načítava...
Stránka sa načítava...
Stránka sa načítava...
Stránka sa načítava...
Stránka sa načítava...
-
 1
1
-
 2
2
-
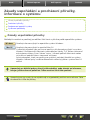 3
3
-
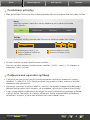 4
4
-
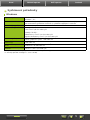 5
5
-
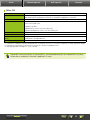 6
6
-
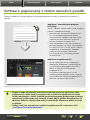 7
7
-
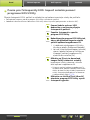 8
8
-
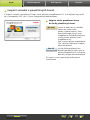 9
9
-
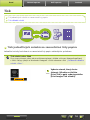 10
10
-
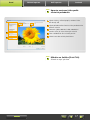 11
11
-
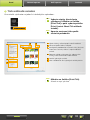 12
12
-
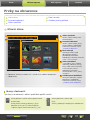 13
13
-
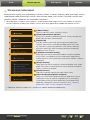 14
14
-
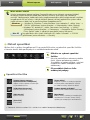 15
15
-
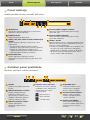 16
16
-
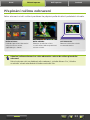 17
17
-
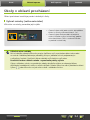 18
18
-
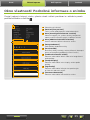 19
19
-
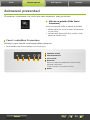 20
20
-
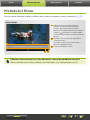 21
21
-
 22
22
-
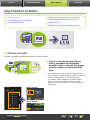 23
23
-
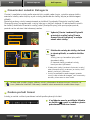 24
24
-
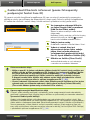 25
25
-
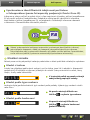 26
26
-
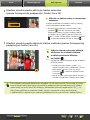 27
27
-
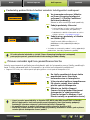 28
28
-
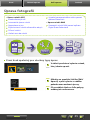 29
29
-
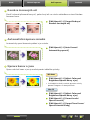 30
30
-
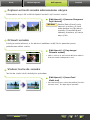 31
31
-
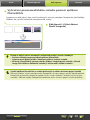 32
32
-
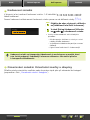 33
33
-
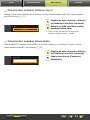 34
34
-
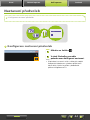 35
35
-
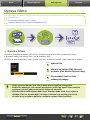 36
36
-
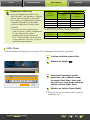 37
37
-
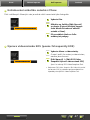 38
38
-
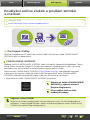 39
39
-
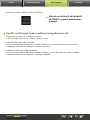 40
40
-
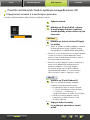 41
41
-
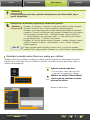 42
42
-
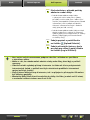 43
43
-
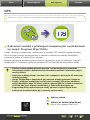 44
44
-
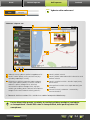 45
45
-
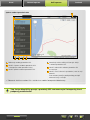 46
46
-
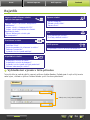 47
47
-
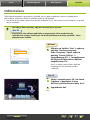 48
48
-
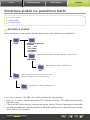 49
49
-
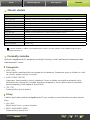 50
50
-
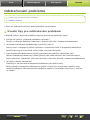 51
51
-
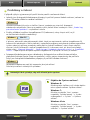 52
52
-
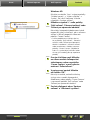 53
53
-
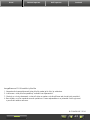 54
54
-
 55
55
-
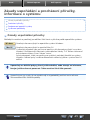 56
56
-
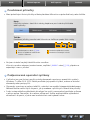 57
57
-
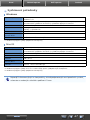 58
58
-
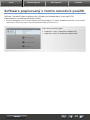 59
59
-
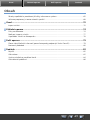 60
60
-
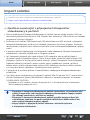 61
61
-
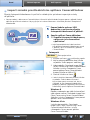 62
62
-
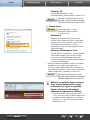 63
63
-
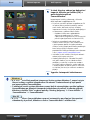 64
64
-
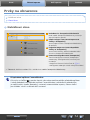 65
65
-
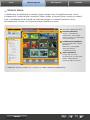 66
66
-
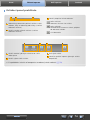 67
67
-
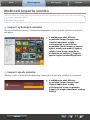 68
68
-
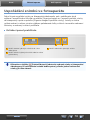 69
69
-
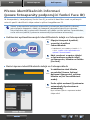 70
70
-
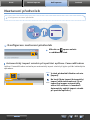 71
71
-
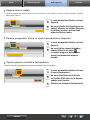 72
72
-
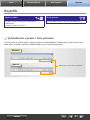 73
73
-
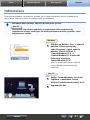 74
74
-
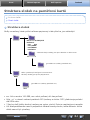 75
75
-
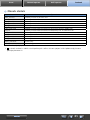 76
76
-
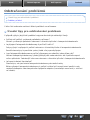 77
77
-
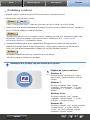 78
78
-
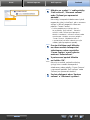 79
79
-
 80
80
Súvisiace články
-
Canon PowerShot G10 Používateľská príručka
-
Canon PowerShot G1 X Používateľská príručka
-
Canon LEGRIA HF M406 Používateľská príručka
-
Canon PowerShot G1 X Používateľská príručka
-
Canon POWERSHOT A810 Používateľská príručka
-
Canon GPS RECEIVER GP-E1 Používateľská príručka
-
Canon PowerShot SX40 HS Používateľská príručka
-
Canon IXUS 133 Používateľská príručka
-
Canon IXUS 1000 HS Používateľská príručka
-
Canon Digital IXUS 100 IS Používateľská príručka