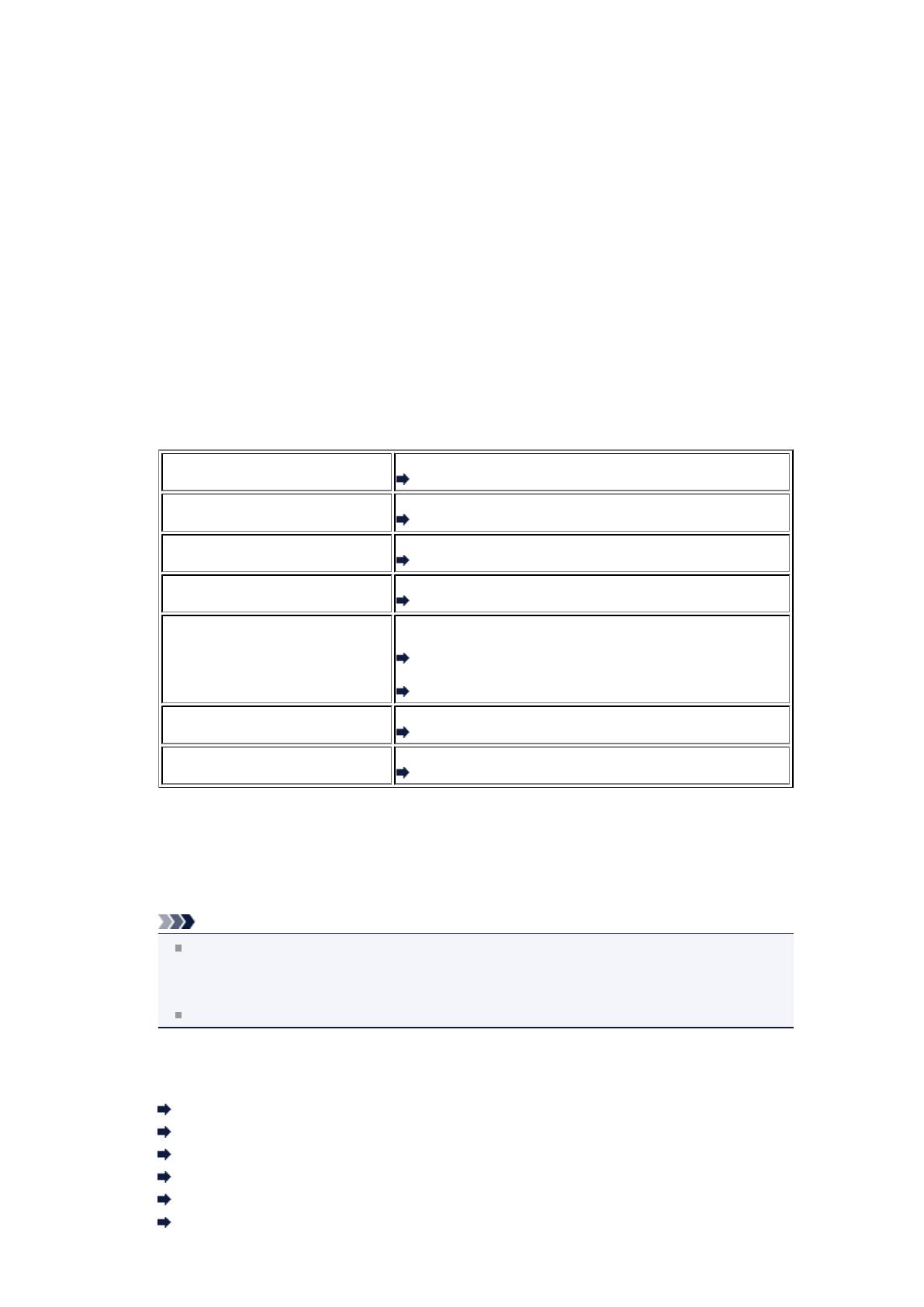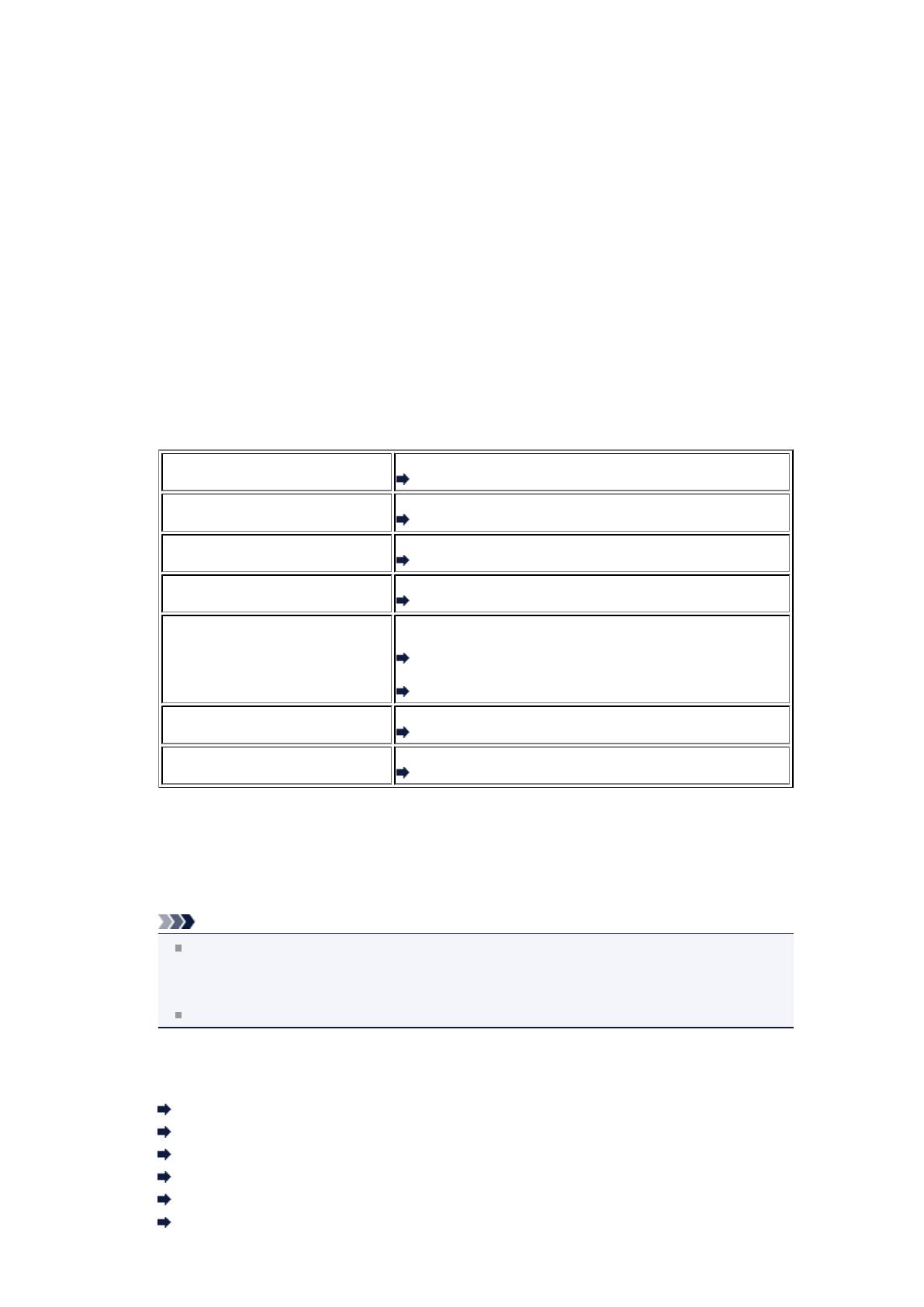
Výsledky tlače nie sú uspokojivé
Ak výsledky tlače nie sú uspokojivé z dôvodu bielych pruhov, nezarovnaných čiar alebo nerovnomerných
farieb, skontrolujte najprv nastavenia papiera a kvality tlače.
• Kontrola č. 1: Zhodujú sa nastavenia veľkosti strany a typu média
s veľkosťou a typom vloženého papiera?
Pokiaľ sú tieto nastavenia nesprávne, nemožno dosiahnuť správny výsledok tlače.
Pri tlači fotografie alebo ilustrácie môže nesprávne nastavenie typu papiera znížiť kvalitu vytlačených
farieb.
Pri tlači s nesprávnym nastavením typu papiera sa môže vytlačený povrch taktiež poškriabať.
Pri tlači bez okrajov môže v závislosti od kombinácie nastaveného typu papiera a vloženého papiera
dôjsť k nerovnomernému rozloženiu farieb.
Spôsob kontroly nastavení papiera a kvality tlače sa líši v závislosti od účelu použitia multifunkčného
zariadenia.
Kopírovanie ovládané zo zariadenia
Skontrolujte pomocou ovládacieho panela na zariadení.
Položky nastavenia
Kopírovanie fotografie ovládané zo
zariadenia
Skontrolujte pomocou ovládacieho panela na zariadení.
Kopírovanie fotografií
Tlač z jednotky USB flash pomocou
zariadenia
Skontrolujte pomocou ovládacieho panela na zariadení.
Položky nastavenia
Tlač fotografie z albumu fotografií
online pomocou zariadenia
Skontrolujte pomocou ovládacieho panela na zariadení.
Tlač fotografií z albumu fotografií online
Tlač zo zariadenia kompatibilného
so štandardom PictBridge
Skontrolujte pomocou zariadenia kompatibilného so
štandardom PictBridge.
Informácie o Nastavenia tlače PictBridge
Skontrolujte pomocou ovládacieho panela na zariadení.
Nastavenia tlače PictBridge
Tlač z mobilného telefónu
Skontrolujte pomocou ovládacieho panela na zariadení.
Nastavenia tlače z mobil. telef.
Tlač z počítača
Skontrolujte pomocou ovládača tlačiarne.
Tlač s jednoduchým nastavením
•
Kontrola č. 2: Podľa tabuľky uvedenej pri kontrole č. 1 skontrolujte, či
je vybratá vhodná kvalita tlače.
Vyberte možnosť kvality tlače, ktorá vyhovuje papieru, a obrázok, ktorý chcete vytlačiť. Ak zbadáte
rozmazanie alebo nerovnomerné rozloženie farieb, nastavte vyššiu kvalitu tlače a tlač zopakujte.
Poznámka
Pri tlači zo zariadenia kompatibilného so štandardom PictBridge nastavte kvalitu tlače pomocou
ovládacieho panela na multifunkčnom zariadení.
Toto nastavenie nemôžete vykonať pomocou zariadenia kompatibilného so štandardom
PictBridge.
Pri tlači z mobilného telefónu nemožno kvalitu tlače zmeniť.
•
Kontrola č. 3: Ak problém pretrváva, môžu existovať ďalšie príčiny.
Pozrite si aj nasledujúce časti:
Nedá sa tlačiť do konca tlačovej úlohy
Časť strany sa nevytlačila
Žiadne výsledky tlače/Tlač je rozmazaná/Farby sú skreslené/Biele pruhy
Čiary nie sú zarovnané
Čiara sa nevytlačí alebo sa vytlačí len čiastočne
Obrázok sa nevytlačí alebo sa vytlačí len čiastočne