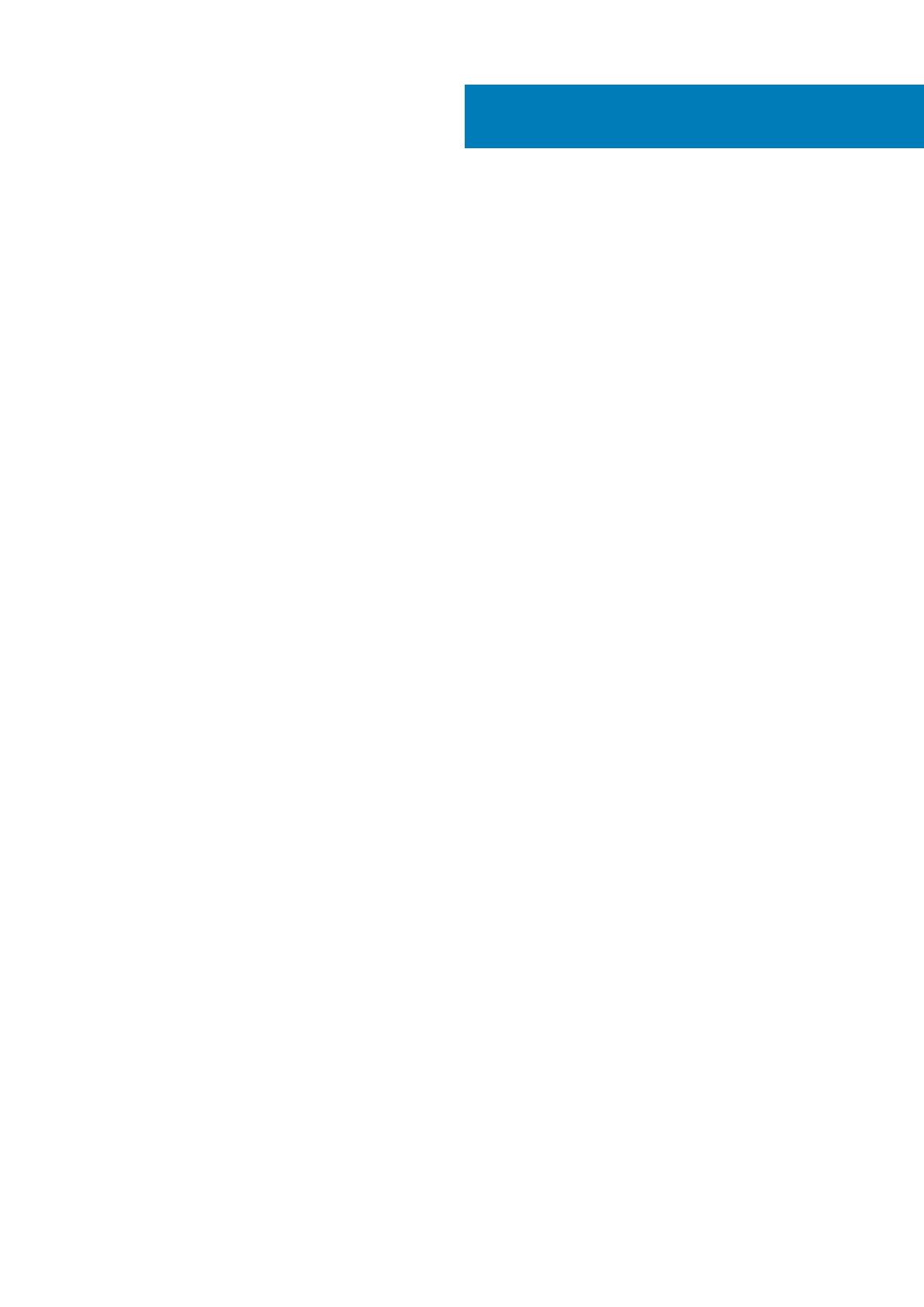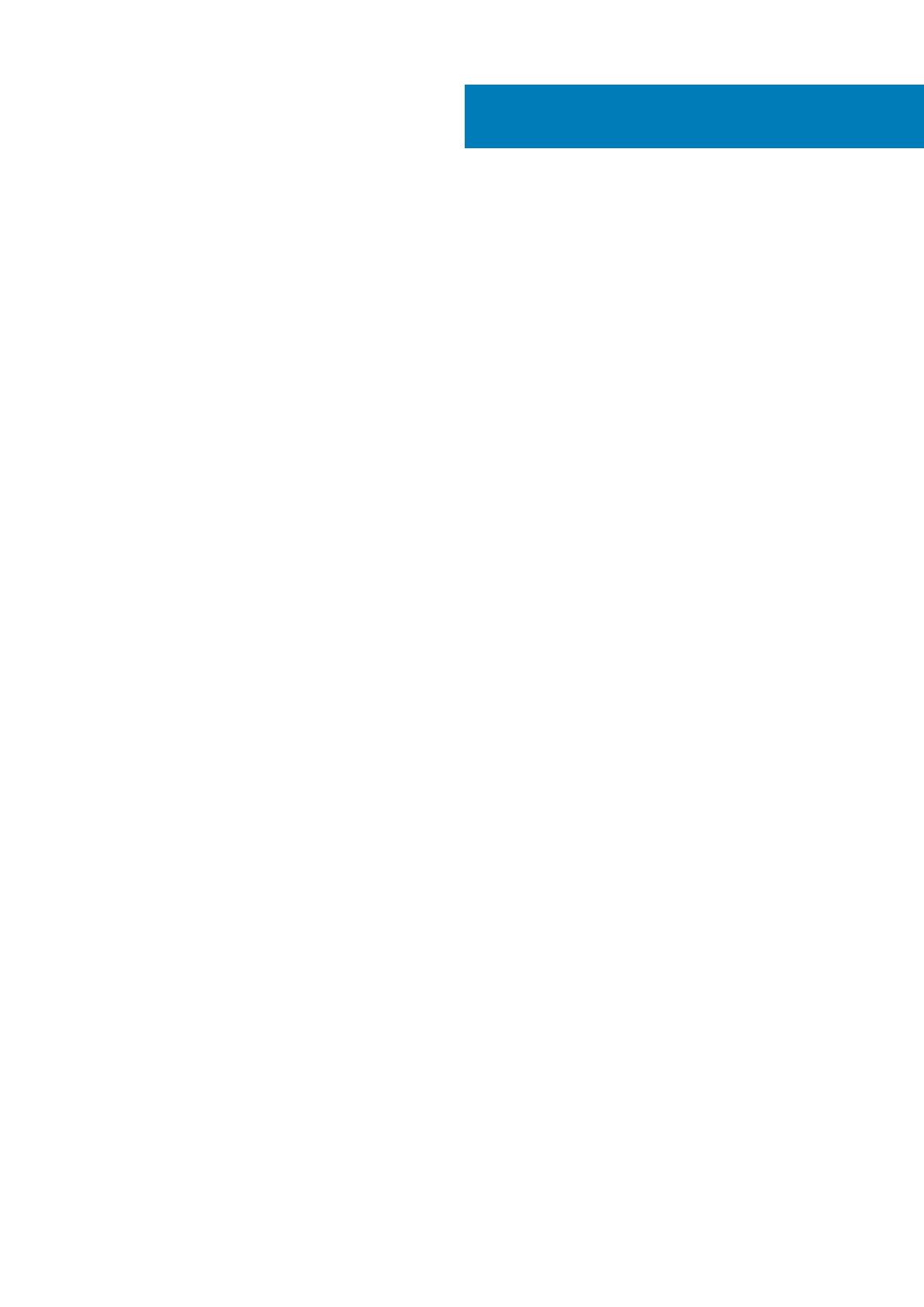
1 Práce na tabletu........................................................................................................................... 5
Před manipulací uvnitř tabletu............................................................................................................................................. 5
Vypnutí tabletu.......................................................................................................................................................................5
2 Nastavení tabletu......................................................................................................................... 7
Nabíjení tabletu.......................................................................................................................................................................7
Zapnutí tabletu.......................................................................................................................................................................8
Vypnutí obrazovky.................................................................................................................................................................8
3 Používání tabletu......................................................................................................................... 9
Orientace obrazovky............................................................................................................................................................. 9
Zamknutí a odemknutí orientace obrazovky...................................................................................................................... 9
Gesta......................................................................................................................................................................................10
Úvodní obrazovka systému Windows................................................................................................................................ 11
Přizpůsobení aplikací.......................................................................................................................................................11
Přechod na úvodní obrazovku...................................................................................................................................... 12
Seznámení se systémem Windows 8.1........................................................................................................................ 12
Potažení prstem doprava.............................................................................................................................................. 13
Potažení prstem doleva.................................................................................................................................................13
Potažení prstem nahoru/dolů.......................................................................................................................................13
Rozdělená obrazovka...........................................................................................................................................................13
Používání sluchátek..............................................................................................................................................................13
Montáž karty Micro-SD.......................................................................................................................................................14
Vložení karty Micro-SIM......................................................................................................................................................15
4 Správa nastavení tabletu............................................................................................................. 16
Nastavení připojení Wi-Fi.....................................................................................................................................................16
Nastavení mobilního širokopásmového připojení.............................................................................................................. 17
Částečné a úplné obnovení tabletu a obnovení do továrního nastavení.......................................................................19
5 Synchronizace tabletu.................................................................................................................21
Použití účtu Microsoft.........................................................................................................................................................21
Kopírování hudby, fotografií a videí..............................................................................................................................21
6 Volitelné funkce dotykového pera................................................................................................ 22
Příprava dotykového pera na použití................................................................................................................................ 22
Používání volitelného dotykového pera s tabletem ........................................................................................................23
7 Funkce stolního doku.................................................................................................................. 24
Dokování tabletu..................................................................................................................................................................25
Připojení napájecího adaptéru............................................................................................................................................ 26
8 Funkce doku s tenkou cestovní klávesnicí..................................................................................... 27
Dokování tabletu do doku s tenkou klávesnicí Thin ........................................................................................................27
Obsah
Obsah 3