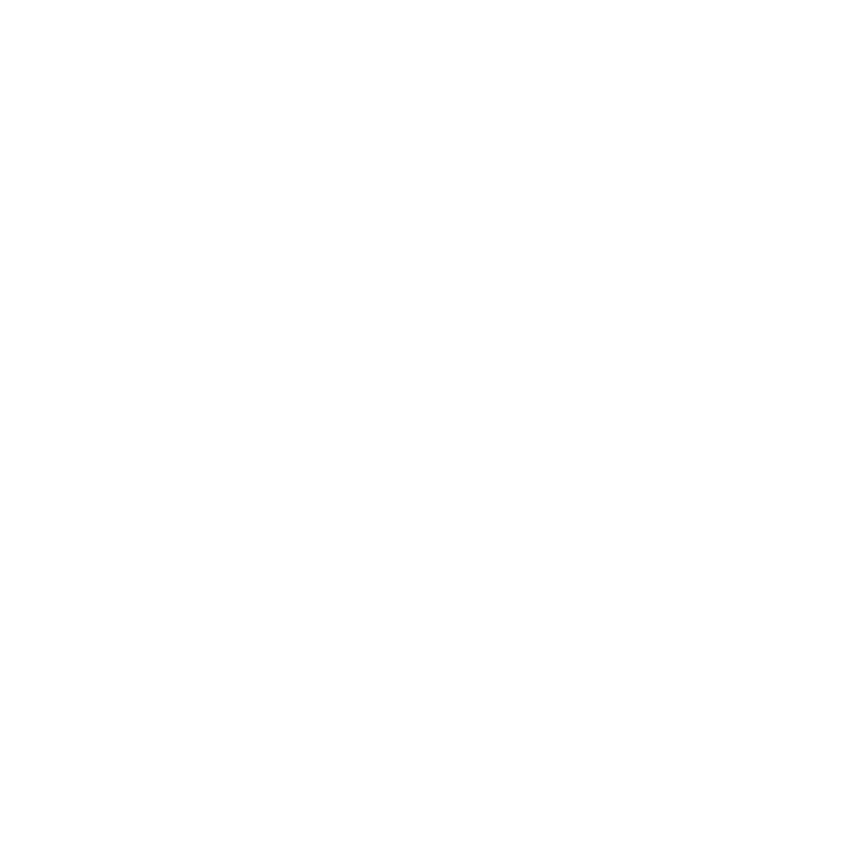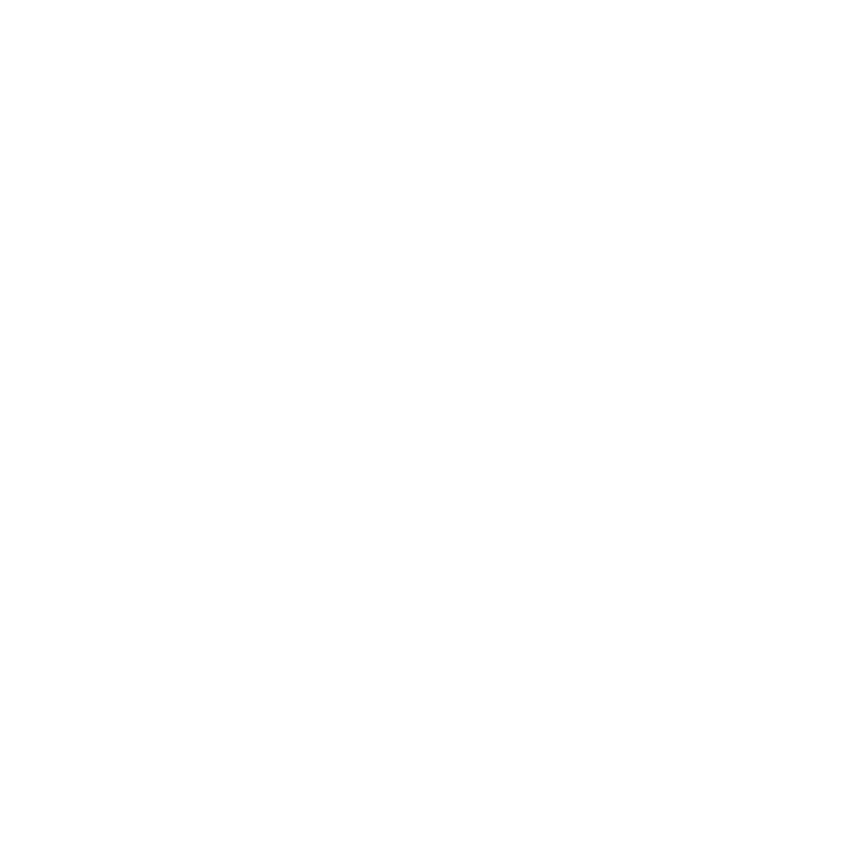
EL
Η λειτουργία RightSight θα αλλάζει αυτόματα τη
μετατόπιση, την κλίση και το ζουμ της κάμερας
για το σωστό καδράρισμα των ατόμων που
βρίσκονται στον χώρο. Από προεπιλογή, η
λειτουργία RightSight είναι ενεργοποιημένη,
αλλά μπορείτε να αλλάξετε τη μετατόπιση,
την κλίση και το ζουμ με μη αυτόματο τρόπο,
χρησιμοποιώντας τα στοιχεία ελέγχου στο
τηλεχειριστήριο ή στο Logitech Tap. Η κίνηση
της κάμερας με μη αυτόματο τρόπο θα
απενεργοποιήσει τη λειτουργία RightSight
μέχρι να αρχίσετε μια νέα σύσκεψη ή πιέσετε
το κουμπί αρχικής (στο κέντρο των πλήκτρων
κατεύθυνσης).
RU
Благодаря технологии RightSight камера
автоматически выполняет панорамирование,
наклон и масштабирование с тем, чтобы
в кадр попадали все присутствующие
в помещении. По умолчанию функция
RightSight включена, но можно менять
положение камеры и самостоятельно — для
этого воспользуйтесь пультом управления
или контроллером Logitech Tap. При ручном
перемещении камеры функция RightSight
будет отключена до тех пор, пока не начнется
новое собрание или не будет нажата кнопка
возврата камеры в начальное положение (в
центре кнопки D-pad).
PL
Technologia RightSight automatycznie
przesuwa/pochyla kamerę i powiększa
obraz, aby skadrować osoby w
pomieszczeniu. Technologia RightSight
domyślnie jest włączona, lecz można
kontrolować ustawienie kamery ręcznie
za pomocą przycisków sterowania na
pilocie lub na ekranie Logitech Tap.
Ręczne przesuwanie kamery spowoduje
dezaktywację technologii RightSight
do momentu rozpoczęcia kolejnego
spotkania lub naciśnięcia przycisku Home
(na środku przycisków kierunkowych).
HU
A RightSight a kamera automatikus
pásztázásával/döntésével és
zoomolásával képkivágásba foglalja a
helyiségben tartózkodókat. A RightSight
alapértelmezés szerint engedélyezett,
de a távirányítón vagy a Logitech Tapen
lévő kezelőszervekkel manuálisan is
pásztázhat/dönthet/zoomolhat. A
kamera manuális mozgatása mindaddig
letiltja a RightSight működését, amíg új
értekezlet nem kezdődik vagy meg nem
nyomja a (távirányító közepén lévő)
kezdőpozíció (home) gombot.
CS
Funkce RightSight automaticky otáčí/
naklápí a zoomuje kamerou za
účelem zaměření osob vmístnosti. Ve
výchozím nastavení je funkce RightSight
zapnuta, otáčení/naklánění/zoom
kamery však můžete regulovat ručně
pomocí ovládacích prvků na dálkovém
ovladači nebo na zařízení Logitech Tap.
Ruční pohyb kamery deaktivuje funkci
RightSight, dokud nezahájíte novou
konferenci nebo nestisknete tlačítko domů
(uprostřed ovladače dpad).
SK
Funkcia RightSight automaticky
otáča/naklápa a zoomuje kamerou s
cieľom zamerania osôb v miestnosti.
V predvolenom nastavení je funkcia
RightSight zapnutá, otáčanie/nakláňanie/
zoom kamery však môžete regulovať
ručne pomocou ovládacích prvkov na
diaľkovom ovládači alebo na zariadení
Logitech Tap. Ručný pohyb kamery
deaktivuje funkciu RightSight, kým
nezačnete novú konferenciu alebo
nestlačíte tlačidlo domov (uprostred
ovládača dpad).
UK
Завдяки технології RightSight камера
автоматично здійснює панорамування, нахил і
масштабування з тим, щоб у кадр потрапляли
всі присутні у приміщенні. За замовчуванням
функцію RightSight увімкнено, але положення
камери можна змінювати й самостійно — для
цього скористайтеся пультом керування
або контролером Logitech Tap. У разі
переміщення камери вручну функція
RightSight залишатиметься вимкненою,
поки не розпочнеться нова нарада або не
буде натиснуто кнопку повернення камери
в початкове положення (у центрі кнопки
D-pad).
ET
RightSight panoraamib/kallutab ja suumib
kaamerat automaatselt, et ruumis olevad
isikud kaadrisse paigutada. RightSight
on vaikimisi lubatud, ent teil on võimalik
käsitsi panoraamida/kallutada/suumida,
kasutades kaugjuhtimispuldil või Logitech
Tapil olevaid juhtelemente. Kaamera
käsitsi liigutamine keelab RightSighti
kuni uue koosoleku alustamiseni või kuni
vajutatakse kodunuppu (suunanupu
keskel).
LV
Funkcija “RightSight” automātiski veic
kameras panoramēšanu/sasvēršanu un
tālummaiņas izmaiņas, lai kadrētu telpā
esošos cilvēkus. Pēc noklusējuma funkcija
“RightSight” ir iespējota, bet varat arī
manuāli panoramēt/sasvērt/pielāgot
tālummaiņu, izmantojot tālvadības
pults pogas vai “Logitech Tap”. Manuāli
pārvietojot kameru, funkcija “RightSight”
tiek atspējota līdz brīdim, kad tiek sākta
jauna sanāksme vai arī tiek nospiesta
sākuma poga (dpad centrā).
LT
„RightSight“ automatiškai išplės / pakreips
ir pakeis kameros vaizdo mastelį, kad
matytųsi kambaryje esantys žmonės.
Pagal numatytąjį nustatymą „RightSight“
yra įjungta, tačiau galite rankiniu būdu
išplėsti / pakreipti / keisti vaizdo mastelį
valdikliais ant nuotolinio valdymo pulto
arba „Logitech Tap“. Ranka pajudinus
kamerą „RightSight“ bus išjungta, kol bus
pradėtas naujas pokalbis arba paspaustas
pradžios mygtukas („dpad“ centre).
BG
RightSight автоматично ще задейства режим
на панорама/наклоняване и увеличаване на
камерата, за да улови в кадър хората в стаята.
RightSight се активира по подразбиране,
но можете ръчно да задействате режим на
панорама/наклоняване и увеличаване чрез
контролите на дистанционното управление
или Logitech Tap. Ръчното движение на
камерата ще деактивира RightSight, докато
не започне нова среща или не бъде натиснат
бутона за начална страница (в центъра на
дирекционния пад).