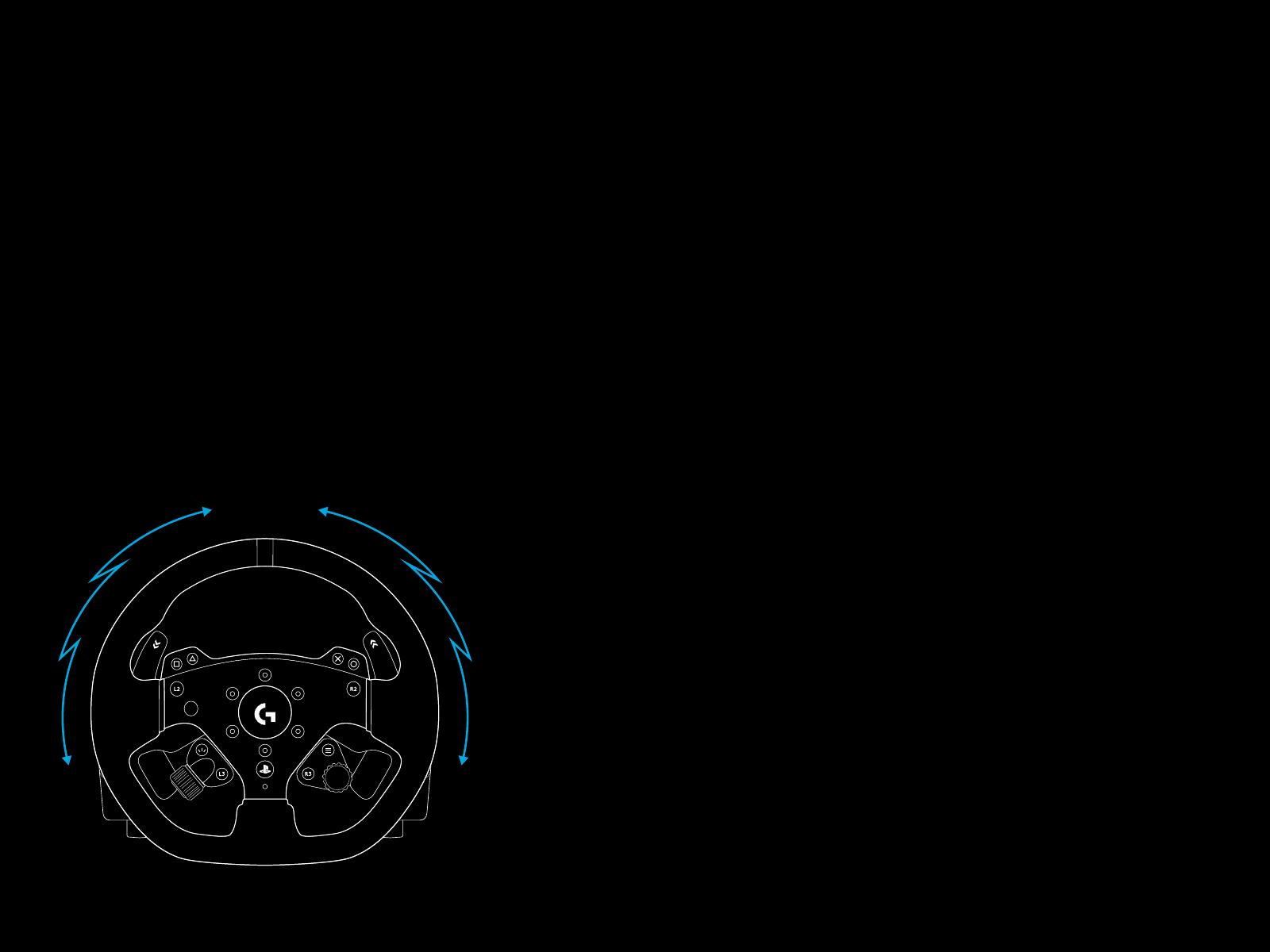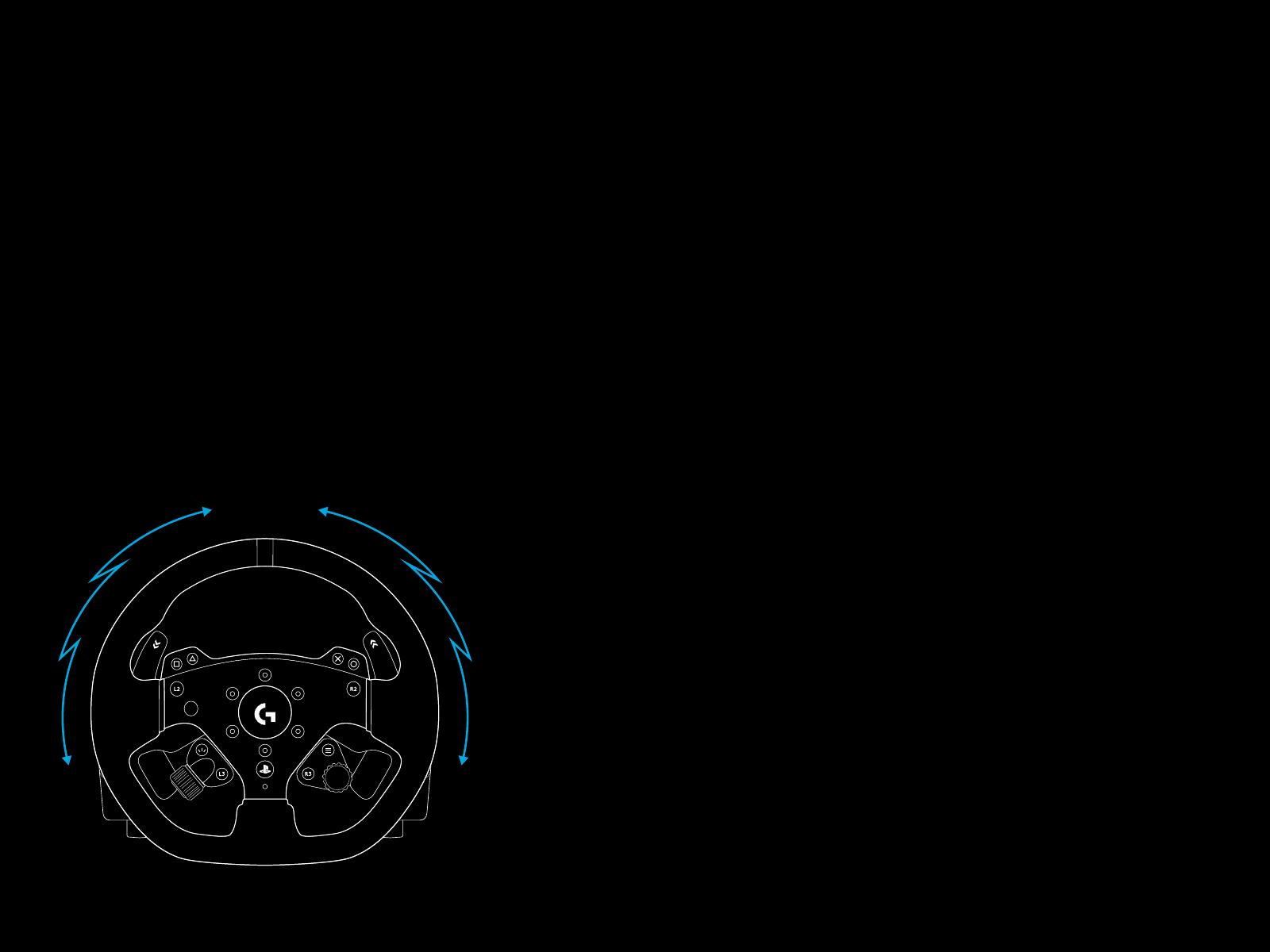
9 ENGLISH
Your Logitech G PRO Racing Wheel features a direct drive motor
thatwill provide force feedback with supported games and systems.
Insupported titles, you will also experience our next generation
approach to force feedback: TRUEFORCE.
TRUEFORCE integrates directly with game physics and audio
tounlockhigh-denition, real-time force feedback. Tire grip,
suspension, weight, horsepower — even unique engine sound
resonance — are immediately and accurately felt through the wheel.
For a list of supported titles visit
logitechG.com/spport/PRO_Wheel_ps
FORCE FEEDBACK
NOTE:
The direct drive motor in your wheel can produce very high levels
oftorque (up to 11 Nm). Please exercise caution when using
thewheeland set the level of force feedback that is within the limits
oftheperson using it.
This product is not intended for use by small children.
If you crash a vehicle whilst racing in a simulation title, the wheel may
pull itself out of your hands. Do not attempt to stop the wheel from
moving as this may result in injury. You can usually stop the wheel
by pausing the game. On PC, this can be done using your keyboard
(oenthe Escape key, but other games may dier). On console,
youmay need to unplug the USB cable of your wheel from the console.
Under heavy use, you may notice a slight odor from the exhaust at the
back of the wheel. This is normal and will fade over time.
Additionally, if you run exceptionally long racing sessions with
thewheel at maximum torque, certain parts of the wheel may become
warm to the touch, especially the quick release collar on the steering
wheel and the quick release adapter on the wheel base. Insuch
circumstances, it is recommended that you allow your PRO wheel
tocool down before removing the wheel rim and / or moving the wheel
base from where it is mounted.