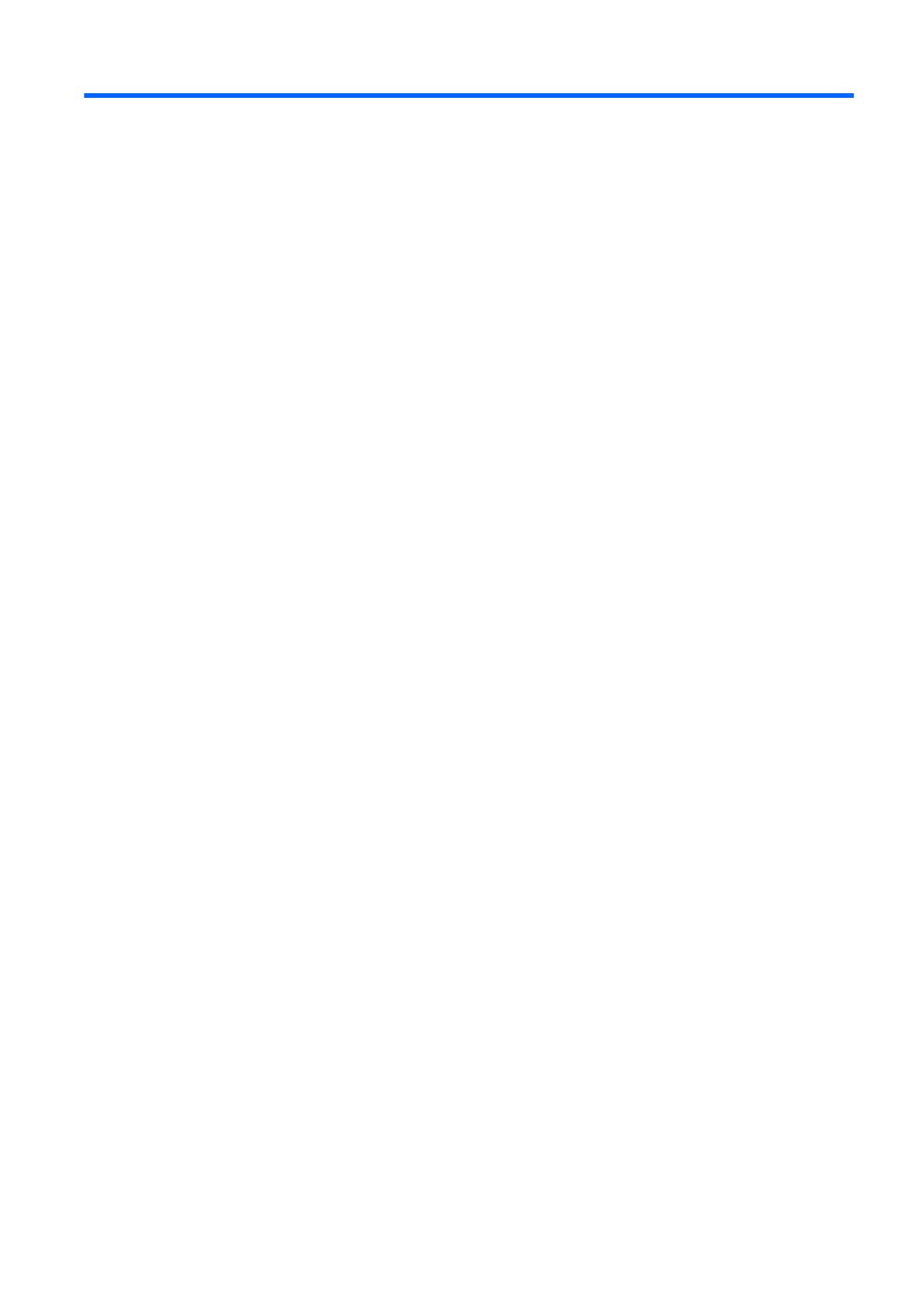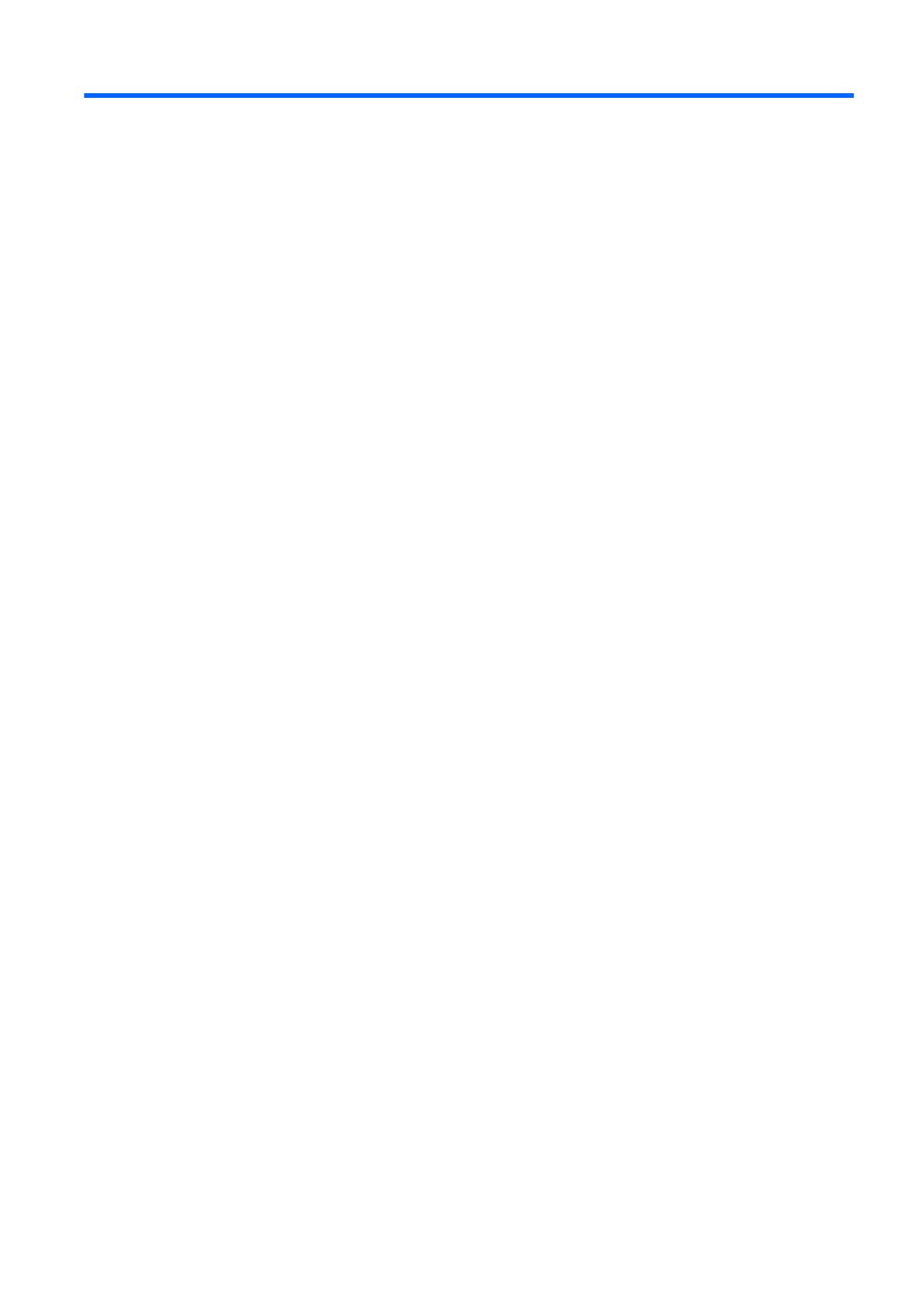
Obsah
1 Vlastnosti produktu
Funkce standardní konfigurace ............................................................................................................ 1
Součásti předního panelu ..................................................................................................................... 2
Součásti zadního panelu ...................................................................................................................... 2
Klávesnice ............................................................................................................................................ 3
Použití klávesy s logem Windows ........................................................................................ 5
Umístění sériového čísla ...................................................................................................................... 6
Změna konfigurace typu desktop na typ tower ..................................................................................... 6
2 Inovace hardwaru
Servisní postupy ................................................................................................................................... 8
Varování a upozornění ......................................................................................................................... 8
Odstranění přístupového krytu počítače .............................................................................................. 8
Sejmutí a nasazení čelního panelu ...................................................................................................... 9
Vyjmutí záslepky ................................................................................................................................ 11
Instalace přídavné paměti .................................................................................................................. 13
Moduly SODIMM ............................................................................................................... 13
Moduly SODIM DDR2-SDRAM ......................................................................................... 13
Osazení zásuvek pro moduly SODIMM ............................................................................. 14
Instalace modulů SODIMM ................................................................................................ 15
Upgrade jednotky pevného disku ....................................................................................................... 18
Výměna optické jednotky ................................................................................................................... 23
Vyjmutí existující optické jednotky ..................................................................................... 23
Příprava nové optické jednotky .......................................................................................... 25
Instalace nové optické jednotky ......................................................................................... 26
Instalace a sejmutí krytu portů ........................................................................................................... 28
Dodatek A Specifikace
Dodatek B Výměna baterie
Dodatek C Úpravy pro bezpečnostní zámky
Instalace bezpečnostního zámku ....................................................................................................... 34
Lankový zámek .................................................................................................................. 34
Visací zámek ..................................................................................................................... 35
bezpečnostní zámek pro kancelářské počítače HP ........................................................... 36
Dodatek D Elektrostatický výboj
Ochrana před poškozením statickou elektřinou ................................................................................. 38
Metody uzemně
ní ............................................................................................................................... 38
CSWW v