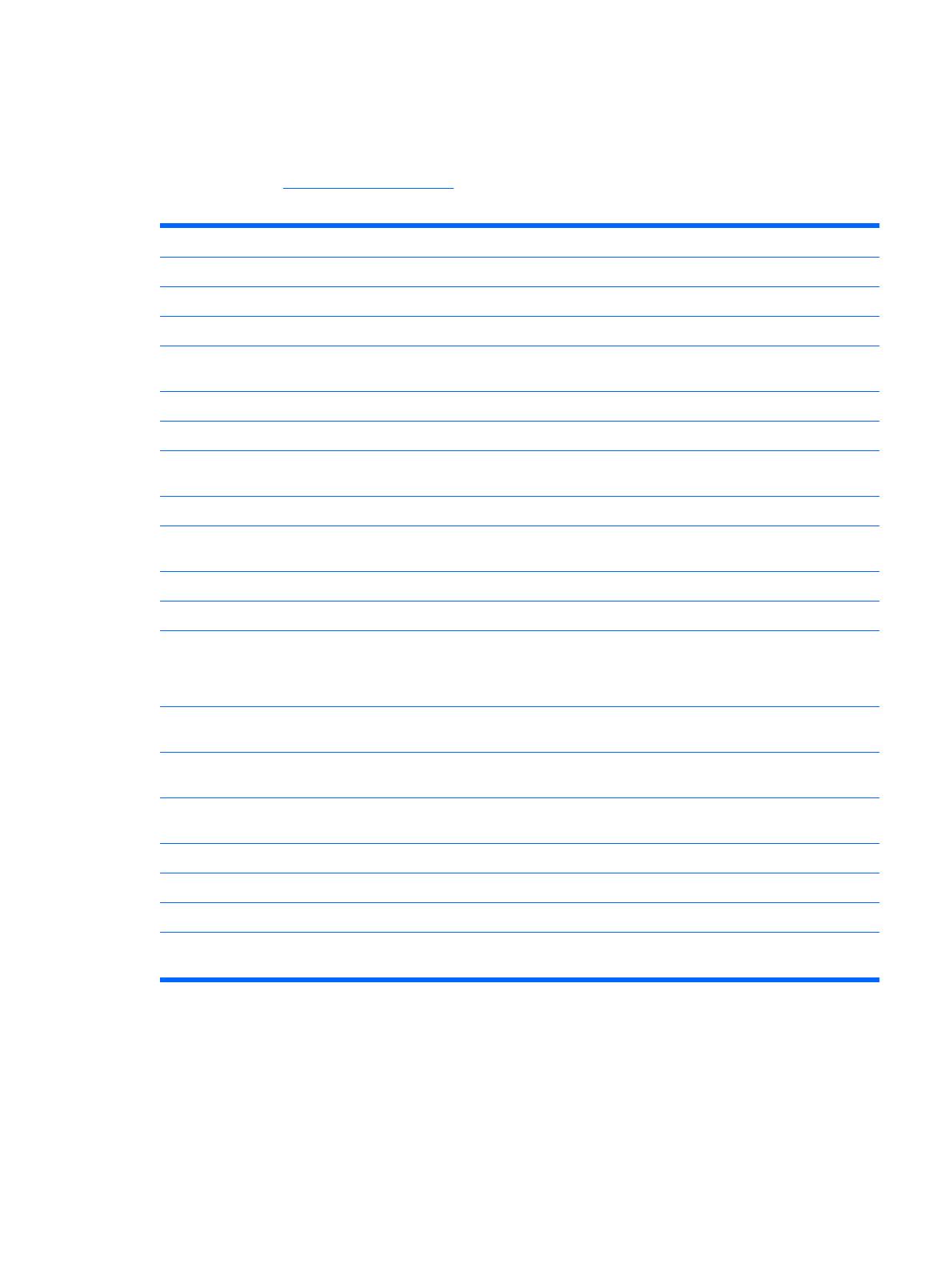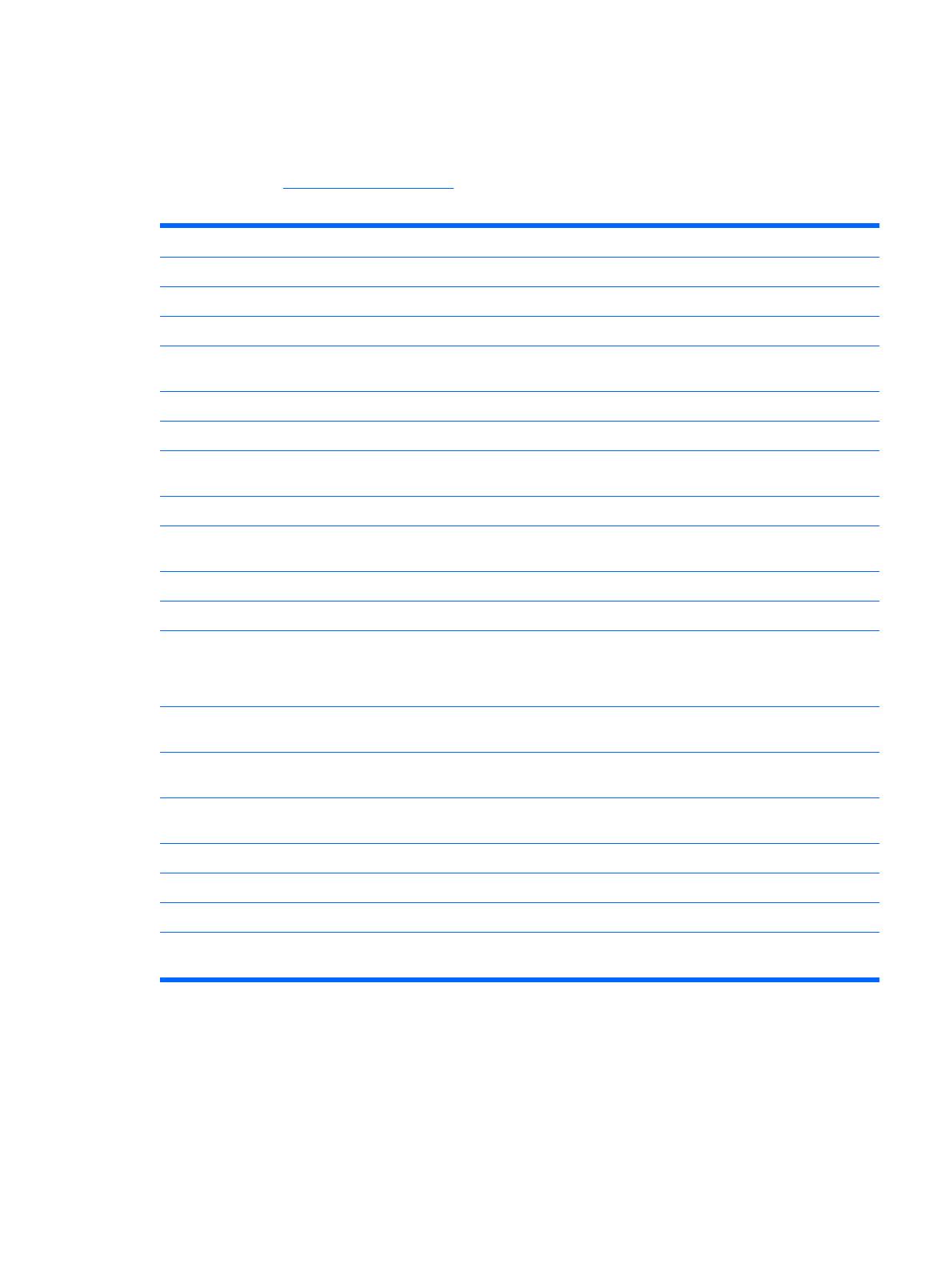
Použití klávesy s logem Windows
Pomocí klávesy s logem Windows v kombinaci s dalšími klávesami můžete provádět některé funkce
dostupné v operačním systému Windows. Informace o umístění a vzhledu klávesy s logem Windows
naleznete v části
Klávesnice na stránce 4.
Tabulka 1-4 Funkce klávesy s logem Windows
Následující funkce klávesy s logem Windows jsou k dispozici v systémech Microsoft Windows XP a Microsoft Windows Vista
Klávesa s logem Windows
Zobrazí nebo skryje nabídku Start.
Klávesa s logem Windows + d Zobrazí pracovní plochu.
Klávesa s logem Windows + m Minimalizuje všechny spuštěné aplikace.
Shift + klávesa s logem
Windows + m
Vrátí zpět akci Minimalizovat vše.
Klávesa s logem Windows + e Spustí aplikaci Tento počítač.
Klávesa s logem Windows + f Spustí nástroj Vyhledávání souborů a složek.
Klávesa s logem
Windows + Ctrl + f
Spustí aplikaci Hledat počítače.
Klávesa s logem Windows + F1 Spustí nápovědu pro systém Windows.
Klávesa s logem Windows + l Uzamkne počítač, pokud jste připojeni k síťové doméně, nebo vám umožní přepnout
uživatele, pokud k síťové doméně připojeni nejste.
Klávesa s logem Windows + r Otevře dialogové okno Spustit.
Klávesa s logem Windows + u Spustí nástroj Správce nástrojů.
Klávesa s logem Windows + Tab Windows XP – prochází mezi tlačítky hlavního panelu.
Windows Vista – prochází mezi programy na hlavním panelu pomocí funkce Windows Flip
3-D.
Kromě výše popsaných funkcí klávesy s logem Windows, jsou v systému Microsoft Windows Vista k dispozici následující funkce
této klávesy.
Ctrl + Klávesa s logem Windows +
Tab
Pomocí kurzorových kláves lze procházet mezi programy na hlavním panelu pomocí
funkce Windows Flip 3-D.
Klávesa s logem Windows +
Mezerník
Přenese všechny miniaplikace do popředí a vybere boční panel systému Windows.
Klávesa s logem Windows + g Prochází miniaplikacemi bočního panelu.
Klávesa s logem Windows + u Otevře Centrum usnadnění přístupu.
Klávesa s logem Windows + x Otevře Centrum nastavení mobilních zařízení.
Klávesa s logem Windows +
Libovolná číselná klávesa
Spustí zástupce z panelu Snadné spuštění, jehož pozice odpovídá číslu (např. kombinace
klávesy s logem Windows a klávesy 1 spustí prvního zástupce z panelu Snadné spuštění).
CSWW Klávesnice 5