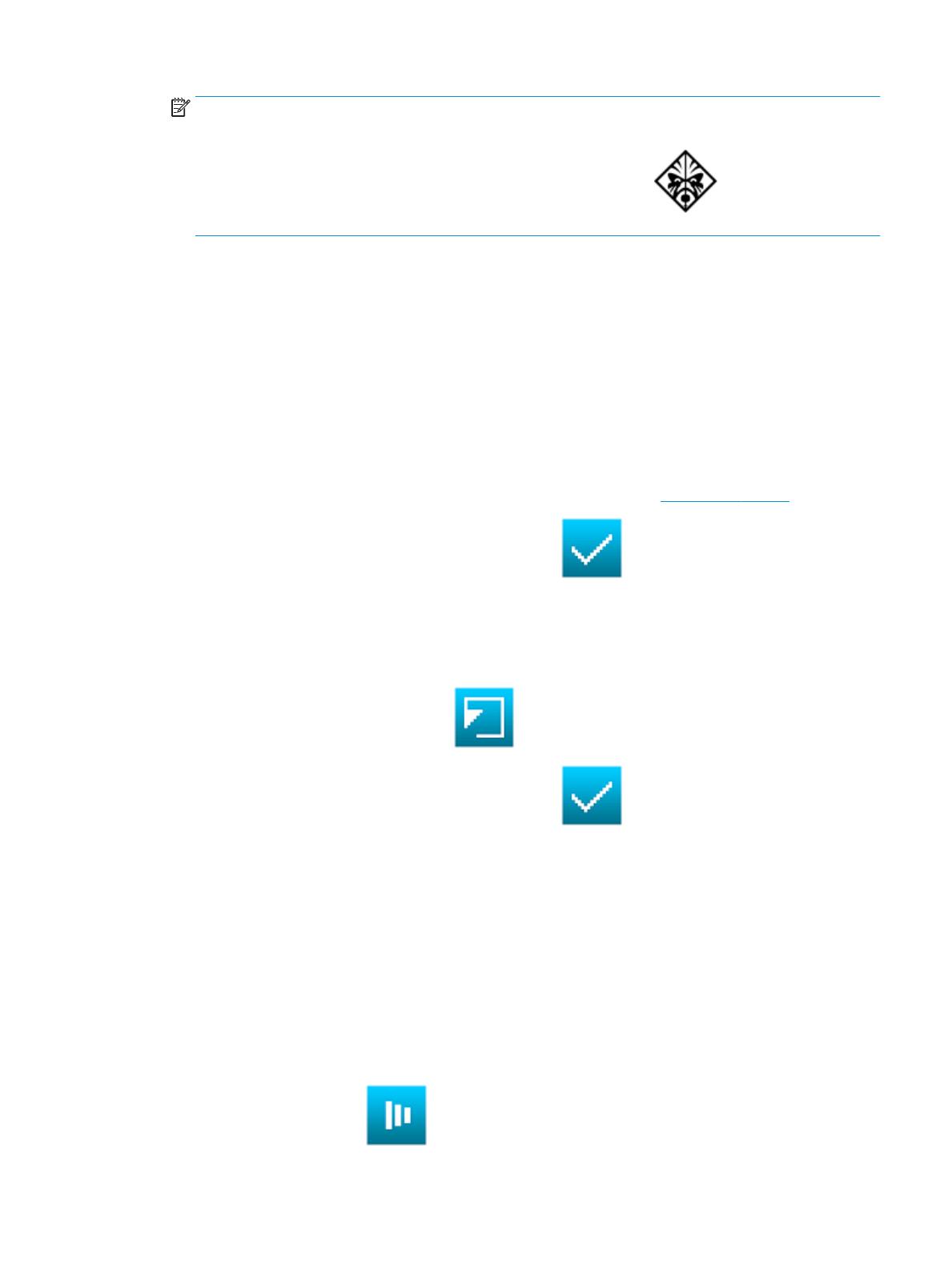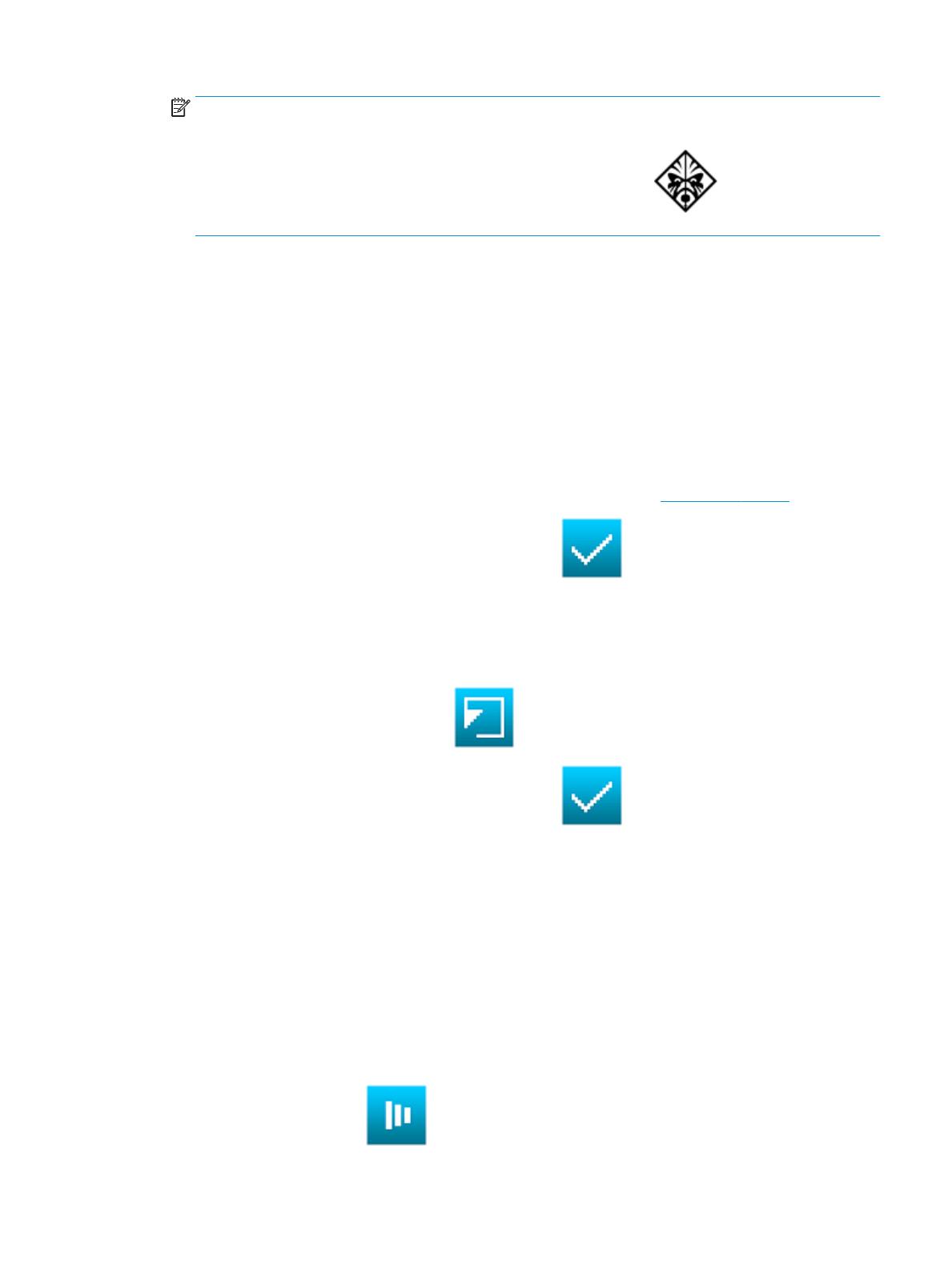
MEGJEGYZÉS: Ha új műveletet választ egy billentyűhöz, az minden programban ezt a műveletet fogja
elvégezni. Ez nem függ az operációs rendszertől.
A normál mód és a játékmód közötti váltáshoz nyomja le az fn+OMEN billentyűkombinációt.
Így könnyen írhat be jelszót vagy más fontos információkat.
●
Billentyűzet – Válasszon egy billentyűműveletet. Húzza az új billentyűműveletet a műveletek
legördülő menüje melletti [BILLENTYŰK] mezőre.
●
Egér – Válasszon egy egérműveletet (például Bal a bal gombbal való kattintáshoz).
●
Média/alkalmazások – Válasszon egy számítógépesmédiafájl-vezérlő műveletet (például
Következő szám a következő zeneszám lejátszásához vagy Számológép a Számológép
alkalmazás megnyitásához).
●
Billentyűkombináció – Válasszon egy legfeljebb három billentyűműveletből álló kombinációt.
Húzza az egyes billentyűműveleteket a műveletek legördülő menüje melletti [BILLENTYŰK]
mezőre. A kiválasztott billentyűműveletek egyszerre lesznek elvégezve, ezért a sorrend nem
számít.
●
Makró – Válasszon egy makrót. További információ itt olvasható: A Makró lap 3. oldal.
4.
A módosítások mentéséhez válassza az Alkalmaz ikont .
Billentyűművelet visszaállítása az alapértelmezett műveletre:
1. Válassza a Játékmódot.
2. Válasszon ki egy billentyűt.
3.
Válassza az Alaphelyzetbe állítás ikont az alapértelmezett műveletre való visszaállításához.
4.
A módosítások mentéséhez válassza az Alkalmaz ikont .
A Makró lap
A makró egy billentyűleütés-sorozat, amelyet a rendszer egy adott billentyű leütésekor végrehajt.
A MAKRÓ lapon makrókat hozhat létre vagy szerkeszthet.
Legfeljebb öt makrót menthet (1. makró–5. makró). Az egyes makrók legfeljebb 47 műveletet
tartalmazhatnak.
Makrók létrehozása
1. Válasszon egy nem meghatározott makrót.
2.
Válassza a Rögzítés ikont .
A Makró lap 3