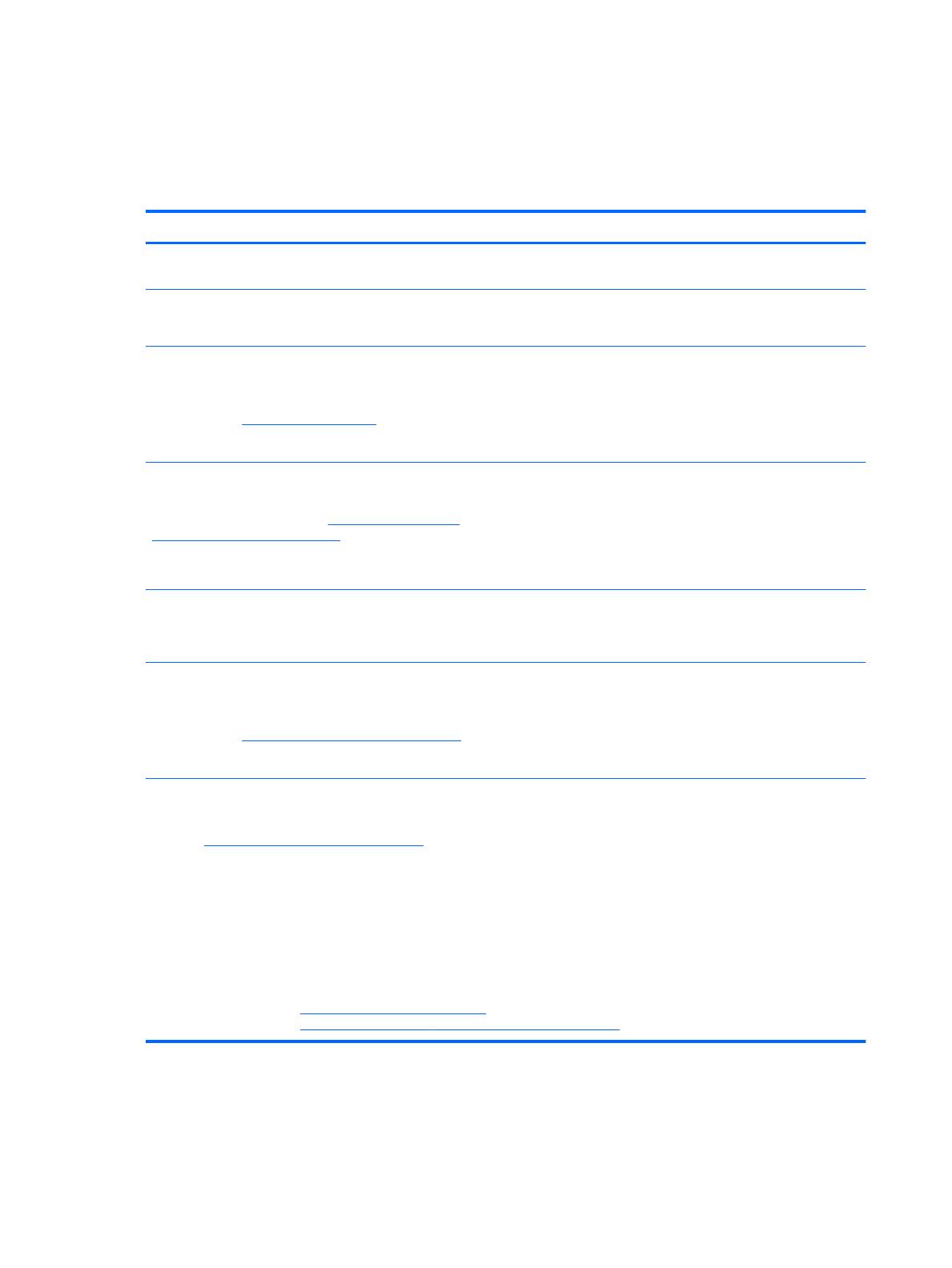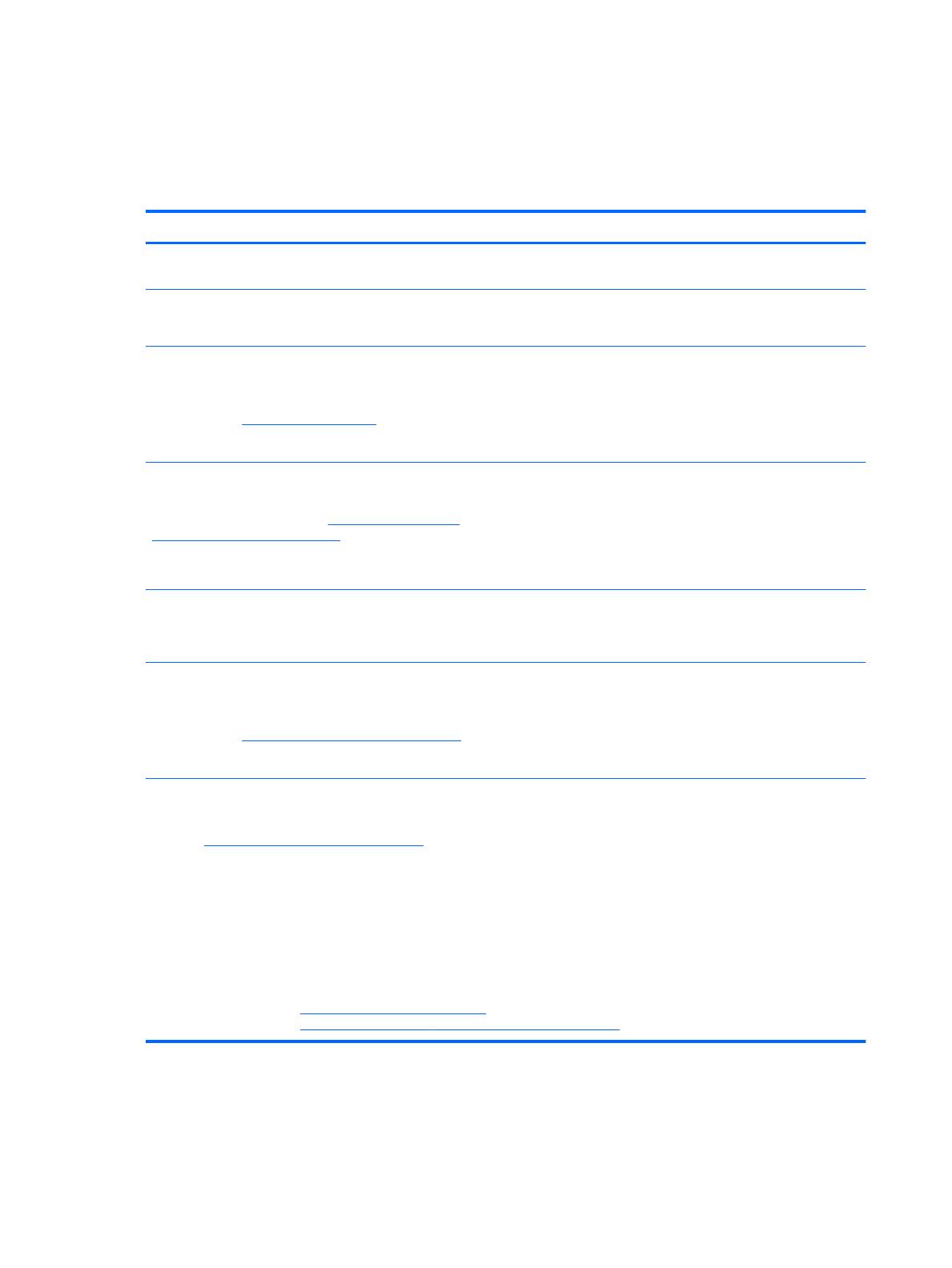
A HP további információforrásai
Már használta a
Telepítési útmutatót
, hiszen ennek alapján kapcsolta be a számítógépet, és kereste
meg ezt az útmutatót. Az alábbi táblázatból megtudhatja, hol találhatók többek között a termékkel
kapcsolatos részletek és útmutatók.
Erőforrás Tartalomjegyzék
Telepítési útmutató
●
A számítógép üzembe helyezésének és funkcióinak
bemutatása.
Ubuntu asztali útmutató
Az útmutató eléréséhez nyomja le az f1 billentyűt.
●
Az útmutatások és a hibaelhárítási tanácsok széles
választéka.
Biztonsági és kényelmi útmutató
Az útmutatót az asztalon található HP Documents (HP
Dokumentumok) ikonra duplán kattintva érheti el, vagy
látogasson el a http://www.hp.com/ergo webhelyre.
●
A munkaállomás megfelelő kialakítása.
●
Irányelvek a testtartással és a munkaszokásokkal
kapcsolatban, amelyekkel nagyobb kényelem biztosítható, és
csökkenthető az egészségügyi problémák kockázata.
●
Elektromos és mechanikai biztonsági tudnivalók.
Nemzetközi támogatás
Ha saját nyelvén szeretne támogatásban részesülni,
keresse fel a következő címet: http://welcome.hp.com/
country/us/en/wwcontact_us.html.
●
Online cseveghet egy HP technikussal.
●
E-mailt írhat az ügyfélszolgálatnak.
●
A világ különböző országaiból/régióiból hívható
ügyfélszolgálati telefonszámok.
●
Kereshet egy HP szervizközpontot.
Jogi, biztonsági és környezetvédelmi tudnivalók
Az útmutatót az asztalon található HP Documents (HP
Dokumentumok) ikonra duplán kattintva érheti el.
●
Fontos jogi tudnivalók, beleértve az akkumulátorok
ártalmatlanításával kapcsolatos információkat is.
Korlátozott jótállás
*
A jótállást az asztalon található HP Documents (HP
Dokumentumok) ikonra duplán kattintva érheti el, vagy
látogasson el a http://www.hp.com/go/orderdocuments
webhelyre.
●
Erre a számítógépre vonatkozó konkrét jótállási adatok.
*A terméknek megfelelő HP korlátozott jótállást a felhasználói útmutatókkal együtt a számítógépén és/vagy a dobozban
elhelyezett CD/DVD lemezen találja. Egyes országokban/térségekben a HP a korlátozott jótállás nyomtatott példányát is
mellékelheti. Azokban az országokban/térségekben, ahol a jótállás nyomtatott formában nem áll rendelkezésre, a nyomtatott
verziót a http://www.hp.com/go/orderdocuments webhelyen igényelheti, vagy írásban is kérheti az alábbi címen:
●
Észak-Amerika: Hewlett-Packard, MS POD, 11311 Chinden Blvd., Boise, ID 83714, USA
●
Európa, a Közel-Kelet és Afrika: Hewlett-Packard, POD, Via G. Di Vittorio, 9, 20063, Cernusco s/Naviglio (MI), Italy
●
Ázsia csendes-óceáni térsége: Hewlett-Packard, POD, P.O. Box 200, Alexandra Post Office, Singapore 911507
Ha szüksége van a jótállás nyomtatott másolatára, adja meg a termék cikkszámát, a jótállási időt (amelyet a szervizcímkén
talál), a nevét és a postacímét.
FONTOS: NE küldje vissza a HP terméket a fent látható címekre. Az Egyesült Államokban elérhető támogatás igénybe
vételéhez látogasson el a http://www.hp.com/go/contactHP webhelyre. Az egész világon elérhető támogatás igénybe
vételéhez látogasson el a http://welcome.hp.com/country/us/en/wwcontact_us.html webhelyre.
2 1. fejezet Bemutató és hasznos tudnivalók