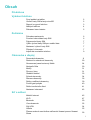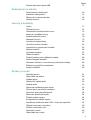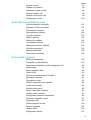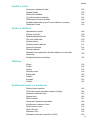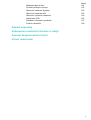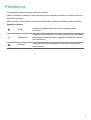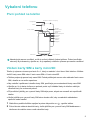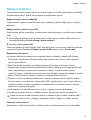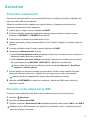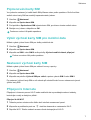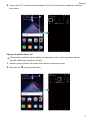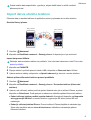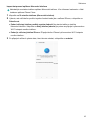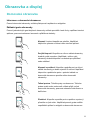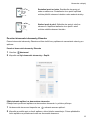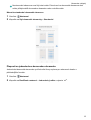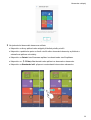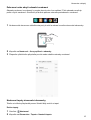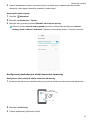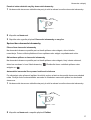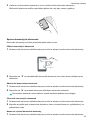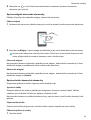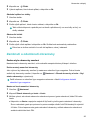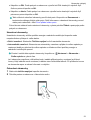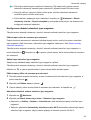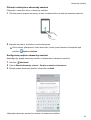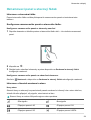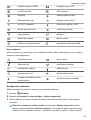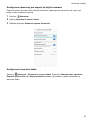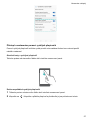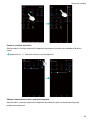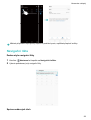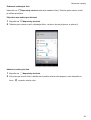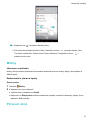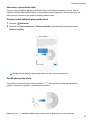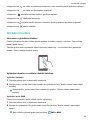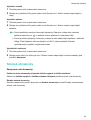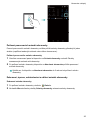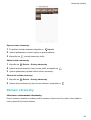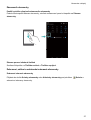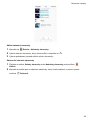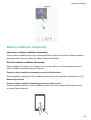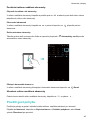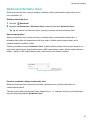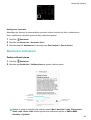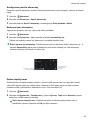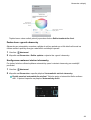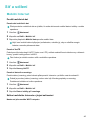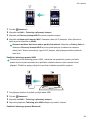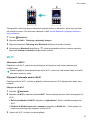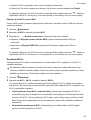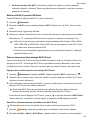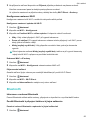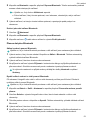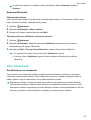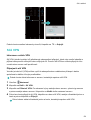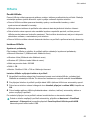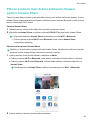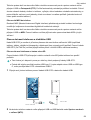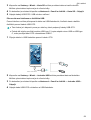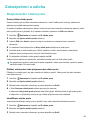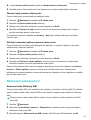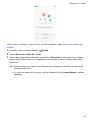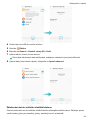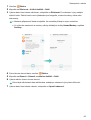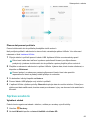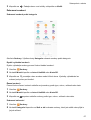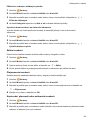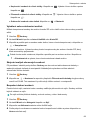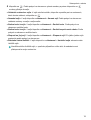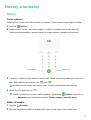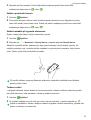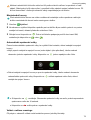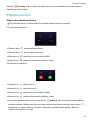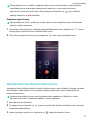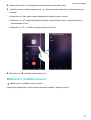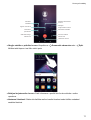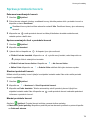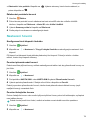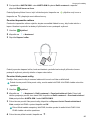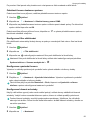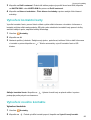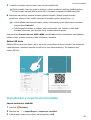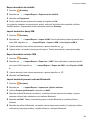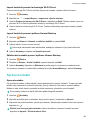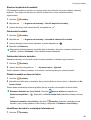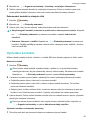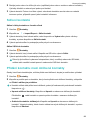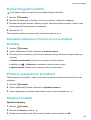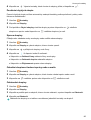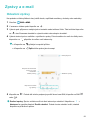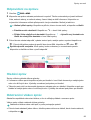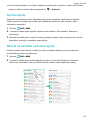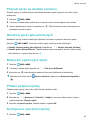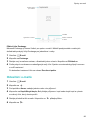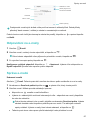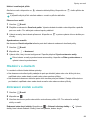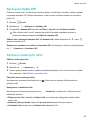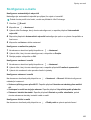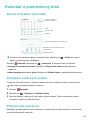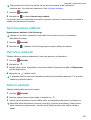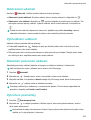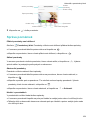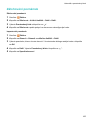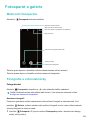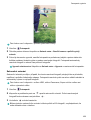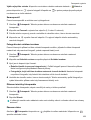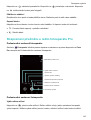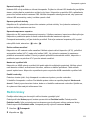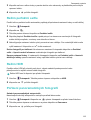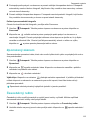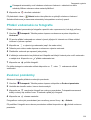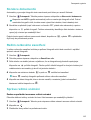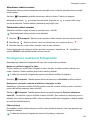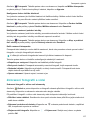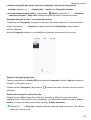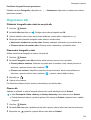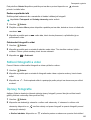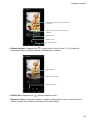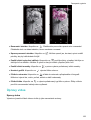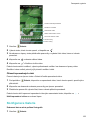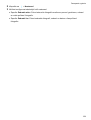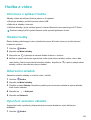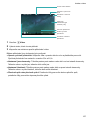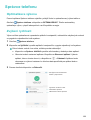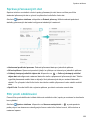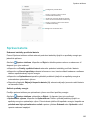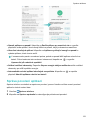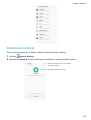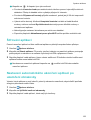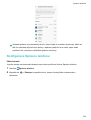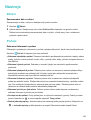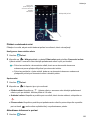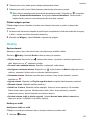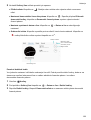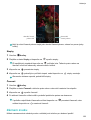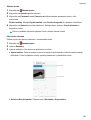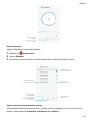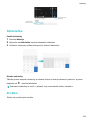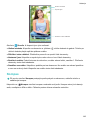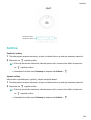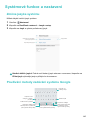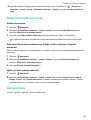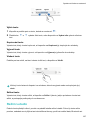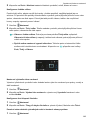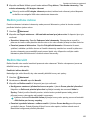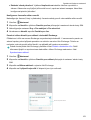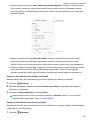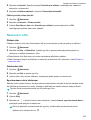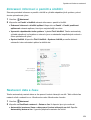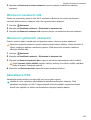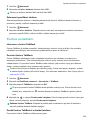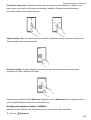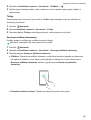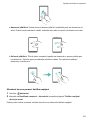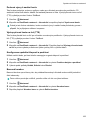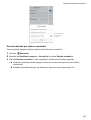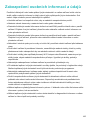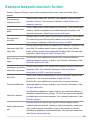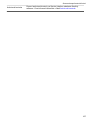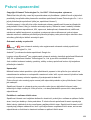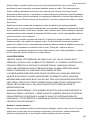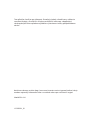Huawei P9 lite 2017 Používateľská príručka
- Kategória
- Smartphony
- Typ
- Používateľská príručka
Táto príručka je tiež vhodná pre

Uživatelská příručka

Obsah
Předmluva
Vybalení telefonu
První pohled na telefon 2
Vložení karty SIM a karty microSD 2
Zapnutí a vypnutí telefonu 3
Nabíjení telefonu 4
Zobrazení stavu baterie 5
Začínáme
Průvodce nastavením 6
Povolení nebo zákaz karty SIM 6
Pojmenování karty SIM 7
Výběr výchozí karty SIM pro mobilní data 7
Nastavení výchozí karty SIM 7
Připojení k Internetu 7
Import dat ze starého telefonu 9
Obrazovka a displej
Domovská obrazovka 11
Zamknutí a odemknutí obrazovky 20
Oznamovací panel a stavový řádek 24
Navigační lišta 29
Motivy 31
Plovoucí okno 31
Globální hledání 33
Snímek obrazovky 34
Záznam obrazovky 36
Režim rozdělené obrazovky 39
Použití gest pohybu 40
Režim komfortního čtení 41
Nastavení zobrazení 42
Síť a sdílení
Mobilní Internet 45
Wi-Fi 47
Bluetooth 50
Více obrazovek 52
Sítě VPN 54
HiSuite 55
Přenos souborů mezi dvěma zařízeními Huawei pomocí Huawei
Share
56
i

Přenos dat pomocí portu USB 57
Zabezpečení a záloha
Rozpoznávání otisků prstů 60
Nastavení zabezpečení 61
Zálohování a obnovování dat 62
Správa souborů 66
Hovory a kontakty
Volání 71
Přijímání hovorů 74
Uskutečnění konferenčního hovoru 75
Možnosti v průběhu hovoru 76
Správa protokolů hovorů 78
Nastavení hovorů 79
Vytvoření kontaktní karty 82
Vytvoření nového kontaktu 82
Importování a exportování kontaktů 83
Správa kontaktů 85
Vyhledání kontaktů 87
Sdílení kontaktů 88
Přidání kontaktu mezi oblíbené kontakty 88
Změna fotografií kontaktů 89
Zobrazení záznamu o hovorech pro jednotlivé kontakty 89
Přiřazení vyzvánění ke kontaktům 89
Skupiny kontaktů 89
Zprávy a e-mail
Odeslání zprávy 91
Odpovídání na zprávu 92
Hledání zpráv 92
Odstranění vláken zpráv 92
Správa zpráv 93
Návrat na začátek seznamu zpráv 93
Připnutí zpráv na začátek seznamu 94
Označení zpráv jako přečtených 94
Blokování spamových zpráv 94
Přidání podpisu zprávy 94
Konfigurace vyzvánění zprávy 94
Identifikace škodlivého kódu URL v textových zprávách 95
Přijímání potvrzení o doručení 95
Přidání e-mailového účtu 95
Odesílání e-mailů 96
Odpovídání na e-maily 97
Obsah
ii

Správa e-mailů 97
Hledání v e-mailech 98
Zobrazení složek e-mailů 98
Správa kontaktů VIP 99
Správa e-mailových účtů 99
Konfigurace e-mailu 100
Kalendář a poznámkový blok
Změna zobrazení kalendáře 101
Zobrazení světových svátků 101
Připomenutí narozenin 101
Synchronizace událostí 102
Vytvoření události 102
Sdílení událostí 102
Odstranění události 103
Vyhledávání událostí 103
Odesílání pozvánek událostí 103
Vytvoření poznámky 103
Správa poznámek 104
Zálohování poznámek 105
Fotoaparát a galerie
Možnosti fotoaparátu 106
Fotografie a videonahrávky 106
Rozpoznání předmětu a režim fotoaparátu Pro 110
Režim krásy 111
Režim perfektní selfie 112
Režim HDR 112
Pořízení panoramatických fotografií 112
Zpomalený záznam 113
Časosběrný režim 113
Přidání vodoznaků na fotografie 114
Zvukové poznámky 114
Korekce dokumentů 115
Režim celkového zaostření 115
Správa režimů snímání 115
Konfigurace nastavení fotoaparátu 116
Zobrazení fotografií a videí 117
Organizace alb 119
Sdílení fotografií a videí 120
Úpravy fotografie 120
Úpravy videa 122
Konfigurace Galerie 123
Obsah
iii

Hudba a video
Informace o aplikaci Hudba 125
Hledání hudby 125
Odstranění skladeb 125
Vytvoření seznamu skladeb 125
Přehrávání seznamu skladeb 126
Ovládání přehrávání pomocí chytré náhlavní soupravy 126
Přehrávání videa 126
Správce telefonu
Optimalizace výkonu 128
Zvýšení rychlosti 128
Správa přenesených dat 129
Filtr proti obtěžování 129
Správa baterie 130
Správa povolení aplikací 131
Antivirová kontrola 132
Šifrování aplikací 133
Nastavení automatického ukončení aplikací po uzamčení
obrazovky
133
Konfigurace Správce telefonu 134
Nástroje
Zdraví 135
Počasí 135
Hodiny 137
Záznam zvuku 139
Kalkulačka 142
Zrcátko 142
Kompas 143
Svítilna 144
Systémové funkce a nastavení
Změna jazyka systému 145
Používání metody zadávání systému Google 145
Nastavení zadávání textu 146
Úprava textu 146
Režim Letadlo 147
Aktualizace nastavení operátora 148
Konfigurace nastavení zvuku 148
Režim jednou rukou 150
Režim Nerušit 150
Nastavení účtu 153
Zobrazení informací o paměti a úložišti 154
Obsah
iv

Nastavení data a času 154
Povolení přístupu k poloze 155
Obnovení nastavení systému 155
Obnovení nastavení sítě 156
Obnovení výchozích nastavení 156
Aktualizace OTA 156
Zobrazení informací o produktu 157
Funkce usnadnění 158
Získání nápovědy
Zabezpečení osobních informací a údajů
Seznam bezpečnostních funkcí
Právní upozornění
Obsah
v

Předmluva
Před použitím zařízení si pozorně přečtěte příručku.
Všechny obrázky a ilustrace v tomto dokumentu slouží pouze pro referenci a mohou se lišit od
konečného produktu.
Některé funkce v této příručce nemusí být podporovány některými zařízeními nebo operátory.
Symboly a definice
Popis
Zdůrazňuje důležité informace a tipy, a poskytuje další
informace.
Připomenutí
Označuje možné problémy, ke kterým může dojít při zanedbání
správné péče nebo pozornosti, například k poškození zařízení
nebo ztrátě dat.
Varování
Varuje před možnými nebezpečími, které by mohly způsobit
vážné zranění.
1

Vybalení telefonu
První pohled na telefon
Konektor náhlavní soupravy
Blesk
Čtečka
otisků prstů
Přední fotoaparát
Sluchátko
Tlačítko
hlasitosti
Tlačítko
napájení
Reproduktor
Konektor micro USB
Mikrofon
Senzor světla
Fotoaparát
Notifikační
dioda
Nezakrývejte senzor osvětlení, může to ovlivnit některé funkce telefonu. Pokud používáte
ochranný kryt obrazovky, ujistěte se, že je opatřený zvláštním výřezem pro senzor osvětlení.
Vložení karty SIM a karty microSD
Telefon je vybaven otvorem pro kartu 2-v-1, který se nachází v levé horní části telefonu. Můžete
vložit 2 karty nano-SIM nebo 1 kartu nano-SIM a 1 kartu microSD.
l Telefon podporuje pouze karty nano-SIM. Pokud potřebujete novou nebo náhradní kartu nano-
SIM, obraťte se na svého operátora.
l Aby nedošlo k poškození rámečku karty SIM, používejte pouze standardní karty nano-SIM.
l Ujistěte se, že je karta vložena ve správné pozici a při vkládání karty do telefonu udržujte
rámeček karty ve vodorovné poloze.
l Při používání jehličky pro vysunutí karty SIM dejte pozor, abyste se nezranili ani nepoškodili
telefon.
l Uložte jehličku pro vysunutí karty SIM mimo dosahu dětí, aby se zabránilo náhodnému
spolknutí nebo zranění.
1 Stiskněte a podržte tlačítko napájení a potom klepnutím na vypněte telefon.
2 Pokud chcete odebrat rámeček karty, vložte jehličku pro vysunutí karty SIM dodávanou s
telefonem do malého otvoru vedle rámečku karty.
2

Nano-SIM
microS
D
Nano-SIM
N
a
no-SIM
nebo
3 Vložte kartu nano-SIM nebo kartu microSD do rámečku karty.
4 Znovu zasuňte rámeček karty do telefonu ve správné orientaci.
Zapnutí a vypnutí telefonu
Zapnutí a vypnutí telefonu
l Pokud chcete telefon zapnout, stiskněte a podržte tlačítko napájení, dokud telefon nezavibruje
a telefon se nezapne.
l Pokud chcete telefon vypnout, stiskněte a podržte tlačítko napájení a potom klepněte na
Vypnout.
Pokud telefon nezareaguje ani po 20 sekundách držení tlačítka napájení, baterie je
pravděpodobně vybitá.
Časovač zapnutí a vypnutí
Pomocí časovače zapnutí a vypnutí můžete snížit spotřebu energie a zabránit rušení, když
spíte.
Klepněte na Nastavení > Chytrá asistence > Plánované zapnutí a vypnutí. Zapněte přepínač
Plánované vypnutí a Plánované zapnutí a potom nakonfigurujte čas zapnutí a vypnutí a
nastavení opakování. Telefon se automaticky zapne nebo vypne v nastavenou dobu.
Pokud chcete časovač vypnout, vypněte přepínač Plánované vypnutí a Plánované zapnutí.
Restart telefonu
Pokud byl telefon ponechaný zapnutý po delší dobu, může dojít k pozorovatelnému poklesu
výkonu. Pravidelně telefon restartujte, abyste vymazali soubory uložené v mezipaměti a zajistili
ideální výkon.
Pokud chcete telefon restartovat, stiskněte a podržte tlačítko napájení po dobu 3 sekund a
potom klepněte na Restartovat.
Chcete-li vynutit restart telefonu, stiskněte a podržte tlačítko napájení, dokud telefon
nezavibruje.
Vybalení telefonu
3

Nabíjení telefonu
Pokud je baterie téměř vybitá, zobrazí se varování týkající se nízkého stavu baterie. Okamžitě
začněte telefon nabíjet, pokud chcete předejít automatickému vypnutí.
Nabíjení telefonu pomocí nabíječky
Připojte telefon k zástrčce elektrické sítě pomocí nabíječky a kabelu USB, který se dodává s
telefonem.
Nabíjení telefonu pomocí portu USB
Pokud nemáte přístup k nabíječce, můžete telefon nabíjet připojením k počítači pomocí kabelu
USB.
1 Pokud připojíte telefon k počítači nebo jinému zařízení pomocí kabelu USB, zobrazí se v
kontextovém dialogu Povolit přístup k datům zařízení?.
2 Klepněte na Ne, pouze nabít.
Pokud jste vybrali jiný režim připojení USB, táhnutím prstem z horní strany obrazovky otevřete
oznamovací panel. Klepněte na Nabíjení pomocí USB a potom vyberte Pouze nabít.
Bezpečnostní informace
l K nabíjení telefonu používejte pouze originální baterie, nabíječky a kabely USB Huawei.
Příslušenství třetích stran představuje potenciální bezpečnostní riziko a může negativně
ovlivnit výkon telefonu.
l Baterii lze dobíjet mnohokrát, ale všechny baterie mají omezenou životnost. Pokud
zaznamenáte významné snížení výdrže baterie telefonu, budete si muset zakoupit náhradní
baterii. Nepokoušejte se sami vyjmout vestavěnou baterii. Pokud je telefon vybaven
vestavěnou baterií, kontaktujte autorizované servisní středisko Huawei a požádejte o výměnu
baterie. Pokud lze baterii vyjmout, vyměňte ji za originální baterii Huawei.
l Telefonu se může při delším používání nebo vystavení vysokým okolním teplotám zahřát.
Pokud je telefon na dotyk horký, odpojte kabel USB, vypněte funkce, které nejsou klíčové, a
vyhněte se delšímu kontaktu s pokožkou. Umístěte telefon na chladné místo a nechte jej
vychladnout na pokojovou teplotu.
l Doba nabíjení se může lišit podle okolní teploty a zbývající úrovně nabití baterie.
l Vyhněte se používání telefonu v průběhu nabíjení. Nezakrývejte telefon ani nabíječku.
Pokud chcete získat další informace týkající se nabíjení a péče o baterii, navštivte http://
consumer.huawei.com/ a vyhledejte uživatelskou příručku týkající se vašeho zařízení.
Informace o stavu baterie
Stav baterie je indikován kontrolkou indikátoru telefonu a ikonou baterie na stavovém řádku.
Vybalení telefonu
4

Indikátor stavu Ikona baterie Stav baterie
Bliká nebo svítí
červenou barvou
Zbývá méně než 4 %
Červená Nabíjí se, zbývá méně než 10 %
Oranžová Nabíjí se, zbývá 10–90 %
Zelená Nabíjí se, zbývá nejméně 90 % Pokud se vedle ikony
baterie ve stavovém řádku zobrazuje číslo 100 %, nebo
pokud se na obrazovce zamčení zobrazuje zpráva o
dokončení nabíjení, znamená to, že je nabíjení
dokončeno.
Zobrazení stavu baterie
Můžete si zobrazit stav baterie a nakonfigurovat stavový řádek tak, aby zobrazoval zbývající
kapacitu baterie.
Zobrazení stavu baterie
Stav baterie je indikován pomocí ikony baterie na stavovém řádku.
Klepnutím na Správce telefonu > zobrazte zbývající procento nabití baterie a čas použití.
Zobrazení zbývajícího procenta nabití baterie ve stavovém řádku
Zobrazení zbývajícího procenta nabití baterie ve stavovém řádku můžete provést dvěma
způsoby:
l Klepněte na Správce telefonu > a zapněte přepínač Zbývající kapacita baterie (%).
l Klepněte na Nastavení > Oznámení a stavový řádek > Kapacita baterie. Výběrem Vedle
ikony baterie nebo V ikoně baterie zobrazte zbývající kapacitu baterie ve stavovém řádku.
Pokud nechcete zobrazovat zbývající kapacitu baterie, vyberte možnost Nezobrazovat.
Vybalení telefonu
5

Začínáme
Průvodce nastavením
Před prvním použitím telefonu si pozorně přečtěte tohoto stručného průvodce a zajistěte, aby
byla karta nano-SIM vložena správně.
Stiskněte a podržte tlačítko napájení pro zapnutí telefonu. Postupujte podle pokynů na
obrazovce a dokončete úvodní nastavení.
1 Vyberte jazyk a region a potom klepněte na DALŠÍ.
2 Pečlivě si přečtěte uživatelské podmínky a zásady ochrany soukromí Huawei a potom
klepněte na PŘIJMOUT > PŘIJMOUT pro přijmutí.
3 Podle pokynů na obrazovce povolte službu Wi-Fi+.
4 Telefon automaticky zobrazí seznam všech sítí Wi-Fi poblíž. Vyberte síť a zadejte heslo pro
připojení.
5 Pozorně si přečtěte služby Google a potom klepněte na DALŠÍ.
6 Na obrazovce Nastavit telefon můžete:
l Vybrat Ponechat aplikace a data, postupujte podle pokynů na obrazovce pro obnovení a
zálohování nebo kopírování ze zařízení.
l Vyberte Nastavit jako nové zařízení, postupujte podle pokynů na obrazovce pro přenos
dat, nebo klepnutím na NASTAVIT JAKO NOVÝ > OK tento krok přeskočte.
Data můžete vždy přenést později přechodem na položku Nastavení > Rozšířené
nastavení > Datový přenos.
7 Pomocí pokynů na obrazovce přidejte svůj otisk prstu. Musíte rovněž nastavit PIN nebo
Heslo pro odemčení obrazovky v případě, kdy se rozpoznávaní otisku prstu nezdaří.
Heslo je důležité si zapamatovat, abyste vždy mohli odemknout telefon.
8 Klepněte na ZAČÍNÁME pro dokončení nastavení. Jakmile se EMUI spustí, telefon je
připraven k použití.
Povolení nebo zákaz karty SIM
Povolením nebo zakázáním karty SIM můžete oddělovat pracovní a soukromý život.
1 Otevřete Nastavení.
2 Klepněte na Správa karet SIM.
3 Přejděte na položku Správa karet SIM a přepněte přepínač vedle položky SIM 1 nebo SIM 2.
Zakázanou kartu SIM nebudete moci používat k uskutečnění hovorů, odesílání textových
zpráv ani přístupu k Internetu.
6

Pojmenování karty SIM
Ve výchozím nastavení je každé kartě SIM přiřazen název podle operátora. Ručně můžete
změnit název karty SIM na snadněji zapamatovatelný název.
1 Otevřete Nastavení.
2 Klepněte na Správa karet SIM.
3 Pod položkou Správa karet SIM vyberte kartu SIM, pro kterou chcete změnit název.
4 Zadejte nový název a klepněte na OK.
Funkce se mohou lišit podle operátora.
Výběr výchozí karty SIM pro mobilní data
Můžete vybrat výchozí kartu SIM pro služby mobilních dat.
1 Otevřete Nastavení.
2 Klepněte na Správa karet SIM.
3 Klepněte na SIM 1 nebo SIM 2 vedle položky Výchozí mobilní datové připojení.
Funkce se mohou lišit podle operátora.
Nastavení výchozí karty SIM
Můžete vybrat výchozí kartu SIM pro odchozí hovory a zprávy.
1 Otevřete Nastavení.
2 Klepněte na Správa karet SIM.
3 Klepněte na položku Výchozí SIM pro volání a potom vyberte SIM 1 nebo SIM 2.
Po nastavení výchozí karty SIM se už nebude při uskutečňování hovoru zobrazovat výzva k
výběru karty SIM.
Připojení k Internetu
Připojte se k Internetu pomocí Wi-Fi nebo mobilních dat a procházejte webové stránky,
kontrolujte e-maily a chatujte s přáteli.
Připojení k síti Wi-Fi
1 Tažením prstem od stavového řádku dolů otevřete oznamovací panel.
2 Klepnutím a podržením prstu na otevřete obrazovku s nastaveními Wi-Fi.
3 Zapněte Wi-Fi. Telefon zobrazí seznam všech dostupných sítí Wi-Fi.
Začínáme
7

4 Vyberte síť Wi-Fi, ke které se chcete připojit: Pokud je síť zašifrovaná, zadejte po zobrazení
výzvy heslo.
Připojení k mobilní datové síti
Před použitím mobilních dat se ujistěte, že máte datový tarif u svého operátora, abyste
předešli nadměrným poplatkům za data.
1 Tažením prstem od stavového řádku dolů otevřete oznamovací panel.
2 Klepnutím na
povolte mobilní data.
Začínáme
8

Pokud mobilní data nepoužíváte, vypněte je, abyste šetřili baterii a snížili množství
přenesených dat.
Import dat ze starého telefonu
Přeneste data ze starého telefonu do počítače a potom je přeneste do nového telefonu.
Otevřete Datový přenos
Starý telefon
Nový telefon
1 Otevřete Nastavení.
2 Klepněte na Rozšířené nastavení > Datový přenos. K dispozici jsou tyto možnosti:
Import dat pomocí HiSuite
Zálohujte data ve starém telefonu do počítače. Více informací naleznete v části Přenos dat
pomocí počítače.
1 Klepněte na Z HISUITE.
2 Připojte telefon k počítači pomocí kabelu USB a klepněte na Obnovení dat v HiSuite.
3 Vyberte souboru zálohy a klepnutím na Spustit obnovení jej obnovte v novém telefonu.
Stažení aplikace Klonování telefonu pomocí prohlížeče
1 Otevřete
Nastavení.
2 Klepněte na Rozšířené nastavení > Datový přenos > Ze starého telefonu (Klonování
telefonu).
3 Vyberte, zda váš starý telefon používá systém Android nebo jde o zařízení iPhone, a potom
klepněte na Pokračovat. Podle pokynů na obrazovce stáhněte aplikaci Klonování telefonu.
l Pokud váš starý telefon používá systém Android: Alternativně klepnutím na klepnutím
zde vygenerujte QR kód. na novém telefonu vygenerujte QR kód a potom QR kód
naskenujte.
l Pokud je váš starý telefon iPhone: Pomocí zařízení iPhone přejděte do obchodu App
Store nebo navštivte adresu clone.hicloud.com a stáhněte a nainstalujte aplikaci
Klonování telefonu.
Začínáme
9

Import dat pomocí aplikace Klonování telefonu
Nainstalujte ve starém telefonu aplikaci Klonování telefonu. Více informací naleznete v části
Instalace aplikace Phone Clone.
1 Klepněte na Ze starého telefonu (Klonování telefonu).
2 Vyberte, zda váš telefon používá systém Android nebo jde o zařízení iPhone, a klepněte na
Pokračovat.
l Pokud váš starý telefon používá systém Android: Na starém telefonu otevřete
Klonování telefonu. Klepněte na Starý telefon(odeslat) a potom se připojte k přenosnému
Wi-Fi hotspotu nového telefonu.
l Pokud je váš starý telefon iPhone: Připojte telefon iPhone k přenosnému Wi-Fi hotspotu
nového telefonu.
3 Po připojení zařízení vyberte data, která chcete odeslat, a klepněte na odeslat.
Začínáme
10

Obrazovka a displej
Domovská obrazovka
Informace o domovské obrazovce
Pomocí domovské obrazovky můžete přistupovat k aplikacím a widgetům.
Základní gesta obrazovky
Pomocí jednoduchých gest dotykové obrazovky můžete provádět různé úkoly, například otevírat
aplikace, posouvat zobrazení seznamů a přibližovat obrázky.
Klepnutí: Jednou klepněte na položku. Například
klepnutím vyberete možnost nebo otevřete aplikaci.
Dvojité klepnutí: Klepněte na cílovou oblast obrazovky
dvakrát rychle za sebou. Například v režimu celé
obrazovky dvakrát klepněte na obrázek pro přiblížení
nebo oddálení.
Klepnutí a podržení: Klepněte a podržte prst na cílové
oblasti obrazovky po dobu nejméně 2 sekund. Například
klepnutím a podržením prstu v prázdné oblasti na
domovské obrazovce spustíte editor domovské
obrazovky.
Tažení prstem: Táhněte prsty na obrazovce. Tažením
prstem svisle nebo vodorovně můžete přejít na jiné
domovské obrazovky, posouvat zobrazení dokumentu a
další akce.
Přetažení: Klepněte a podržte prst na položce a potom ji
přesuňte na jiné místo. Například pomocí gesta změňte
uspořádání aplikací a widgetů na domovské obrazovce.
11

Roztažení prstů od sebe: Roztáhněte dva prsty od
sebe na obrazovce. Roztažením dvou prstů například
můžete přiblížit zobrazení obrázku nebo webové stránky.
Stažení prstů k sobě: Stáhněte dva prsty k sobě na
obrazovce. Například stažením dvou prstů k sobě
můžete oddálit zobrazení obrázku.
Povolení domovské obrazovky Zásuvka
Pomocí domovské obrazovky Zásuvka můžete uložit ikony aplikace do samostatné zásuvky pro
aplikace.
Povolení domovské obrazovky Zásuvka
1 Otevřete Nastavení.
2 Klepněte na Styl domovské obrazovky > Šuplík.
Přidání zkratek aplikací na domovskou obrazovku
Přidejte často používané aplikace na domovskou obrazovku k rychlému přístupu.
1 Na domovské obrazovce klepnutím na zobrazte seznam aplikací.
2 Klepněte a podržte prst na ikoně aplikace, dokud telefon nezavibruje. Potom přetáhněte
ikonu aplikace na požadované místo na domovské obrazovce.
Obrazovka a displej
12

Na domovské obrazovce musí být dost místa. Pokud není na domovské obrazovce dost
místa, přidejte další domovskou obrazovku nebo uvolněte místo.
Návrat ke standardní domovské obrazovce
1 Otevřete Nastavení.
2 Klepněte na Styl domovské obrazovky > Standardní.
Přepnutí na jednoduchou domovskou obrazovku
Jednoduchá domovská obrazovka využívá velké ikony a písma pro zobrazení obsahu v
přehlednějším formátu.
1 Otevřete Nastavení.
2 Klepněte na Rozšířené nastavení > Jednoduchý režim a vyberte .
Obrazovka a displej
13

3 Na jednoduché domovské obrazovce můžete:
l Klepnutím na ikony aplikací nebo widgetů příslušné položky otevřít.
l Klepnutím a podržením prstu na ikoně otevřít editor domovské obrazovky a přidávat a
odstraňovat aplikace a kontakty.
l Klepnutím na Ostatní otevřít seznam aplikací a zobrazit nebo otevřít aplikace.
l Klepnutím na Přidat přidat kontakt nebo aplikaci na domovskou obrazovku.
l Klepnutím na Standardní reži. přepnout na standardní domovskou obrazovku.
Obrazovka a displej
14
Stránka sa načítava ...
Stránka sa načítava ...
Stránka sa načítava ...
Stránka sa načítava ...
Stránka sa načítava ...
Stránka sa načítava ...
Stránka sa načítava ...
Stránka sa načítava ...
Stránka sa načítava ...
Stránka sa načítava ...
Stránka sa načítava ...
Stránka sa načítava ...
Stránka sa načítava ...
Stránka sa načítava ...
Stránka sa načítava ...
Stránka sa načítava ...
Stránka sa načítava ...
Stránka sa načítava ...
Stránka sa načítava ...
Stránka sa načítava ...
Stránka sa načítava ...
Stránka sa načítava ...
Stránka sa načítava ...
Stránka sa načítava ...
Stránka sa načítava ...
Stránka sa načítava ...
Stránka sa načítava ...
Stránka sa načítava ...
Stránka sa načítava ...
Stránka sa načítava ...
Stránka sa načítava ...
Stránka sa načítava ...
Stránka sa načítava ...
Stránka sa načítava ...
Stránka sa načítava ...
Stránka sa načítava ...
Stránka sa načítava ...
Stránka sa načítava ...
Stránka sa načítava ...
Stránka sa načítava ...
Stránka sa načítava ...
Stránka sa načítava ...
Stránka sa načítava ...
Stránka sa načítava ...
Stránka sa načítava ...
Stránka sa načítava ...
Stránka sa načítava ...
Stránka sa načítava ...
Stránka sa načítava ...
Stránka sa načítava ...
Stránka sa načítava ...
Stránka sa načítava ...
Stránka sa načítava ...
Stránka sa načítava ...
Stránka sa načítava ...
Stránka sa načítava ...
Stránka sa načítava ...
Stránka sa načítava ...
Stránka sa načítava ...
Stránka sa načítava ...
Stránka sa načítava ...
Stránka sa načítava ...
Stránka sa načítava ...
Stránka sa načítava ...
Stránka sa načítava ...
Stránka sa načítava ...
Stránka sa načítava ...
Stránka sa načítava ...
Stránka sa načítava ...
Stránka sa načítava ...
Stránka sa načítava ...
Stránka sa načítava ...
Stránka sa načítava ...
Stránka sa načítava ...
Stránka sa načítava ...
Stránka sa načítava ...
Stránka sa načítava ...
Stránka sa načítava ...
Stránka sa načítava ...
Stránka sa načítava ...
Stránka sa načítava ...
Stránka sa načítava ...
Stránka sa načítava ...
Stránka sa načítava ...
Stránka sa načítava ...
Stránka sa načítava ...
Stránka sa načítava ...
Stránka sa načítava ...
Stránka sa načítava ...
Stránka sa načítava ...
Stránka sa načítava ...
Stránka sa načítava ...
Stránka sa načítava ...
Stránka sa načítava ...
Stránka sa načítava ...
Stránka sa načítava ...
Stránka sa načítava ...
Stránka sa načítava ...
Stránka sa načítava ...
Stránka sa načítava ...
Stránka sa načítava ...
Stránka sa načítava ...
Stránka sa načítava ...
Stránka sa načítava ...
Stránka sa načítava ...
Stránka sa načítava ...
Stránka sa načítava ...
Stránka sa načítava ...
Stránka sa načítava ...
Stránka sa načítava ...
Stránka sa načítava ...
Stránka sa načítava ...
Stránka sa načítava ...
Stránka sa načítava ...
Stránka sa načítava ...
Stránka sa načítava ...
Stránka sa načítava ...
Stránka sa načítava ...
Stránka sa načítava ...
Stránka sa načítava ...
Stránka sa načítava ...
Stránka sa načítava ...
Stránka sa načítava ...
Stránka sa načítava ...
Stránka sa načítava ...
Stránka sa načítava ...
Stránka sa načítava ...
Stránka sa načítava ...
Stránka sa načítava ...
Stránka sa načítava ...
Stránka sa načítava ...
Stránka sa načítava ...
Stránka sa načítava ...
Stránka sa načítava ...
Stránka sa načítava ...
Stránka sa načítava ...
Stránka sa načítava ...
Stránka sa načítava ...
Stránka sa načítava ...
Stránka sa načítava ...
Stránka sa načítava ...
Stránka sa načítava ...
Stránka sa načítava ...
Stránka sa načítava ...
Stránka sa načítava ...
Stránka sa načítava ...
Stránka sa načítava ...
Stránka sa načítava ...
Stránka sa načítava ...
Stránka sa načítava ...
Stránka sa načítava ...
Stránka sa načítava ...
Stránka sa načítava ...
Stránka sa načítava ...
Stránka sa načítava ...
Stránka sa načítava ...
-
 1
1
-
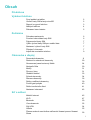 2
2
-
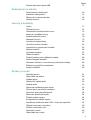 3
3
-
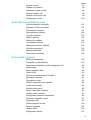 4
4
-
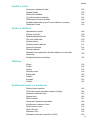 5
5
-
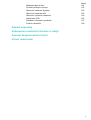 6
6
-
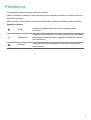 7
7
-
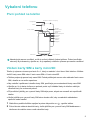 8
8
-
 9
9
-
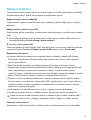 10
10
-
 11
11
-
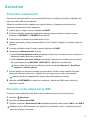 12
12
-
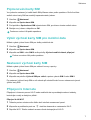 13
13
-
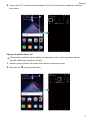 14
14
-
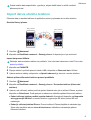 15
15
-
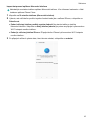 16
16
-
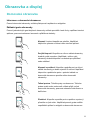 17
17
-
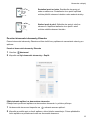 18
18
-
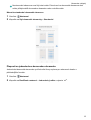 19
19
-
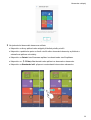 20
20
-
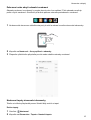 21
21
-
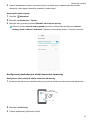 22
22
-
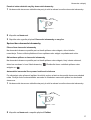 23
23
-
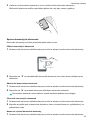 24
24
-
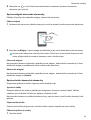 25
25
-
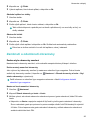 26
26
-
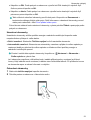 27
27
-
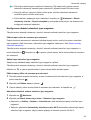 28
28
-
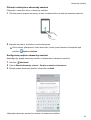 29
29
-
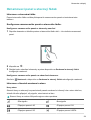 30
30
-
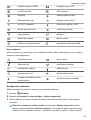 31
31
-
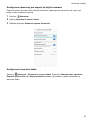 32
32
-
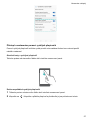 33
33
-
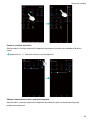 34
34
-
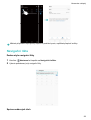 35
35
-
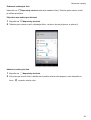 36
36
-
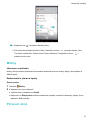 37
37
-
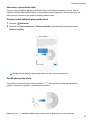 38
38
-
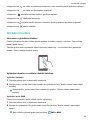 39
39
-
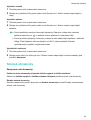 40
40
-
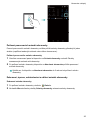 41
41
-
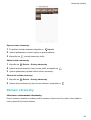 42
42
-
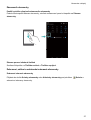 43
43
-
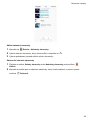 44
44
-
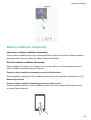 45
45
-
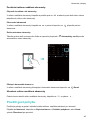 46
46
-
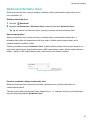 47
47
-
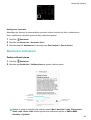 48
48
-
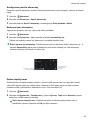 49
49
-
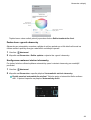 50
50
-
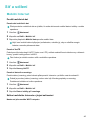 51
51
-
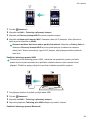 52
52
-
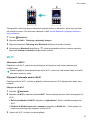 53
53
-
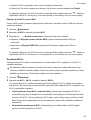 54
54
-
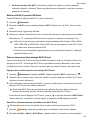 55
55
-
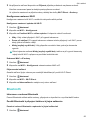 56
56
-
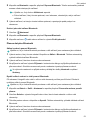 57
57
-
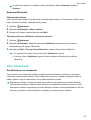 58
58
-
 59
59
-
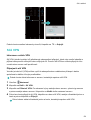 60
60
-
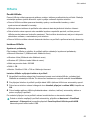 61
61
-
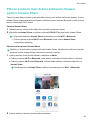 62
62
-
 63
63
-
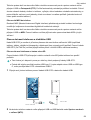 64
64
-
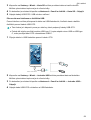 65
65
-
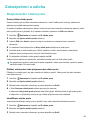 66
66
-
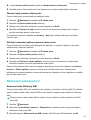 67
67
-
 68
68
-
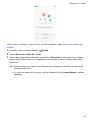 69
69
-
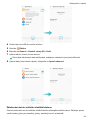 70
70
-
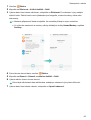 71
71
-
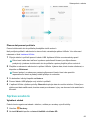 72
72
-
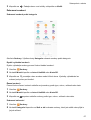 73
73
-
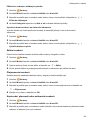 74
74
-
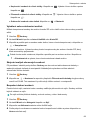 75
75
-
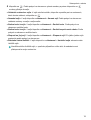 76
76
-
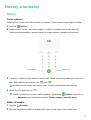 77
77
-
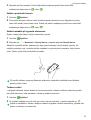 78
78
-
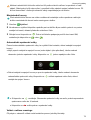 79
79
-
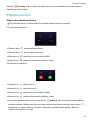 80
80
-
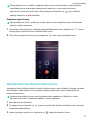 81
81
-
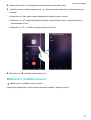 82
82
-
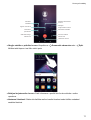 83
83
-
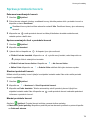 84
84
-
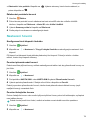 85
85
-
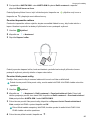 86
86
-
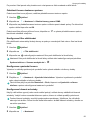 87
87
-
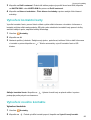 88
88
-
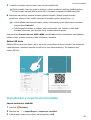 89
89
-
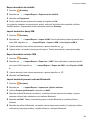 90
90
-
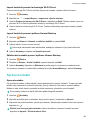 91
91
-
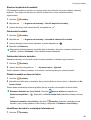 92
92
-
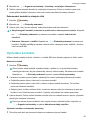 93
93
-
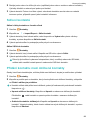 94
94
-
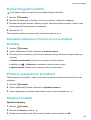 95
95
-
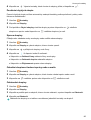 96
96
-
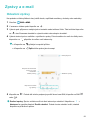 97
97
-
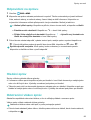 98
98
-
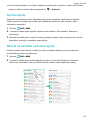 99
99
-
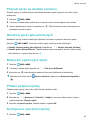 100
100
-
 101
101
-
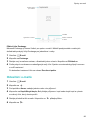 102
102
-
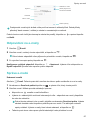 103
103
-
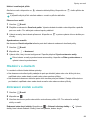 104
104
-
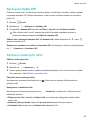 105
105
-
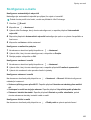 106
106
-
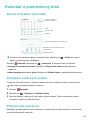 107
107
-
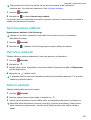 108
108
-
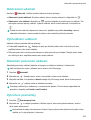 109
109
-
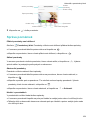 110
110
-
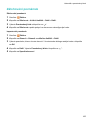 111
111
-
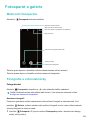 112
112
-
 113
113
-
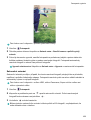 114
114
-
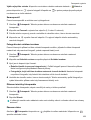 115
115
-
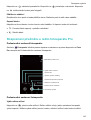 116
116
-
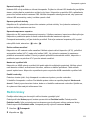 117
117
-
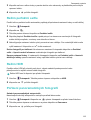 118
118
-
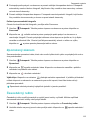 119
119
-
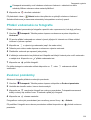 120
120
-
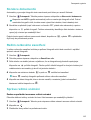 121
121
-
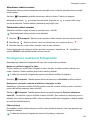 122
122
-
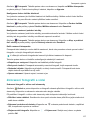 123
123
-
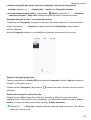 124
124
-
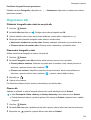 125
125
-
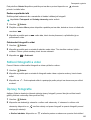 126
126
-
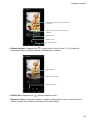 127
127
-
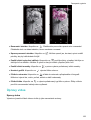 128
128
-
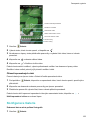 129
129
-
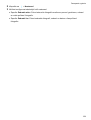 130
130
-
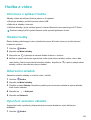 131
131
-
 132
132
-
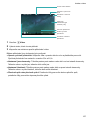 133
133
-
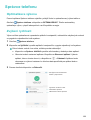 134
134
-
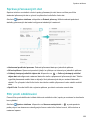 135
135
-
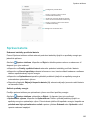 136
136
-
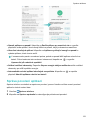 137
137
-
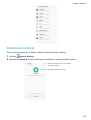 138
138
-
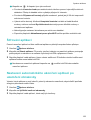 139
139
-
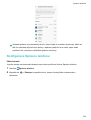 140
140
-
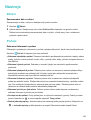 141
141
-
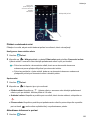 142
142
-
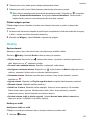 143
143
-
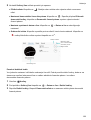 144
144
-
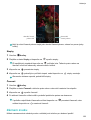 145
145
-
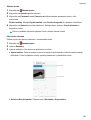 146
146
-
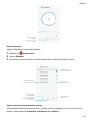 147
147
-
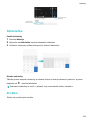 148
148
-
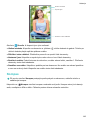 149
149
-
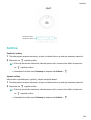 150
150
-
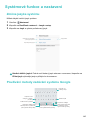 151
151
-
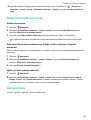 152
152
-
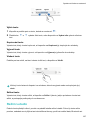 153
153
-
 154
154
-
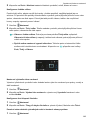 155
155
-
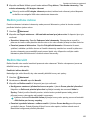 156
156
-
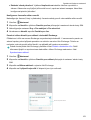 157
157
-
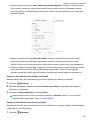 158
158
-
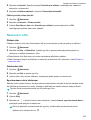 159
159
-
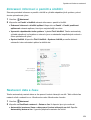 160
160
-
 161
161
-
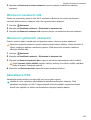 162
162
-
 163
163
-
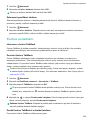 164
164
-
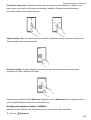 165
165
-
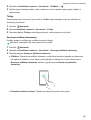 166
166
-
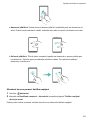 167
167
-
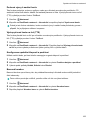 168
168
-
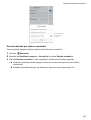 169
169
-
 170
170
-
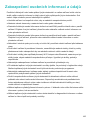 171
171
-
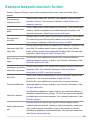 172
172
-
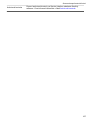 173
173
-
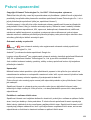 174
174
-
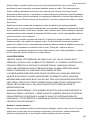 175
175
-
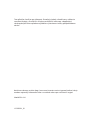 176
176
Huawei P9 lite 2017 Používateľská príručka
- Kategória
- Smartphony
- Typ
- Používateľská príručka
- Táto príručka je tiež vhodná pre
Súvisiace články
-
Huawei nova lite Používateľská príručka
-
Huawei HUAWEI Y5II Používateľská príručka
-
Huawei Y6 2017 Používateľská príručka
-
Huawei P8 lite Užívateľská príručka
-
Huawei P30 Používateľská príručka
-
Huawei Y6 Návod na obsluhu
-
Huawei Mate 20 Pro Používateľská príručka
-
Huawei nova 5T Používateľská príručka
-
Huawei P40 Pro+ Používateľská príručka
-
Huawei P40 Používateľská príručka