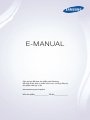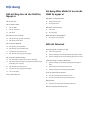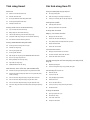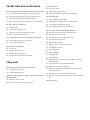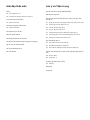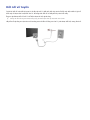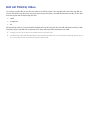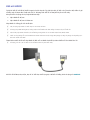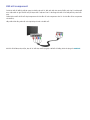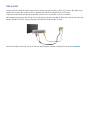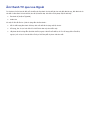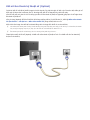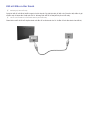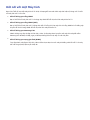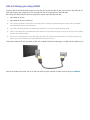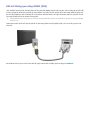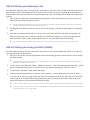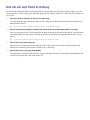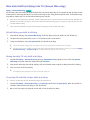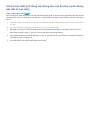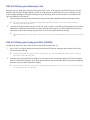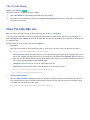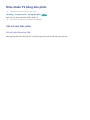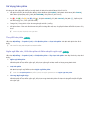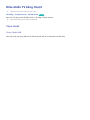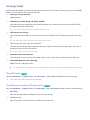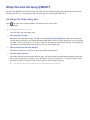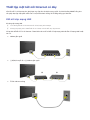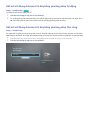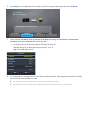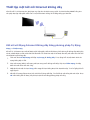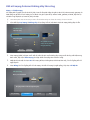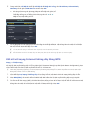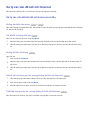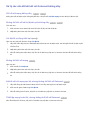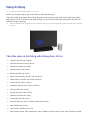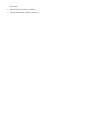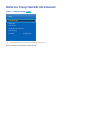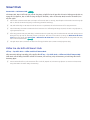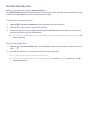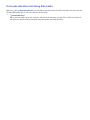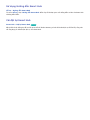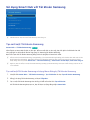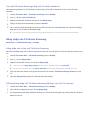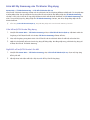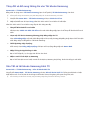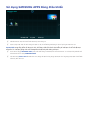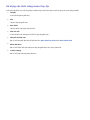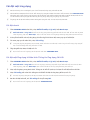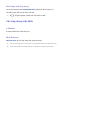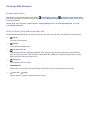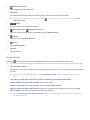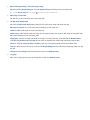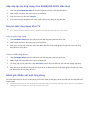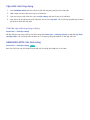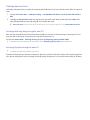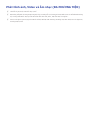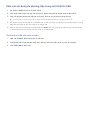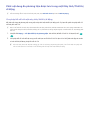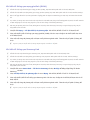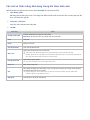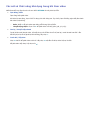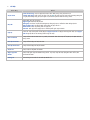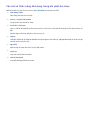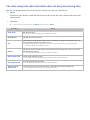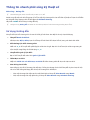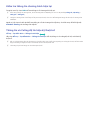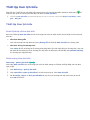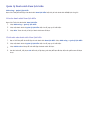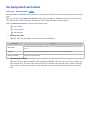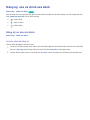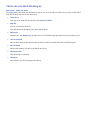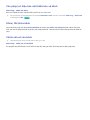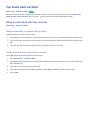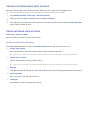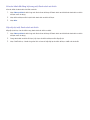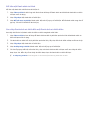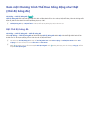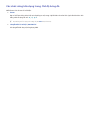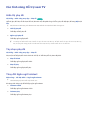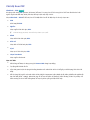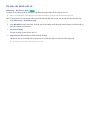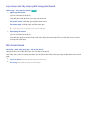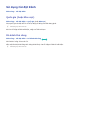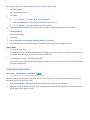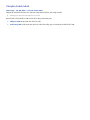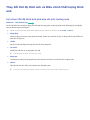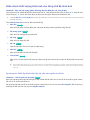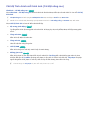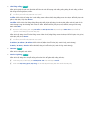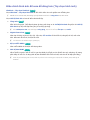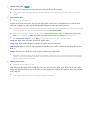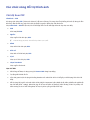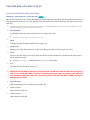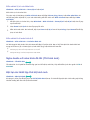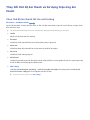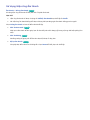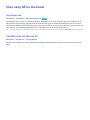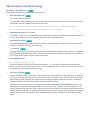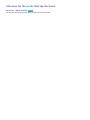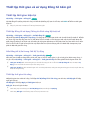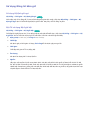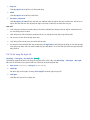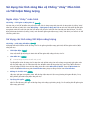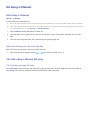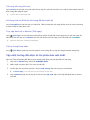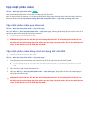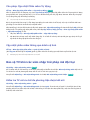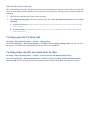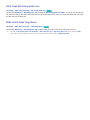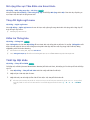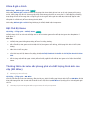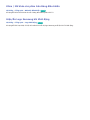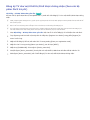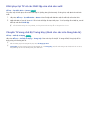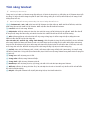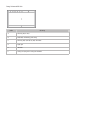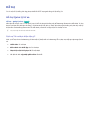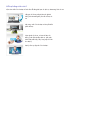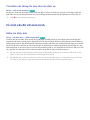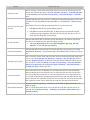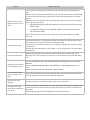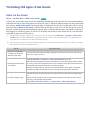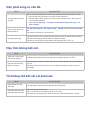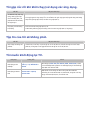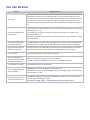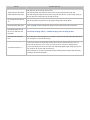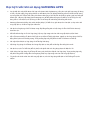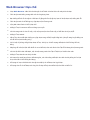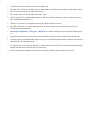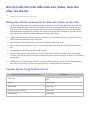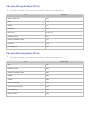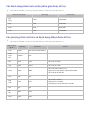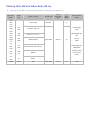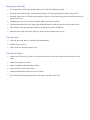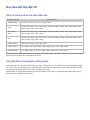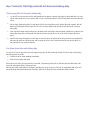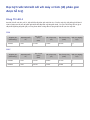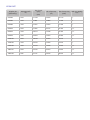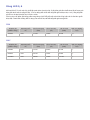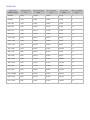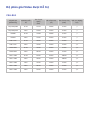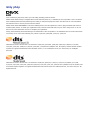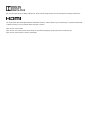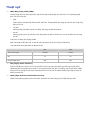E-MANUAL
Cảm ơn bạn đ mua sản phẩm của Samsung.
Để nhận được dịch vụ hoàn chỉnh hơn, vui lòng đăng ký
sản phẩm của quý vị tại
www.samsung.com/register
Kiểu sản phẩm______________ Số sêri______________

Nội dung
Kết nối Ăng ten và các thiết bị
Ngoại vi
Kết nối vô tuyến
Kết nối Thiết bị Video
8 Kết nối HDMI
9 Kết nối component
10 Kết nối AV
Âm thanh TV qua Loa Ngoài
12 Kết nối âm thanh kỹ thuật số (Optical)
13 Kết nối Đầu ra Âm thanh
Kết nối với một Máy tính
15 Kết nối thông qua cổng HDMI
16 Kết nối thông qua cổng HDMI (DVI)
17 Kết nối thông qua Samsung Link
17 Kết nối thông qua mạng gia đình (DLNA)
Kết nối với một Thiết bị di động
19 Màn hình thiết bị di động trên TV (Screen Mirroring)
20 Kết nối Các thiết bị Di động mà không cần một Bộ định tuyến
Không dây (Wi-Fi trực tiếp)
21 Kết nối thông qua Samsung Link
21 Kết nối thông qua mạng gia đình (DLNA)
22 Tên TV trên Mạng
Chọn Tín hiệu đầu vào
Sử dụng điều khiển từ xa và các
thiết bị ngoại vi
Điều khiển TV bằng bàn phím
23 Kết nối một Bàn phím
24 Sử dụng bàn phím
Điều khiển TV bằng Chuột
25 Chọn chuột
26 Sử dụng Chuột
Nhập Văn bản Sử dụng QWERTY
27 Sử dụng Các chức năng phụ
Kết nối Internet
Thiết lập một kết nối Internet có dây
28 Kết nối cáp mạng LAN
29 Kết nối với Mạng Internet Có dây bằng phương pháp Tự động
29 Kết nối với Mạng Internet Có dây bằng phương pháp Thủ công
Thiết lập một kết nối Internet không dây
31 Kết nối với Mạng Internet Không dây bằng phương pháp Tự
động
32 Kết nối mạng Internet không dây thủ công
33 Kết nối với mạng Internet không dây bằng WPS
Xử lý các vấn đề kết nối Internet
34 Xử lý các vấn đề khi kết nối Internet có dây
35 Xử lý các vấn đề khi kết nối Internet không dây
Mạng Di động
36 Tên Kiểu máy và Hệ thống viễn thông được hỗ trợ
Kiểm tra Trạng thái Kết nối Internet
II

Tính năng Smart
Smart Hub
39 Kiểm tra các kết nối Smart Hub
40 Mở Màn hình đầu tiên
41 Di chuyển đến Màn hình Bảng điều khiển
42 Sử dụng Hướng dẫn Smart Hub
42 Cài đặt lại Smart Hub
Sử dụng Smart Hub với Tài khoản Samsung
43 Tạo mới một Tài khoản Samsung
44 Đăng nhập vào Tài khoản Samsung
45 Liên kết My Samsung vào Tài khoản Ứng dụng
46 Thay đổi và Bổ sung thông tin vào Tài khoản Samsung
46 Xóa Tất cả tài khoản Samsung khỏi TV
Sử dụng SAMSUNG APPS Bảng điều khiển
48 Sử dụng các chức năng menu Pop-Up
49 Cài đặt một ứng dụng
50 Các ứng dụng mặc định
51 Sử dụng Web Browser
54 Sắp xếp lại các ứng dụng trên SAMSUNG APPS Màn hình
54 Hủy bỏ một ứng dụng khỏi TV
54 Đánh giá/Nhận xét một ứng dụng
55 Cập nhật một ứng dụng
55 SAMSUNG APPS Các tính năng
Phát Hình ảnh, Video và Âm nhạc (ĐA PHƯƠNG TIỆN)
58 Phát các nội dung đa phương tiện trong một thiết bị USB
59 Phát nội dung đa phương tiện được lưu trong một Máy tính/
Thiết bị di động
61 Các nút và Chức năng khả dụng trong khi Xem hình ảnh
62 Các nút và Chức năng khả dụng trong khi Xem video
64 Các nút và Chức năng khả dụng trong khi phát âm nhạc
65 Các chức năng trên màn hình danh sách nội dung đa phương
tiện.
Các tính năng Xem TV
Thông tin nhanh phát sóng kỹ thuật số
66 Sử dụng Hướng dẫn
67 Kiểm tra thông tin chương trình hiện tại
67 Thông tin và Cường độ tín hiệu kỹ thuật số
Thiết lập Xem lịch biểu
68 Thiết lập Xem lịch biểu
69 Quản lý Danh sách Xem lịch biểu
Sử dụng Danh sách kênh
Đăng ký, xóa và chỉnh sửa kênh
71 Đăng ký và xóa các kênh
72 Chỉnh sửa các kênh đ đăng ký
73 Cho phép/vô hiệu hóa mật khẩu bảo vệ kênh
73 Khóa/ Mở khóa kênh
73 Chỉnh sửa số của kênh
Tạo Danh sách ưa thích
74 Đăng ký một kênh làm Mục ưa thích
75 Chỉ Xem các Kênh Danh sách ưa thích
75 Chỉnh sửa Danh sách ưa thích
Xem một Chương trình Thể thao Sống động như thật (Chế độ
bóng đá)
78 Bật Chế độ bóng đá
79 Các chức năng khả dụng trong Chế độ bóng đá
Các tính năng Hỗ trợ xem TV
80 Hiển thị phụ đề
80 Tùy chọn phụ đề
80 Thay đổi Ngôn ng teletext
81 Chế độ Xem PIP
82 Dò tìm các kênh sẵn có
83 Lựa chọn các tùy chọn phát sóng âm thanh
83 Mô tả âm thanh
Sử dụng Cài đặt Kênh
84 Quốc gia (hoặc Khu vực)
84 Dò kênh thủ công
85 Tinh chỉnh màn hình
86 Chuyển d.sách kênh
II III
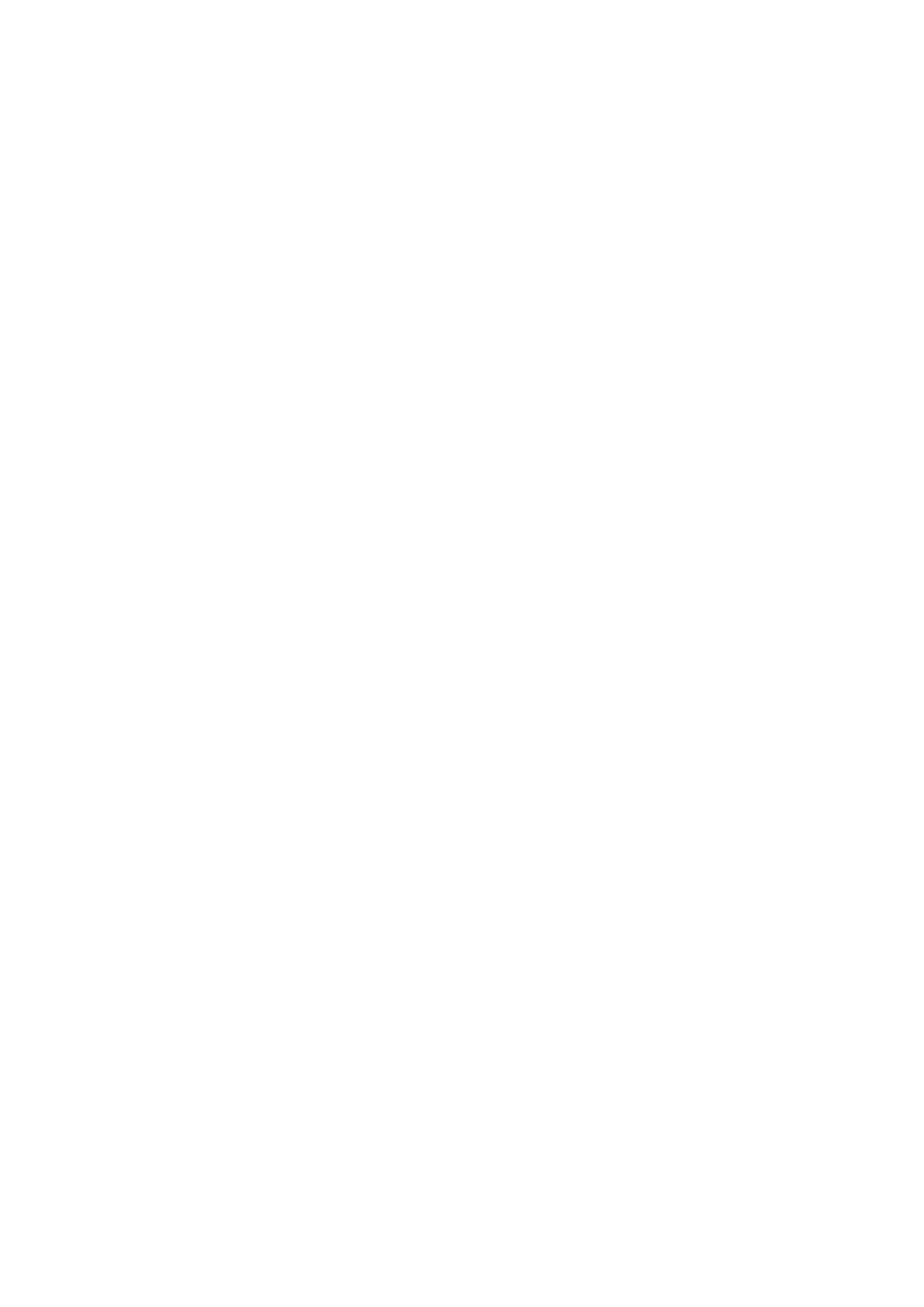
Cài đặt Hình ảnh và Âm thanh
Thay đổi Chế độ Hình ảnh và Điều chỉnh Chất lượng Hình ảnh
87 Lựa chọn Chế độ Hình ảnh phù hợp với môi trường xem
88 Điều chỉnh Chất lượng Hình ảnh cho từng chế độ hình ảnh
89 Chế độ Tinh chỉnh mỗi hình ảnh (Cài đặt nâng cao)
91 Điều chỉnh hình ảnh để xem dễ dàng hơn (Tùy chọn hình ảnh)
Các chức năng Hỗ trợ Hình ảnh
93 Chế độ Xem PIP
94 Thay đổi Kích c h.ảnh và Vị trí
95 Nghe Audio với màn hình đ tắt (Tắt hình ảnh)
95 Đặt lại các thiết lập Chế độ hình ảnh
Thay đổi Chế độ âm thanh và Sử dụng hiệu ứng âm thanh
96 Chọn Chế độ âm thanh tốt cho môi trường
97 Sử dụng Hiệu ứng Âm thanh
Chức năng Hỗ trợ Âm thanh
98 Lựa chọn Loa
98 Chỉ định Loại Cài đặt của TV
99 Bật Âm thanh (Cài đặt bổ sung)
100 Khôi phục lại Tất cả Các thiết lập Âm thanh
Tổng quát
Thiết lập thời gian và sử dụng Đồng hồ bấm giờ
101 Thiết lập thời gian hiện tại
102 Sử dụng Đồng hồ bấm giờ
Sử dụng Các tính năng Bảo vệ Chống ''cháy'' Màn hình và Tiết
kiệm Năng lượng
104 Ngăn chặn ''cháy'' màn hình
104 Sử dụng các tính năng tiết kiệm năng lượng
Sử dụng e-Manual
105 Khởi chạy e-Manual
105 Các tính năng e-Manual Bổ sung
106 Cập nhật hướng dẫn điện tử lên phiên bản mới nhất
Cập nhật phần mềm
107 Cập nhật phần mềm qua Internet
107 Cập nhật phần mềm bằng cách sử dụng kết nối USB
108 Cho phép Cập nhật Phần mềm Tự động
108 Cập nhật phần mềm thông qua kênh vệ tinh
Bảo vệ TV khỏi các xâm nhập trái phép m độc hại
108 Kiểm tra TV và lưu tr đa phương tiện được kết nối
109 Tự động quét khi TV được bật
109 Tự động thêm m độc vào danh sách bị chặn
110 Kích hoạt Độ tương phản cao
110 Điều chỉnh Hiệu ứng Menu
111 Mở rộng Khu vực Tâm điểm của Smart Hub.
111 Thay đổi Ngôn ng menu
111 Kiểm tra Thông báo
111 Thiết lập Mật khẩu
112 Khóa đ.giá c.trình
112 Bật Chế độ Game
112 Thưởng thức các màu sắc phong phú và chất lượng hình ảnh
cao cấp (BD Wise)
113 Khóa / Mở khóa các phím trên Bảng điều khiển
113 Hiện/Ẩn Logo Samsung khi Khởi động
114 Đăng ký TV như một thiết bị DivX được chứng nhận (Xem các
bộ phim DivX trả phí)
115 Khôi phục lại TV về các thiết lập của nhà sản xuất
115 Chuyển TV sang chế độ Trưng bày (dành cho các cửa hàng bán
lẻ)
Tính năng teletext
IV

Giải đáp thắc mắc
Hỗ trợ
118 Hỗ trợ Quản lý từ xa
120 Tìm kiếm các thông tin bạn cần cho dịch vụ
Có một vấn đề với màn hình.
120 Kiểm tra Hình ảnh
Tôi không thể nghe rõ âm thanh.
123 Kiểm tra Âm thanh
Việc phát sóng có vấn đề.
Máy tính không kết nối.
Tôi không thể kết nối với Internet.
Tôi gặp rắc rối khi khởi chạy/sử dụng các ứng dụng.
Tập tin của tôi sẽ không phát.
Tôi muốn khởi động lại TV.
Các vấn đề khác
Lưu ý và Thận trọng
Đọc kỹ trước khi sử dụng SAMSUNG APPS
Web Browser Hạn chế
Đọc kỹ trước khi trình diễn Hình ảnh, Video, hoặc Âm nhạc
các tập tin.
131 Nhng hạn chế khi sử dụng tập tin Hình ảnh, Video, và Âm nhạc
131 Chuyển Tập tin trong Thiết bị lưu tr
132 Các phụ đề ngoài được hỗ trợ
132 Các phụ đề trong được hỗ trợ
133 Các Định dạng Hình ảnh và Độ phân giải được hỗ trợ
133 Các phương thức m hóa và Định dạng Nhạc được hỗ trợ
134 Phương thức M hóa Video được Hỗ trợ
Đọc Sau khi lắp đặt TV
136 Kích c hình ảnh và tín hiệu đầu vào
136 Lắp đặt Khóa Kensington chống trộm
137 Đọc Trước khi Thiết lập một kết nối Internet không dây
Đọc kỹ trước khi kết nối với máy vi tính (độ phân giải được hỗ
trợ)
138 Dòng TV LED 4
140 Dòng LED 5, 6
Độ phân giải Video được Hỗ trợ
142 CEA-861
Giấy phép
Thuật ng
IV V

6
Kết nối vô tuyến
Trước khi kết nối các thiết bị ngoại vi và dây cáp với TV, đầu tiên hy xác minh số kiểu máy. Một nhn có ghi số
kiểu máy sẽ được dán ở mặt sau của TV. Phương thức kết nối sẽ thay đổi tùy theo kiểu máy.
Ăng ten phải được kết nối với TV để nhận được tín hiệu phát sóng.
"
Không cần kết nối ăng ten khi bạn dùng hộp giải m truyền hình cáp hoặc đầu thu vệ tinh.
Hy kết nối cáp ăng ten dựa theo môi trường xem với đầu nối ăng ten của TV, như được thể hiện trong hình vẽ.

6 7
Kết nối Thiết bị Video
TV của bạn có nhiều đầu nối cho đầu vào video từ các thiết bị ngoại vi như hộp giải m truyền hình cáp, đầu thu
vệ tinh, đầu đĩa Blu-ray, đầu DVD, máy quay phim và máy chơi game. Dưới đây là danh sách các đầu nối tiêu biểu
theo thứ tự giảm dần về chất lượng hình ảnh.
●
HDMI
●
Component
●
AV
Kết nối thiết bị video với TV qua một đầu nối HDMI để có chất lượng hình ảnh tốt nhất. Nếu thiết bị không có đầu
nối HDMI, hy thử một đầu nối component để có được chất lượng hình ảnh tiếp theo tốt nhất.
"
Số lượng, tên và vị trí các đầu nối có thể khác nhau tùy theo kiểu máy.
"
Hy tham khảo hướng dẫn vận hành thiết bị ngoại vi khi kết nối thiết bị với TV. Số lượng đầu nối thiết bị ngoại vi, tên và
vị trí của các đầu nối này có thể thay đổi tùy theo nhà sản xuất.

8
Kết nối HDMI
Trước khi kết nối với bất kỳ thiết bị ngoại vi hoặc cáp vào TV, phải xác định số hiệu của TV trước. Một nhn có ghi
số kiểu máy sẽ được dán ở mặt sau của TV. Phương thức kết nối sẽ thay đổi tùy theo kiểu máy.
Khuyến khích sử dụng các loại cáp HDMI sau đây:
●
Cáp HDMI tốc độ cao
●
Cáp HDMI tốc độ cao có Ethernet
Cáp HDMI có nhng yêu cầu nhất định:
"
Hy sử dụng cáp HDMI có chiều dày 14 mm hoặc nhỏ hơn.
"
Sử dụng cáp HDMI không được chứng nhận có thể khiến màn hình trắng xóa hoặc xảy ra lỗi kết nối.
"
Một số dây cáp HDMI và thiết bị có thể không tương thích với TV do khác đặc tính kỹ thuật HDMI.
"
Chiếc TV này không hỗ trợ Kênh Ethernet HDMI. Ethernet là một mạng LAN (Mạng Cục Bộ) xây dựng với cáp đồng trục
theo tiêu chuẩn của IEEE.
Tham khảo sơ đồ và kết nối cáp HDMI với đầu nối ra HDMI của thiết bị video và đầu nối vào HDMI của TV.
"
Số lượng, tên và vị trí các đầu nối có thể khác nhau tùy theo kiểu máy.
Khi kết nối đ được thực hiện, bạn sẽ có thể chọn thiết bị ngoại vi đ kết nối bằng cách sử dụng nút SOURCE.

8 9
Kết nối component
Trước khi kết nối bất kỳ thiết bị ngoại vi và dây cáp với TV, đầu tiên hy xác minh số kiểu máy của TV mà bạn đ
mua. Một nhn có ghi số kiểu máy sẽ được dán ở mặt sau của TV. Phương thức kết nối sẽ thay đổi tùy theo kiểu
máy.
Tham khảo sơ đồ và kết nối cáp Component với các đầu nối vào component của TV và các đầu nối ra component
của thiết bị.
Hy chắc chắn rằng màu sắc của cáp khớp với màu của đầu nối.
Khi kết nối đ được thực hiện, bạn sẽ có thể chọn thiết bị ngoại vi đ kết nối bằng cách sử dụng nút SOURCE.

10
Kết nối AV
Trước khi kết nối với bất kỳ thiết bị ngoại vi hoặc cáp vào TV, phải xác định số hiệu của TV trước. Một nhn có ghi
số kiểu máy sẽ được dán ở mặt sau của TV. Phương thức kết nối sẽ thay đổi tùy theo kiểu máy.
Tham khảo sơ đồ và kết nối cáp AV với các đầu nối vào của TV và các đầu nối ra AV của thiết bị.
Nếu bạn đang sử dụng các đầu nối vào của TV, hy kết nối cáp video với đầu nối hình ch Y. Một số kiểu máy cũng
trang bị một đầu nối video. Trong trường hợp này, hy kết nối cáp với đầu nối video.
Khi kết nối đ được thực hiện, bạn sẽ có thể chọn thiết bị ngoại vi đ kết nối bằng cách sử dụng nút SOURCE.

10 11
Âm thanh TV qua Loa Ngoài
TV của bạn có một loạt các đầu nối cho đầu vào âm thanh từ các thiết bị như máy đầu đĩa Blu-ray, đầu đĩa DVD và
cho đầu ra âm thanh với các thiết bị như là bộ khuếch đại. Các đầu nối này được liệt kê dưới đây.
●
Âm thanh kỹ thuật số (Optical)
●
Audio Out
Có một số vấn đề cần lưu ý khi sử dụng đầu vào âm thanh:
●
Để có chất lượng âm thanh tốt hơn, cách tốt nhất là sử dụng một bộ thu AV.
●
Số lượng, tên và vị trí các đầu nối có thể khác nhau tùy theo kiểu máy.
●
Hy tham khảo hướng dẫn vận hành thiết bị ngoại vi khi kết nối thiết bị với TV. Số lượng đầu nối thiết bị
ngoại vi, tên và vị trí của các đầu nối này có thể thay đổi tùy theo nhà sản xuất.

12
Kết nối âm thanh kỹ thuật số (Optical)
Trước khi kết nối với bất kỳ thiết bị ngoại vi hoặc cáp vào TV, phải xác định số hiệu của TV trước. Một nhn ghi số
kiểu máy sẽ được dán ở mặt sau của TV. Phương thức kết nối sẽ thay đổi tùy theo kiểu máy.
Việc kết nối một máy thu AV với TV thông qua đầu nối âm thanh kỹ thuật số (Optical) giúp bạn có thể nghe được
âm thanh kỹ thuật số.
Việc sử dụng (Optical) để kết nối thiết bị sẽ không tự động tắt loa TV. Để tắt loa TV, thiết lập Đầu ra âm thanh
TV (Âm thanh > Cài đặt loa > Đầu ra âm thanh TV) sang chế độ khác Loa TV.
Điều chỉnh âm lượng của thiết bị âm thanh bằng cách sử dụng điều khiển từ xa của thiết bị.
"
Các thiết bị âm thanh phát ra tiếng ồn bất thường trong khi hoạt động cho thấy có vấn đề xảy ra với thiết bị âm thanh
này. Trong trường hợp này xảy ra, hy yêu cầu nhà sản xuất thiết bị âm thanh hỗ trợ.
"
Âm thanh kỹ thuật số chỉ khả dụng với các chương trình phát sóng kênh 5.1.
Tham khảo sơ đồ và kết nối (Optical) với đầu nối ra âm thanh kỹ thuật số của TV và đầu nối vào âm thanh kỹ
thuật số của thiết bị.

12 13
Kết nối Đầu ra Âm thanh
"
Khả dụng tùy theo kiểu máy.
Trước khi kết nối với bất kỳ thiết bị ngoại vi hoặc cáp vào TV, phải xác định số hiệu của TV trước. Một nhn có ghi
số kiểu máy sẽ được dán ở mặt sau của TV. Phương thức kết nối sẽ thay đổi tùy theo kiểu máy.
"
Tên và vị trí các đầu nối có thể khác nhau tùy theo kiểu máy.
Tham khảo sơ đồ và kết nối cáp âm thanh với đầu nối ra âm thanh của TV và đầu nối vào âm thanh của thiết bị.

14
Kết nối với một Máy tính
Bạn có thể kết nối trực tiếp máy tính với TV hoặc với mạng để xem màn hình máy tính hoặc nội dung trên TV. Kết
nối máy tính với TV như sau.
●
Kết nối thông qua cổng HDMI
Bạn có thể kết nối máy tính với TV sử dụng cáp HDMI để hiển thị màn hình máy tính trên TV.
●
Kết nối thông qua cổng HDMI (DVI)
Bạn có thể kết nối máy tính với TV bằng cách kết nối cổng DVI của máy tính với cổng HDMI của TV bằng cáp
chuyển đổi từ DVI sang HDMI để hiển thị màn hình máy tính trên TV.
●
Kết nối thông qua Samsung Link
Nhanh chóng truy cập các tập tin hình ảnh, video và âm nhạc được lưu trên một máy tính mà phần mềm
Samsung Link đ được cài đặt, ngay cả khi bạn không kết nối trực tiếp TV với máy tính.
●
Kết nối thông qua mạng gia đình (DLNA)
Truy cập nhanh các tập tin hình ảnh, video và âm nhạc được lưu trên máy tính bằng cách kết nối TV và máy
tính với cùng một bộ định tuyến hoặc AP.

14 15
Kết nối thông qua cổng HDMI
Trước khi kết nối với bất kỳ thiết bị ngoại vi hoặc cáp vào TV, phải xác định số hiệu của TV trước. Một nhn ghi số
kiểu máy sẽ được dán ở mặt sau của TV. Phương thức kết nối sẽ thay đổi tùy theo kiểu máy.
Đối với kết nối HDMI, khuyến khích sử dụng một trong các loại cáp HDMI sau đây:
●
Cáp HDMI tốc độ cao
●
Cáp HDMI tốc độ cao có Ethernet
"
Hy sử dụng cáp HDMI có chiều dày 14 mm hoặc nhỏ hơn. Sử dụng cáp HDMI không được chứng nhận có thể khiến
màn hình trắng xóa hoặc xảy ra lỗi kết nối.
"
Một số dây cáp HDMI và thiết bị có thể không tương thích với TV do khác đặc tính kỹ thuật HDMI.
"
Chiếc TV này không hỗ trợ Kênh Ethernet HDMI. Ethernet là một mạng LAN (Mạng cục bộ) được xây dựng trên cáp đồng
trục theo tiêu chuẩn của IEEE.
"
Một số máy vi tính không hỗ trợ giao diện HDMI, phụ thuộc vào thông số kỹ thuật card đồ họa. Trong trường hợp này,
hy sử dụng cáp chuyển đổi từ DVI sang HDMI để kết nối máy tính với TV.
Tham khảo sơ đồ và kết nối cáp HDMI với đầu nối ra HDMI của thiết bị video ngoại vi và đầu nối vào HDMI của TV.
Khi kết nối đ được thực hiện, bạn sẽ có thể chọn thiết bị ngoại vi đ kết nối bằng cách sử dụng nút SOURCE.

16
Kết nối thông qua cổng HDMI (DVI)
Nếu card đồ họa máy tính của bạn không hỗ trợ giao diện HDMI, hy kết nối máy tính với TV bằng cáp chuyển đổi
từ DVI (Tương tác Hình ảnh Kỹ thuật số) sang HDMI. Tuy nhiên kết nối chuyển đổi từ DVI sang HDMI chỉ được hỗ
trợ bởi cổng HDMI cho DVI và không hỗ trợ truyền tín hiệu âm thanh. Để nghe âm thanh máy tính, hy kết nối nối
loa ngoài với đầu nối ra âm thanh của máy tính.
"
Để biết thêm thông tin độ phân giải TV hỗ trợ, vui lòng tham khảo "Đọc kỹ trước khi kết nối với máy vi tính (độ phân giải
được hỗ trợ)".
Tham khảo sơ đồ và kết nối cáp chuyển đổi từ DVI sang HDMI với cổng HDMI (DVI) của TV và cổng ra DVI của
máy tính.
Khi đ được kết nối, bạn có thể chọn thiết bị ngoại vi được kết nối bằng cách sử dụng nút SOURCE.

16 17
Kết nối thông qua Samsung Link
Truy cập nhanh hình ảnh, video và các tập tin âm nhạc được lưu trên máy vi tính với phần mềm Samsung Link đ
được cài đặt. Có thể sử dụng Samsung Link để chơi và xem nội dung của máy vi tính đ đăng ký Samsung Link
bằng tài khoản Samsung Link, thậm chí trong trường hợp máy vi tính và TV không kết nối cùng một bộ định tuyến
hoặc AP.
1.
Xem nội dung và phần dịch nội dung Samsung & cổng dịch vụ (http://link.samsung.com) trên máy tính và
đăng nhập vào tài khoản Samsung của bạn.
"
Để cài đặt phần mềm Samsung Link trên máy vi tính, bạn cần đăng nhập vào tài khoản Samsung trước. Nếu bạn
không có tài khoản Samsung, trước tiên hy tạo ra nó.
2.
Cài đặt phần mềm Samsung Link trên máy vi tính Khi cài đặt xong , máy tính sẽ được đăng ký với Samsung
Link
3.
Chọn tập tin mà bạn muốn kết nối với TV. Bạn có thể xem và trình diễn hình ảnh, video và các tập tin âm
nhạc bao gồm các thư mục cụ thể trên màn hình TV. Để biết thêm thông tin về nội dung đa phương tiện,
tham khảo phần "Phát nội dung đa phương tiện được lưu trong một Máy tính/Thiết bị di động".
"
Để biết thêm thông tin về phần mềm Samsung Link trên máy tính, tham khảo phần trợ giúp của phần mềm.
Kết nối thông qua mạng gia đình (DLNA)
Truy cập nhanh các tập tin hình ảnh, video và âm nhạc được lưu trên máy tính bằng cách kết nối TV và máy tính
với cùng một bộ định tuyến hoặc AP.
1.
Kết nối TV và máy tính với cùng một bộ định tuyến hoặc AP. Mạng gia đình sẽ được cấu hình vào lúc hai kết
nối được thiết lập.
"
Mạng gia đình (DLNA) cho phép chia sẻ nội dung gia TV, máy tính và các thiết bị di động được kết nối cùng bộ
định tuyến có dây hoặc không dây.
2.
Từ máy vi tính, chọn [Bảng điều khiển] > [Mạng và Internet] > [Trung tâm mạng và chia sẻ d liệu] > [Thay
đổi các cài đặt chia sẻ nâng cao] và chọn [Chọn tùy chọn dòng đa phương tiện...] để kích hoạt nó.
3.
Từ danh sách , thiết lập TV sang chế độ [Cho phép].
4.
Khởi chạy Windows Media Player từ máy tính, chọn [Settings] > [Library Management] và sau đó thêm vị
trí lưu các tập tin hình ảnh, video và âm nhạc đ lưu để xem/phát các tập tin này trên màn hình TV. Để biết
thêm thông tin về xem/trình diễn các tập tin đa phương tiện, vui lòng tham khảo phần "Phát nội dung đa
phương tiện được lưu trong một Máy tính/Thiết bị di động".
"
Có thể xem/trình diễn các tập tin được di chuyển vào thư mục mặc định của Windows Media Player trên màn hình.
"
Khi Chia sẻ tập tin được kích hoạt, các truy cập không theo phân quyền mới được cho phép. Tắt chế độ chia sẻ tập
tin nếu không yêu cầu truy cập d liệu.

18
Kết nối với một Thiết bị di động
Kết nối thiết bị di động như điện thoại thông minh hoặc máy tính bảng trực tiếp hoặc không trực tiếp với TV trên
một mạng chia sẻ và hiển thị màn hình thiết bị di động hoặc nội dung lên màn hình TV. Kết nối thiết bị di động với
TV như sau.
●
Màn hình thiết bị di động trên TV (Screen Mirroring)
TV sẽ kết nối không dây với thiết bị di động với chức năng Screen Mirroring để xem màn hình của thiết bị di
động đ kết nối trên TV.
"
Tùy chọn này chỉ khả dụng với các thiết bị di động có hỗ trợ Screen Mirroring.
●
Kết nối Các thiết bị Di động mà không cần một Bộ định tuyến Không dây (Wi-Fi trực tiếp)
Wi-Fi cho phép bạn kết nối TV đến một thiết bị di động mà không cần bộ định tuyến hoặc AP. Truy cập nhanh
và xem/trình diễn hình ảnh, video và các tập tin âm nhạc từ một thiết bị di động đ được kết nối trên màn
hình TV.
"
Tùy chọn này chỉ khả dụng với các thiết bị di động có hỗ trợ Wi-Fi trực tiếp.
●
Kết nối thông qua Samsung Link
Samsung Link cho phép bạn phát các tập tin hình ảnh, video và âm nhạc từ thiết bị di động đ kích hoạt
Samsung Link mà không cần phải kết nối thiết bị với TV thủ công.
●
Kết nối thông qua mạng gia đình (DLNA)
Truy cập nhanh và xem/trình diễn hình ảnh, video và các tập tin âm nhạc từ một thiết bị di động đ được kết
nối đến cùng một bộ định tuyến hoặc AP như TV.

18 19
Màn hình thiết bị di động trên TV (Screen Mirroring)
Mạng > Screen Mirroring
Thử ngay
Kết nối không dây một thiết bị di động đ được kích hoạt Screen Mirroring với TV và phát các tập tin video và âm
thanh được lưu tr trong thiết bị trên TV. Screen Mirroring là chức năng phát các tập tin video và âm thanh trong
một thiết bị di động trên TV và trên thiết bị di động cùng một lúc.
"
Để sử dụng chức năng Screen Mirroring, thiết bị di động phải hỗ trợ một chức năng Screen Mirroring như AllShare Cast.
Để kiểm tra xem thiết bị di động có hỗ trợ chức năng Screen Mirroring hay không, vui lòng truy cập trang web của nhà
sản xuất thiết bị di động.
"
Video hoặc âm thanh thỉnh thoảng có thể ngưng hoạt động tùy thuộc vào điều kiện mạng.
Kết nối thông qua thiết bị di động
1.
Trên thiết bị di động, chạy Screen Mirroring. Thiết bị di động sẽ tìm các thiết bị có sẵn để kết nối.
2.
Từ danh sách kết quả tìm kiếm, chọn TV. TV sẽ hiển thị một cửa sổ bật lên.
3.
Trong cửa sổ bật lên, chọn Cho php để kết nối với thiết bị di động.
"
Tất cả các thiết bị di động được cho phép trước đó sẽ tự động kết nối mà không cần sự đồng ý.
"
Nếu bạn chọn Từ chối, thiết bị sẽ không xuất hiện và không thể được kích hoạt theo cách này. Chuyển đến Mạng >
Screen Mirroring > Tr.quản lý t.bị để cho phép thiết bị di động bị từ chối trước đó.
Không tìm thấy TV trên thiết bị di động
1.
Chuyển đến Mạng > Screen Mirroring để chạy Screen Mirroring. Ngoài ra, bạn có thể chọn Screen
Mirroring trong một danh sách bằng cách nhấn SOURCE.
2.
Chạy Screen Mirroring trên thiết bị di động. Hiển thị một danh sách trong khi tự động tìm thiết bị di động.
3.
Chọn TV và nó sẽ kết nối tự động.
"
Khi thiết bị di động không thể kết nối, hy thử tắt và bật TV.
Cho php/Từ chối kết nối qua thiết bị di động
"
Điều này chỉ khả dụng để xem khi thiết bị di động cho phép kết nối.
1.
Chuyển đến Mạng > Screen Mirroring > Tr.quản lý t.bị để chọn Tr.quản lý t.bị. Điều này sẽ hiển thị
một danh sách các thiết bị di động có yêu cầu kết nối.
2.
Bạn có thể cho phép truy cập hoặc từ chối kết nối với các thiết bị di động.

20
Kết nối Các thiết bị Di động mà không cần một Bộ định tuyến Không
dây (Wi-Fi trực tiếp)
Mạng > Wi-Fi trực tiếp
Thử ngay
Wi-Fi trực tiếp cho phép bạn kết nối trực tiếp các thiết bị di động với TV sử dụng công nghệ không dây. Sau khi kết
nối một thiết bị với TV sử dụng Wi-Fi trực tiếp, bạn có thể xem/phát các tập tin video, hình ảnh, nhạc từ thiết bị đó
trên TV.
"
Thiết bị di động phải hỗ trợ Wi-Fi trực tiếp. Hy chắc chắn rằng thiết bị di động mà bạn có ý định sử dụng có hỗ trợ Wi-Fi
trực tiếp.
"
Video hoặc âm thanh có thể không được phát liên tục, tùy theo trạng thái mạng.
1.
Bật Wi-Fi trực tiếp trên thiết bị di động sau đó khởi chạy Wi-Fi trực tiếp. TV sẽ tự động quét và hiển thị
danh sách các thiết bị hiện có. Tên của TV cũng xuất hiện trên thiết bị di động.
2.
Chọn thiết bị từ danh sách để bắt đầu kết nối. Nếu TV yêu cầu kết nối, một thông báo cho phép sẽ xuất hiện
trên thiết bị di động và ngược lại.
3.
Cho phép kết nối. Điều này hoàn tất quá trình kết nối.
Stránka sa načítava ...
Stránka sa načítava ...
Stránka sa načítava ...
Stránka sa načítava ...
Stránka sa načítava ...
Stránka sa načítava ...
Stránka sa načítava ...
Stránka sa načítava ...
Stránka sa načítava ...
Stránka sa načítava ...
Stránka sa načítava ...
Stránka sa načítava ...
Stránka sa načítava ...
Stránka sa načítava ...
Stránka sa načítava ...
Stránka sa načítava ...
Stránka sa načítava ...
Stránka sa načítava ...
Stránka sa načítava ...
Stránka sa načítava ...
Stránka sa načítava ...
Stránka sa načítava ...
Stránka sa načítava ...
Stránka sa načítava ...
Stránka sa načítava ...
Stránka sa načítava ...
Stránka sa načítava ...
Stránka sa načítava ...
Stránka sa načítava ...
Stránka sa načítava ...
Stránka sa načítava ...
Stránka sa načítava ...
Stránka sa načítava ...
Stránka sa načítava ...
Stránka sa načítava ...
Stránka sa načítava ...
Stránka sa načítava ...
Stránka sa načítava ...
Stránka sa načítava ...
Stránka sa načítava ...
Stránka sa načítava ...
Stránka sa načítava ...
Stránka sa načítava ...
Stránka sa načítava ...
Stránka sa načítava ...
Stránka sa načítava ...
Stránka sa načítava ...
Stránka sa načítava ...
Stránka sa načítava ...
Stránka sa načítava ...
Stránka sa načítava ...
Stránka sa načítava ...
Stránka sa načítava ...
Stránka sa načítava ...
Stránka sa načítava ...
Stránka sa načítava ...
Stránka sa načítava ...
Stránka sa načítava ...
Stránka sa načítava ...
Stránka sa načítava ...
Stránka sa načítava ...
Stránka sa načítava ...
Stránka sa načítava ...
Stránka sa načítava ...
Stránka sa načítava ...
Stránka sa načítava ...
Stránka sa načítava ...
Stránka sa načítava ...
Stránka sa načítava ...
Stránka sa načítava ...
Stránka sa načítava ...
Stránka sa načítava ...
Stránka sa načítava ...
Stránka sa načítava ...
Stránka sa načítava ...
Stránka sa načítava ...
Stránka sa načítava ...
Stránka sa načítava ...
Stránka sa načítava ...
Stránka sa načítava ...
Stránka sa načítava ...
Stránka sa načítava ...
Stránka sa načítava ...
Stránka sa načítava ...
Stránka sa načítava ...
Stránka sa načítava ...
Stránka sa načítava ...
Stránka sa načítava ...
Stránka sa načítava ...
Stránka sa načítava ...
Stránka sa načítava ...
Stránka sa načítava ...
Stránka sa načítava ...
Stránka sa načítava ...
Stránka sa načítava ...
Stránka sa načítava ...
Stránka sa načítava ...
Stránka sa načítava ...
Stránka sa načítava ...
Stránka sa načítava ...
Stránka sa načítava ...
Stránka sa načítava ...
Stránka sa načítava ...
Stránka sa načítava ...
Stránka sa načítava ...
Stránka sa načítava ...
Stránka sa načítava ...
Stránka sa načítava ...
Stránka sa načítava ...
Stránka sa načítava ...
Stránka sa načítava ...
Stránka sa načítava ...
Stránka sa načítava ...
Stránka sa načítava ...
Stránka sa načítava ...
Stránka sa načítava ...
Stránka sa načítava ...
Stránka sa načítava ...
Stránka sa načítava ...
Stránka sa načítava ...
Stránka sa načítava ...
Stránka sa načítava ...
Stránka sa načítava ...
Stránka sa načítava ...
Stránka sa načítava ...
Stránka sa načítava ...
-
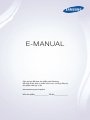 1
1
-
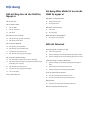 2
2
-
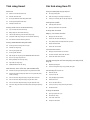 3
3
-
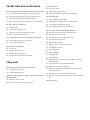 4
4
-
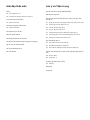 5
5
-
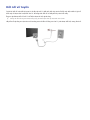 6
6
-
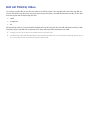 7
7
-
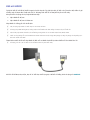 8
8
-
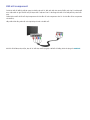 9
9
-
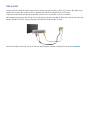 10
10
-
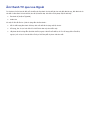 11
11
-
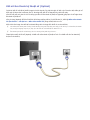 12
12
-
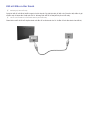 13
13
-
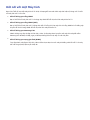 14
14
-
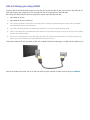 15
15
-
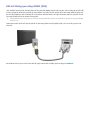 16
16
-
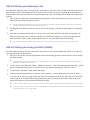 17
17
-
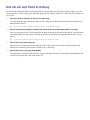 18
18
-
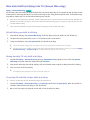 19
19
-
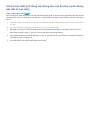 20
20
-
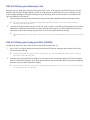 21
21
-
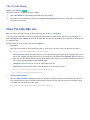 22
22
-
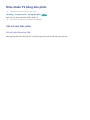 23
23
-
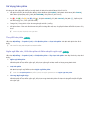 24
24
-
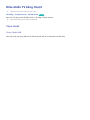 25
25
-
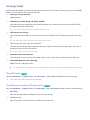 26
26
-
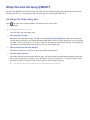 27
27
-
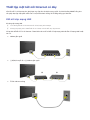 28
28
-
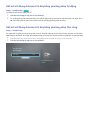 29
29
-
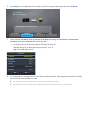 30
30
-
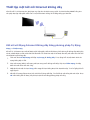 31
31
-
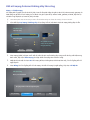 32
32
-
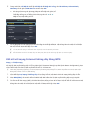 33
33
-
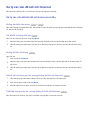 34
34
-
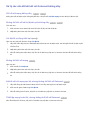 35
35
-
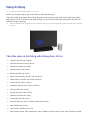 36
36
-
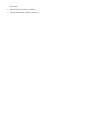 37
37
-
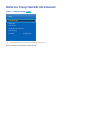 38
38
-
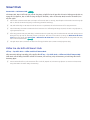 39
39
-
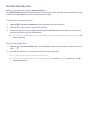 40
40
-
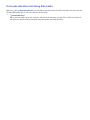 41
41
-
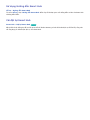 42
42
-
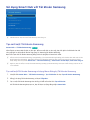 43
43
-
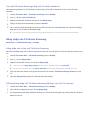 44
44
-
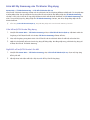 45
45
-
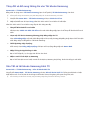 46
46
-
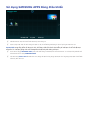 47
47
-
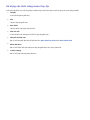 48
48
-
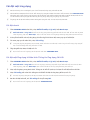 49
49
-
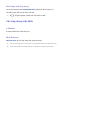 50
50
-
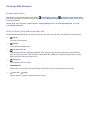 51
51
-
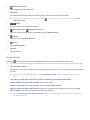 52
52
-
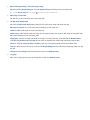 53
53
-
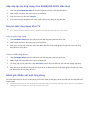 54
54
-
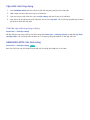 55
55
-
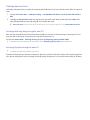 56
56
-
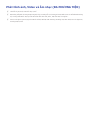 57
57
-
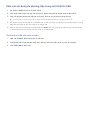 58
58
-
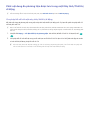 59
59
-
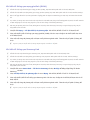 60
60
-
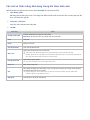 61
61
-
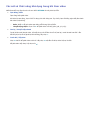 62
62
-
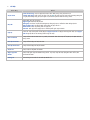 63
63
-
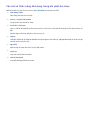 64
64
-
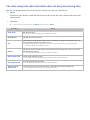 65
65
-
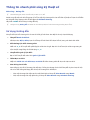 66
66
-
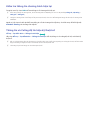 67
67
-
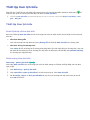 68
68
-
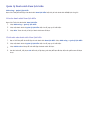 69
69
-
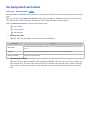 70
70
-
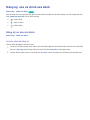 71
71
-
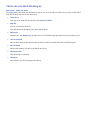 72
72
-
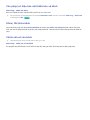 73
73
-
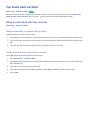 74
74
-
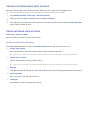 75
75
-
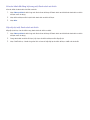 76
76
-
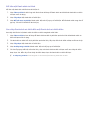 77
77
-
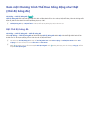 78
78
-
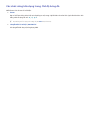 79
79
-
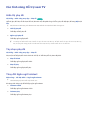 80
80
-
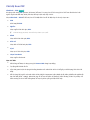 81
81
-
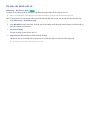 82
82
-
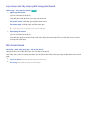 83
83
-
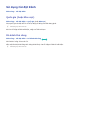 84
84
-
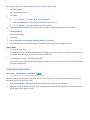 85
85
-
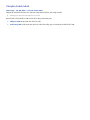 86
86
-
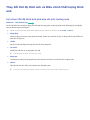 87
87
-
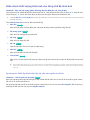 88
88
-
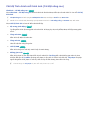 89
89
-
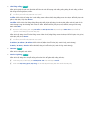 90
90
-
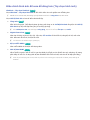 91
91
-
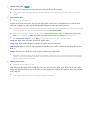 92
92
-
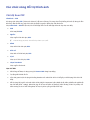 93
93
-
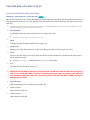 94
94
-
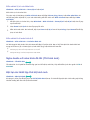 95
95
-
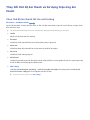 96
96
-
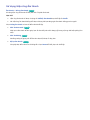 97
97
-
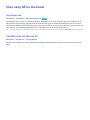 98
98
-
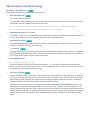 99
99
-
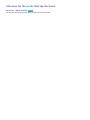 100
100
-
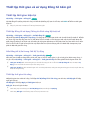 101
101
-
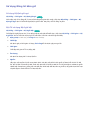 102
102
-
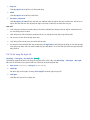 103
103
-
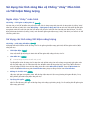 104
104
-
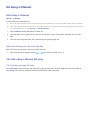 105
105
-
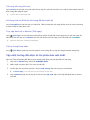 106
106
-
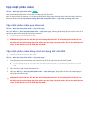 107
107
-
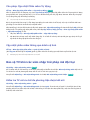 108
108
-
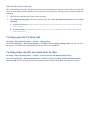 109
109
-
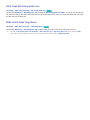 110
110
-
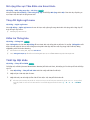 111
111
-
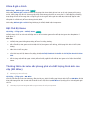 112
112
-
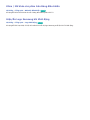 113
113
-
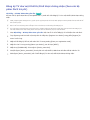 114
114
-
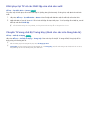 115
115
-
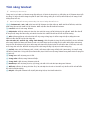 116
116
-
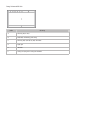 117
117
-
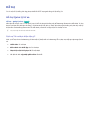 118
118
-
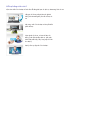 119
119
-
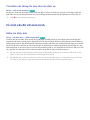 120
120
-
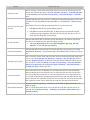 121
121
-
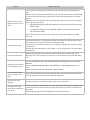 122
122
-
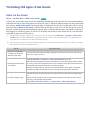 123
123
-
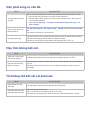 124
124
-
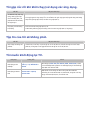 125
125
-
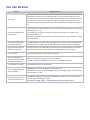 126
126
-
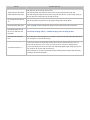 127
127
-
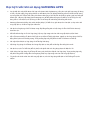 128
128
-
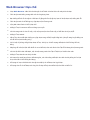 129
129
-
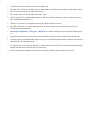 130
130
-
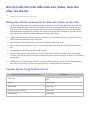 131
131
-
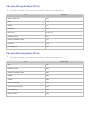 132
132
-
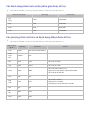 133
133
-
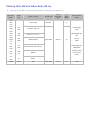 134
134
-
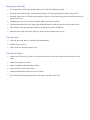 135
135
-
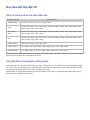 136
136
-
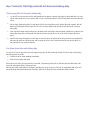 137
137
-
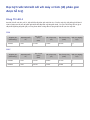 138
138
-
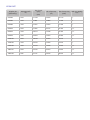 139
139
-
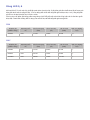 140
140
-
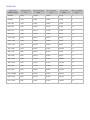 141
141
-
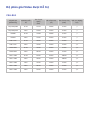 142
142
-
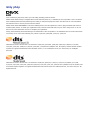 143
143
-
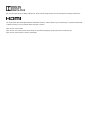 144
144
-
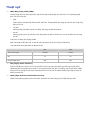 145
145
-
 146
146
Samsung UA48H5203AK Používateľská príručka
- Typ
- Používateľská príručka
- Táto príručka je tiež vhodná pre
Súvisiace články
-
Samsung UA32J4303DK Používateľská príručka
-
Samsung PS64F8500AR Používateľská príručka
-
Samsung PS60F5500AR Používateľská príručka
-
Samsung UA50F6800AR Používateľská príručka
-
Samsung UA40J5520AK Používateľská príručka
-
Samsung UA40KU6400K Používateľská príručka
-
Samsung SEK-1000 Používateľská príručka
-
Samsung UA65F8000AR Používateľská príručka
-
Samsung UA85HU8500K Používateľská príručka
-
Samsung UA65AU7200K Používateľská príručka