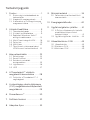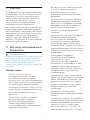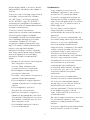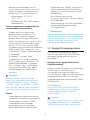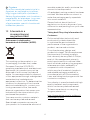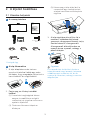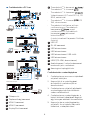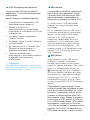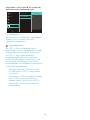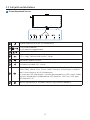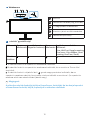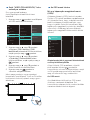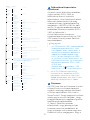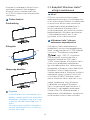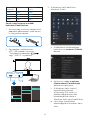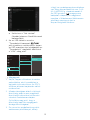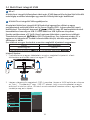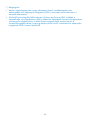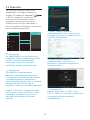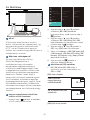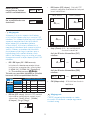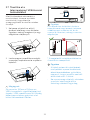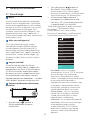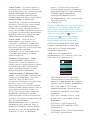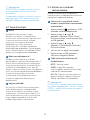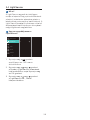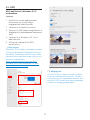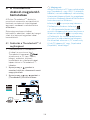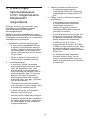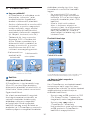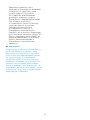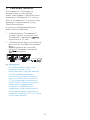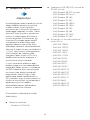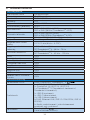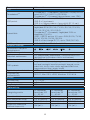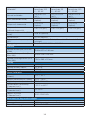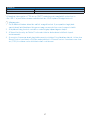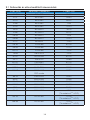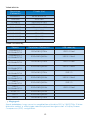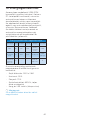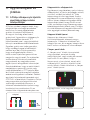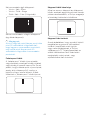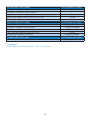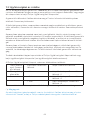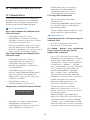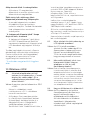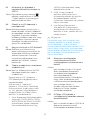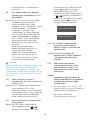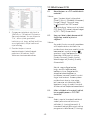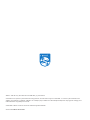Philips 40B1U6903CH/01 Používateľská príručka
- Kategória
- Televízory
- Typ
- Používateľská príručka
Tento návod je vhodný aj pre

Tartalomjegyzék
1. Fontos ............................................ 1
1.1 Biztonság óvintézkedések és
karbantartás .................................. 1
1.2 Kiegészítő megjegyzések .......... 3
1.3 A termék és a csomagolóanyag
megsemmisítése ......................... 4
2. A kijelző beállítása ..................... 5
2.1 Üzembe helyezés ....................... 5
2.2 A kijelző működtetése ...............9
2.3 Beépített Windows Hello™
előugró webkamera .................. 13
2.4 MultiClient integrált KVM ......... 16
2.5 Zajkioltás ...................................... 19
2.6 MultiView ....................................20
2.7 Távolítsa el a talpszerelvényt
VESA konzol használatához ..22
3. Képoptimalizálás ..................... 23
3.1 SmartImage ................................23
3.2 SmartContrast ............................ 25
3.3 Színtér és színérték
testreszabása ............................. 25
3.4 LightSensor .................................26
3.5 HDR .............................................. 27
4. A Thunderbolt™ dokkoló
megjelenítő bemutatása ........28
4.1 Dokkolás a Thunderbolt™ 4
segítségével ................................28
5. A számítógép okozta látászavar
(CVC) megelőzésére kifejlesztett
megoldások ...............................29
6. PowerSensor™ ..........................30
7. Felfűzés funkció ....................... 32
8. Adaptive Sync ........................... 33
9. Műszaki adatok ......................... 34
9.1 Felbontás és előre beállított
üzemmódok ............................... 38
10. Energiagazdálkodás ................40
11. Ügyfélszolgálat és jótállás ...... 41
11.1 A Philips síkképernyős kijelzők
pixelhibával kapcsolatos
üzletpolitikájai ............................41
11.2 Ügyfélszolgálat és Jótállás .....44
12. Hibaelhárítás és GYIK ..............45
12.1 Hibaelhárítás .............................. 45
12.2 Általános GYIK ...........................46
12.3 Multiview GYIK ..........................49

1
1. Fontos
Ez az elektronikus felhasználói kézikönyv
mindenkinek szól, aki a Philips monitort
használja. A monitor használata előtt
szánjon időt e felhasználói kézikönyv
elolvasására. A kézikönyv fontos
információkat és megjegyzéseket
tartalmaz a monitor kezeléséről.
Ez a Philips garancia akkor érvényes, ha
a készüléket rendeltetésének megfelelő
célra használták a használati utasításnak
megfelelően, és a tulajdonos bemutatja
az eredeti számlát vagy készpénzes
nyugtát, amelyen szerepel a vásárlás
dátuma, a forgalmazó és a típus neve és
a készülék gyártási száma.
1.1 Biztonság óvintézkedések és
karbantartás
Figyelmeztetések
A jelen dokumentációtól eltérő eljárások
használata áramütést, elektromos és/
vagy mechanikai veszélyeket okozhat.
Olvassa el és kövesse ezeket az
utasításokat, amikor a monitort beköti és
használja.
Működés közben
• Tartsa a monitort távol a
közvetlen napfénytől, az igen
erős fényforrásoktól és egyéb
hőforrásoktól. Az ilyen környezetnek
való kitétel a monitor elszíneződését
és rongálódását eredményezheti.
• Az kijelzőt tartsa távol olajtól. Az olaj
megrongálja a megjelenítő műanyag
burkolatát és semmissé teszi a
garanciát.
• Távolítsa el a monitor közeléből
az olyan tárgyakat, amelyek a
szellőzőnyílásokba eshetnek,
illetve megakadályozhatják a
monitor elektronikus alkatrészeinek
megfelelő szellőzését.
• Ne zárja el a káva szellőzőnyílásait.
• A monitor elhelyezése előtt
győződjön meg arról, hogy a
tápkábel és a konnektor könnyen
elérhetőek.
• Ha a monitort a hálózati, illetve az
egyenáramú tápkábel kihúzásával
kapcsolja ki, a megfelelő működés
érdekében várjon 6 másodpercig,
mielőtt újra csatlakoztatná a
hálózati, illetve az egyenáramú
tápkábelt.
• Kizárólag a Philips által jóváhagyott
hálózati tápkábelt használja.
Ha a csomagolás esetleg nem
tartalmazza a hálózati tápkábelt,
kérjük lépjen kapcsolatba a helyi
márkaszervizzel. (Kérjük, olvassa el a
Szerviz elérhetőségi információkat a
Kézikönyv Fontos információk című
fejezetében.)
• A készüléket a megadott
áramellátásról működtesse.
Ügyeljen arra, hogy a
monitort kizárólag a megadott
áramellátásról működtesse. A nem
megfelelő feszültség használata
meghibásodást okozhat, ezenkívül
tűz keletkezhet, vagy áramütés
következhet be.
• Ügyeljen arra, hogy a kábel védve
legyen. Ne húzza meg és ne hajlítsa
meg a tápkábelt és a jelkábelt. Ne
tegye a monitort vagy más nehéz
tárgyat a kábelekre, mivel a sérült
kábelek tüzet vagy áramütést
okozhatnak.
• Ne tegye ki a monitort erős
rezgésnek vagy ütődésnek működés
közben.
• A potenciális sérülés, mint például
a panel káváról történő leválásának
elkerülése érdekében, győződjön
meg arról, hogy a monitor nem
dől előre több mint -5 fokkal. Ha
meghaladják a maximális, -5 fokos

2
dőlésszöget lefelé, a monitor emiatt
bekövetkező sérülését nem fedezi a
jótállás.
• A monitort ne üsse meg vagy ejtse le
működés, illetve szállítás közben.
• Az USB Type-C aljzatot kizárólag
az IEC 62368-1 vagy IEC 60950-1
szabványnak megfelelő tűzvédelmi
burkolattal ellátott berendezésekhez
szabad csatlakoztatni.
• A monitor túlzott használata
szemirritációt okozhat, ezért érdemes
fokozott gyakorisággal rövidebb
szüneteket tartania a munkaterületén,
mint ritkábban beiktatott hosszabb
szüneteket. Például 50-60 perc
folyamatos képernyőhasználat után
egy 5-10 perces szünet jótékonyabb
hatású, mint egy kétóránként
beiktatott 15 perces szünet. Ügyeljen
arra, hogy ne erőltesse meg a szemét,
amikor a képernyőt hosszú ideig
használja. Ehhez a következőket
teheti:
• Nézzen rá különböző távolságban
lévő tárgyakra, miután
hosszú ideig a képernyőre
összpontosította a figyelmét.
• Munkavégzés közben gyakran
pislogjon tudatosan.
• Finoman csukja be és mozgassa a
szemét pihentetésképpen.
• Állítsa megfelelő magasságba és
szögbe a képernyőt a magassága
szerint.
• Állítsa megfelelő szintre a
fényerőt és a kontrasztot.
• Igazítsa a környező világítást a
képernyő fényerejéhez, kerülje a
fluoreszkáló fényeket és az olyan
felületeket, amelyek nem túl sok
fényt vernek vissza.
• Ha tüneteket tapasztal, kérje ki
orvosa véleményét.
Karbantartás
• Hogy megóvja a monitort az
esetleges sérüléstől, ne nyomja
erősen az LCD panel felületét.
A monitor mozgatása közben az
emeléshez mindig a keretet fogja
meg. Soha ne emelje fel a monitort
úgy, hogy az LCD panelra teszi a
kezét vagy ujját.
• Az olaj alapú tisztítóoldatok
megrongálják a műanyag
alkatrészeket és semmissé teszik a
garanciát.
• Húzza ki a monitor tápkábelét, ha
hosszabb ideig nem fogja használni.
• Húzza ki a monitor tápkábelét,
ha kissé nedves kendővel kell
megtisztítania. A képernyő felületét
száraz ruhával le lehet törölni, ha
a tápfeszültség ki van kapcsolva.
Azonban soha ne használjon
szerves oldószereket, mint például
alkoholt vagy ammónia alapú
folyadékokat a monitor tisztítására.
• Az áramütés és a készülék
maradandó károsodásának
kockázatát elkerülendő, ne tegye
ki a monitor por, eső, víz, illetve
túlzottan nedves környezet
hatásának.
• Ha a monitorra folyadék kerül,
azonnal törölje le száraz kendővel.
• Ha a monitor belsejébe idegen
anyag vagy víz jut, kérjük azonnal
áramtalanítsa és húzza ki a
hálózat tápkábelt. Ezután távolítsa
el az idegen anyagot, illetve
vizet, majd szállítsa a monitort a
márkaszervizbe.
• Ne tárolja vagy használja a monitort
hő, közvetlen napfény, vagy
rendkívül hideg hatásának kitett
helyen.
• A monitor legjobb teljesítményének
fenntartása és minél hosszabb

3
élettartama érdekében, kérjük,
olyan helyen használja a monitort,
amely az alábbi hőmérséklet- és
páratartalom-tartományba esik.
• Hőmérséklet: 0°C-40°C
32°F-104°F
• Páratartalom: 20%-80% relatív
páratartalom
Fontos tájékoztatás a képbeégéssel/
szellemképpel kapcsolatban
• Mindig aktiváljon egy mozgó
képernyővédő programot, ha
a monitort őrizetlenül hagyja.
Mindig aktiváljon egy rendszeres
képfrissítő alkalmazást, ha a monitor
mozdulatlan tartalmat jelenít meg.
Ha az LCD-monitor hosszú ideig
állóképet vagy mozdulatlan tartalmat
jelenít meg, a kép „beéghet”, amit
„utóképnek”, illetve „szellemképnek”
is neveznek.
• A „beégés”, „utókép”, vagy
„szellemkép” jól ismert jelenség
az LCD panel technológiában. Az
esetek többségében a „beégett”
kép, „utókép” vagy „szellemkép”
folyamatosan eltűnik egy adott
idő elteltével, ha kikapcsolják a
monitort.
Figyelem
Képernyővédő vagy rendszeres
képfrissítő alkalmazás aktiválásának
mellőzése esetén a súlyos „beégés”,
„utókép”, vagy „szellemkép” tünetei
nem szűnnek meg, és nem javíthatók.
Ilyen kárra nem vonatkozik a garancia.
Szerviz
• A készülékházat kizárólag a szerviz
szakképzett munkatársai nyithatják ki.
• Amennyiben javításhoz, illetve
összeszereléshez szükséges
dokumentumra van szüksége,
kérjük lépjen kapcsolatba a helyi
márkaszervizzel. (Kérjük, olvassa el a
Szerviz elérhetőségi információkat a
Kézikönyv Fontos információk című
fejezetében.)
• A szállítással kapcsolatos
információkért lásd a „Műszaki adatok”
című fejezetet.
• Soha ne hagyja a monitort közvetlen
napfényben álló gépkocsiban/
csomagtartóban.
Megjegyzés
Lépjen kapcsolatba szerviztechnikussal,
ha a monitor nem működik megfelelően,
illetve ha nem biztos arról, hogy milyen
eljárást kövessen, ha betartották a
Kézikönyv kezelési utasításait.
1.2 Kiegészítő megjegyzések
A következő alfejezetek az egyes
nemzeti konvenciókat tartalmazzák,
melyeket gyelembe kell venni a
terméknél.
Megjegyzések, gyelemfelhívások,
gyelmeztetések
Ebben a kézikönyvben a szövegblokkok
mellett ikonok találhatók, és a
szöveg félkövér vagy dőlt betűvel is
kinyomtatható. Ezek a blokkok bizonyos
megjegyzéseket, felhívásokat vagy
gyelmeztetéseket tartalmaznak. Ezek a
következőek:
Megjegyzés
Ez az ikon fontos információkat és
tippeket jelöl, amelyek segítségével
hatékonyabban tudja használni
számítógépét.
Vigyázat
Ez az ikon olyan információt jelez, mely
segítségével elkerülheti az esetleges
hardverkárosodást vagy adatvesztést.

4
Figyelem
Ez az ikon veszélyhelyzetre hívja fel a
gyelmet, és segítséget nyújt abban,
hogy hogyan kerülje el a problémát.
Néhány gyelmeztetés más formában is
megjelenhet, és lehetséges, hogy nem
kísérik őket ikonok. Ilyen esettekben
a gyelmeztetés speciális formátumát
kötelezően jelezzük.
1.3 A termék és a
csomagolóanyag
megsemmisítése
Elektromos és elektronikus
berendezések hulladékai (WEEE)
This marking on the product or on
its packaging illustrates that, under
European Directive 2012/19/EU
governing used electrical and electronic
appliances, this product may not be
disposed of with normal household
waste. You are responsible for disposal
of this equipment through a designated
waste electrical and electronic
equipment collection. To determine the
locations for dropping off such waste
electrical and electronic, contact your
local government office, the waste
disposal organization that serves your
household or the store at which you
purchased the product.
Your new monitor contains materials
that can be recycled and reused.
Specialized companies can recycle
your product to increase the amount of
reusable materials and to minimize the
amount to be disposed of.
All redundant packing material has been
omitted. We have done our utmost to
make the packaging easily separable
into mono materials.
Please find out about the local
regulations on how to dispose of your
old monitor and packing from your sales
representative.
Taking back/Recycling Information for
Customers
Philips establishes technically and
economically viable objectives
to optimize the environmental
performance of the organization's
product, service and activities.
From the planning, design and
production stages, Philips emphasizes
the important of making products
that can easily be recycled. At Philips,
end-of-life management primarily
entails participation in national take-
back initiatives and recycling programs
whenever possible, preferably in
cooperation with competitors,
which recycle all materials (products
and related packaging material) in
accordance with all Environmental
Laws and taking back program with the
contractor company.
Your display is manufactured with high
quality materials and components
which can be recycled and reused.
To learn more about our recycling
program please visit:
http://www.philips.com/a-w/about/
sustainability.html

5
2. A kijelző beállítása
2.1 Üzembe helyezés
1 A csomag tartalma
*DP
*HDMI
*ThunderboltTM 4
Power
Quick start
Register your product and get support at www.philips.com/welcome
40B1U6903CH
Curved Business
Monitor
6000 Series
Screw and screwdriver
M4 x 4
*Országtól függ
2 A talp felszerelése
1. A talp telepítése során tartsa a
monitort kijelzővel lefelé egy puha
felületen, hogy megvédje a monitort a
karcolódástól és rongálódástól.
2. Fogja meg az állványt mindkét
kezével.
(1) Csavarhúzó segítségével húzza
meg az összeállításra szolgáló
csavarokat, és rögzítse szorosan a
nyakat a kijelzőre.
(2) Óvatosan illessze a talpat az
állványra.
(3) Húzza meg a talp alján lévő a
csavarokat egy csavarhúzóval,
a talpat szorosan az állványhoz
rögzítve.
1
2
3
3. A talp rögzítése után állítsa fel a
monitort, miközben két kézzel
szorosan a hungarocell között tartja,
Ezután húzza ki a hungarocellt.
A hungarocell eltávolításakor ne
nyomja össze a panelt, nehogy a
panel eltörjön.
1
2
Figyelem
Ez a termék íves kialakítású. Amikor a
talpat felszereli vagy leszereli, helyezze
a védőanyagot a monitor alá, és ne
nyomja le a monitort, nehogy a monitor
megsérüljön.

6
3 Csatlakoztatás a PC-hez
Fast Charger
or
RJ45
PD 15W Charger
1 2 3 5 7
468
9
10
15
11
13
12
14
12
b
Thunderbolt
HDR Game
12
HDR Game
USB Type-A
USB Type-A
DP
HDMI
USB-C
OR
Multi-stream transport
Thunderbolt
1 Főkapcsoló
2 Tápfeszültség bemenet
3 HDMI 1 bemenet
4 HDMI 2 bemenet
5 DisplayPort bemenet
6
Thunderbolt
TM
4-bemenet /
ThunderboltTM 4-kimenet
• Thunderbolt™ 4-bemenet :
Videokimenet (ALT mód DP 1.4), PD
90W, adatátvitel.
• ThunderboltTM 4-kimenet : PD
15W, downstream.
• Thunderbolt felfűzése: először
csatlkaoztassa a Thunderbolt-
bemenetet , majd
csatlakoztassa a Thunderbolt-
kimenetet jelkimenet
biztosításához.
(Lásd a követkető fejezetet: Felfűzés
funkció)
7 USB UP
8 RJ-45 bemenet
9 USB downstream
10 USB downstream
11 USB downstream/USB-töltő
12 USB downstream
13 USBC(PD 45W, downstream)
14 Audiokimenet / mikrofonbemenet
kombinált jack-csatlakozó
15 Kensington lopásgátló zár
Csatlakoztatás a számítógéphez
1. Csatlakoztassa szorosan a tápkábelt
a kijelző hátuljára.
2. Kapcsolják ki a számítógépet,
és húzzák ki csatlakozóját az
áramforrásból.
3. Csatlakoztassa a kijelző jelkábelét
a számítógép hátulján található
videocsatlakozóhoz.
4. Csatlakoztassa a számítógép és a
kijelző hálózati kábelének dugóját
egy könnyen elérhető konnektorba.
5. Kapcsolja be a számítógépet és
a kijelzőt. Ha a kijelzőn kép válik
láthatóvá, a telepítés kész.

7
4 RJ45 illesztőprogram telepítése
Látogassa meg a Philips támogatási
weboldalát a „LAN-illesztőprogramok"
letöltéséhez.
Kérjük, kövesse a telepítés lépéseit:
1. A rendszerével kompatibilis LAN-
illesztőprogramot telepítse.
2. Duplán kattintson az
illesztőprogramra a telepítéshez,
majd kövesse a Windows utasításait
a telepítéshez.
3. A telepítés végén megjelenik a
“sikeres” üzenet.
4. A telepítés végén újra kell indítania
a számítógépet.
5. Így láthatóvá válik a “Realtek USB
Ethernet Network Adapter” a
telepített programok listáján.
6. Tanácsos rendszeresen
meglátogatni a fenti webhivatkozást
a legújabb illesztőprogram
letöltéséhez.
Megjegyzés
Szükség esetén vegye fel a kapcsolatot
a Philips szervizzel a MAC-cím klónozási
eszköz beszerzését illrtően.
5 USB-elosztó
A nemzetközi energetikai szabványok
előírásainak való megfelelés szerint
a kijelzőn lévő USB-elosztó és USB-
portok Készenlét üzemmódban és
kikapcsolt állapotban le vannak tiltva.
A csatlakoztatott USB-készülékek
ezekben az üzemmódokban nem
működnek.
Ha azt szeretné, hogy az USB funkció
folyamatosan bekapcsolt állapotban
legyen, nyissa meg az OSD-menüt,
válassza ki az „USB készenléti
üzemmód” lehetőséget, és állítsa
bekapcsolt („ON”) állapotba. Ha a
monitort esetleg gyári beállításokra
állították vissza, ne feledje az “USB
standby mode” (USB készenléti mód)
elemet “ON” (BE) értékre állítani az
OSD-menüben.
6 USB-töltést
Ezen a kijelzőn olyan USB-portok
találhatók, amelyek szabványos
kimeneti teljesítményt biztosítanak,
ezenkívül néhány esetében USB-töltési
funkció is rendelkezésre áll (ezt az
tápfeszültség ikon jelzi). Ezeken a
portokon keresztül például feltöltheti
okostelefonját, vagy tápfeszültséggel
láthat el egy külső HDD-t. A funkció
használatához fontos, hogy a kijelző
folyamatosan BEKAPCSOLT állapotban
legyen.
Elképzelhető, hogy bizonyos Philips
márkájú kijelzők nem töltődnek és nem
töltik fel az adott készüléket, ha „alvó/
készenlét” üzemmódra vannak állítva
(ilyenkor a tápfeszültséget jelző LED-
fény fehéren villog). Ebben az esetben
nyissa meg az OSD-menüt, és válassza
ki az „USB Standby Mode” (USB-töltés)
menüelemet, majd állítsa a funkciót
„ON” (Be) helyzetbe (az alapértelmezett
beállítás az Off (Ki)). Ezt követően az
USB-tápfeszültség és a töltési funkció

8
még akkor is aktív marad, ha a monitor
alvó/készenlét üzemmódra vált.
Megjegyzés
Ha a monitort a főkapcsoló segítségével
kikapcsolja, az összes USB-port
tápellátása megszűnik.
Figyelmeztetés:
Az USB 2,4 Ghz-es vezeték nélküli
eszközöket, mint pl. vezeték nélküli egér,
billentyűzet és fejhallgató, zavarhatja
az USB 3.2 vagy újabb eszközök
nagysebességű jele, ami a rádiójel-
átvitel hatékonyágát csökkentheti. Ha
ez történne, próbálkozzon az alábbi
módszerekkel az interferencia hatásának
csökkentése érdekében.
• Próbálja meg távol tartani az USB
2.0 vevőket az USB 3.2 vagy újabb
aljzatoktól.
• Szabványos USB-hosszabbító kábelt
vagy USB-elosztót használjon a
vezeték nélküli vevő és az USB 3.2
vagy újabb aljzat közötti távolság
növeléséhez.

9
2.2 A kijelző működtetése
1 A kezelőgombok leírása
5 4
3
21
76
8
1A kijelző tápellátásának BE- és KIkapcsolása.
2Az OSD menü elérése
.
Az OSD beállítás megerősítése.
3Az OSD menü beállítása.
4Felhasználói preferencia kulcs. Testreszabhatja saját funkcióbeállításait az
OSD-n, hogy "felhasználói kulccsá" váljon.
5A bemeneti jelforrás váltása.
6Visszatérés az előző OSD-szintre.
7
SmartImage. Több lehetőség közül lehet választani: EasyRead, Office (Iroda),
Photo (Fotó), Movie (Film), Game (Játék), Economy (Gazdaságos), LowBlue
mód, SmartUniformity és Off (Kikapcsolva).
Ha a monitor HDR-jelet fogad, a SmartImage megjeleníti a HDR-menüt: Több
választási lehetőség áll rendelkezésre: HDR Prémium, HDR-film, HDR-fotó,
HDR Alapszintű, Ki.
8Némítás gyorsbillentyű, Mikrofon némítás vagy némítás feloldása.

10
2 Webkamera
21 1
5
3 4
1Mikrofon
2Webkamera tevékenység jelzőfény
35,0 megapixeles webkamera
4Infravörös jelasó arcfelismeréshez
5Webkamera jelzőfény
3 „némítás” gyorsbillentyű
OSD menü Teams
alkalmazás
Lync alkalmazás
(skype for business)
Zoom
alkalmazás
Egyéb kommunikációs
szoftverek
(Line, WeChat, Google meeting,
Blue Jeans, Cisco Webex, Goto
meeting, FaceTime, Slack.)
Mikrofon
némítása
A némítás funkció az operációs rendszerrel működik.
A némítás funkció az operációs rendszerrel működik, ha a monitor a Zoom által
tanúsított.
A némítás funkció a kijelzőn lévő gomb megnyomásával működik, de az
operációs rendszer némítás ikonja nem szinkronizálódik a monitorral. (Az operációs
rendszer alatt nem némítottként jelenik meg.)
Megjegyzés
A mikrofon némítás funkciója letiltja a PowerSensor funkcióját. Ha be akarja kapcsolni
a PowerSensor funkciót, kérjük, kapcsolja ki a mikrofon némítását.

11
4 Saját "USER (FELHASZÁLÓI)" kulcs
személyre szabása
Ez a gyorsgomb kedvenc
funkciógombjának beállítását teszi
lehetővé.
1. Nyomja meg a gombot az előlapon
az OSD menü aktiválásához.
2. Nyomja meg a ▲ vagy ▼ gombot
a főmenü [OSD Settings] (OSD
beállítások) elemének kiválasztásához,
majd nyomja meg a gombot.
3. Nyomja meg a ▲ vagy ▼ gombot
a [User Key] (Felhasználói) elem
kiválasztásához, majd nyomja meg a
gombot.
4. Nyomja meg a ▲ vagy ▼ gombot a
kívánt funkció kiválasztásához.
5. Nyomja meg az gombot a
választás megerősítéshez.
Most megnyomhatja a gyorsgombot
közvetlenül az előlapon. Csak az ÖN előre
kiválasztott funkciója jelenik meg a gyors
eléréshez.
5 Az OSD menü leírása
Mi az a képernyőn megjelenő menü
(OSD)?
A képernyőmenü (OSD) funkció minden
Philips LCD kijelző esetében rendelkezésre
áll. Lehetővé teszi, hogy a végfelhasználó
beállítsa képernyő teljesítményét, vagy
hogy a kijelzők funkcióit közvetlenül egy
képernyőn megjelenő instrukciós ablakból
válassza ki. Alább egy felhasználóbarát
képernyőn megjelenő felhasználói felület
látható:
Alapinformációk és egyszerű útmutatások
az irányító billentyűkhöz
A fent látható OSD esetében a kijelző
első keretén látható gombokat
használhatja a kurzor mozgatásához, majd
az OK gomb megnyomásával erősítheti
meg a kiválasztást vagy módosítást.
Az OSD menü
Az alábbiakban található az OSD menü
általános szerkezeti felépítése. Ezt
használhatja referenciának, amikor később
szeretne módosításokat végezni.

12
Main menu Sub menu
OSD Setting
USB Setting
Setup
Language
Webcam
Horizontal
Vertical
Transparency
OSD Time Out
Resolution Notication
Power LED
User Key
USB-C Setting
USB Standby Mode
KVM
Webcam Light
HDMI 1 EDID Switch
HDMI 2 EDID Switch
Color
Audio
Color Temperature
Color Space
User Dene
Volume
Mute
Audio Source
Noise Cancelling
PIP/PBP PIP / PBP Mode
Swap
PIP / PBP Input
SmartResponse
SmartContrast
Gamma
Pixel Orbiting
Contrast
Brightness
Picture
LowBlue
Mode
Input
0~100
0~100
O, 1, 2, 3, 4
5s, 10s, 20s, 30s, 60s
Native, 5000K, 6500K, 7500K, 8200K, 9300K, 11500K
NTSC, sRGB, DCI-P3
Volume
MultiView
Brightness
KVM
PowerSensor
High Data Speed, High Resolution
On, O
Auto, Thunderbolt ,USB UP
0, 1, 2, 3, 4
Red: 0~100
Green: 0~100
Blue: 0~100
1, 2
1, 2
0~100
On, O
0~100
On, O
O, Fast, Faster, Fastest
On, O
1.8, 2.0, 2.2, 2.4, 2.6
0~100
O, PIP, PBP
Sharpness 0~100
O
On 1, 2, 3, 4
DisplayPort
Thunderbolt
Auto On, O
Picture Format Wide screen, 4:3, 16:9, Movie 1, Movie 2, 1:1
Adaptive Sync On, O
On, O
0, 1, 2, 3, 4
English, Deutsch, Español, Ελληνική, Français, Italiano, Magyar, Nederlands,
Português, Português do Brasil, Polski , Русский, Svenska, Suomi, Türkçe,
Čeština, Українська, 简体中文, 繁體中文,日本語,한국어
LightSensor
O
On
PowerSensor
O
On 0, 1, 2, 3, 4
Over Scan On, O
PIP Size
1 HDMI 2.0, 2 HDMI2.0, DisplayPort, Thunderbolt
PIP Position
Small, Middle, Large
Top-Right, Top-Left, Bottom-Right, Bottom-Left
HDMI1, HDMI2, DisplayPort, Thunderbolt
On, O
1 HDMI 2.0
2 HDMI 2.0
Reset
Information
Yes, No
6 Felbontással kapcsolatos
nyilatkozat
A kijelző a natív felbontása esetében,
vagyis melletti 5120 x 2160-as
felbontással biztosít optimális
teljesítményt. Ha a kijelzőt ettől eltérő
felbontás mellett kapcsolják meg,
a képernyőn egy figyelmeztetés fog
megjelenni: Use 5120 x 2160 for best
results. (A legjobb eredmény elérése
érdekében használjon melletti 5120 x
2160-as felbontást.)
A saját felbontásra vonatkozó
figyelmeztetés kikapcsolható az OSD
(On Screen Display) menü Beállítás
menütételében.
Megjegyzés
1. Az USB-elosztó USB C-bemenetének
alapértelmezett beállítása „High
Data Speed” ezen a monitoron. A
maximális támogatott felbontás a
videokártya képességeitől függ.
Ha PC-je nem támogatja a HBR3-
at, válassza az High Resolution-t az
USB Beállítások alatt, így a maximális
támogatott felbontás 5120 x 2160
@75Hz lesz.
Nyomja meg a gombot > USB
Beállítások > USB > High Resolution
2. Ha az Ön Ethernet-kapcsolata
lassúnak tűnik, lépjen be az OSD-
menübe és válassza az High Data
Speed lehetőséget, ami akár 1G LAN
sebesség támogatására is képes.
7 Firmware
Az OTA (over-the-air) firmware-frissítés
a SmartControl szoftveren keresztül
történik, amely egyszerűen letölthető
a Philips weboldaláról. Mit csinál a
SmartControl? Ez egy kiegészítő szoftver,
amely segít a monitor fénykép-, hang-
és egyéb képernyőn megjelenő grafikai
beállításainak vezérlésében.
A „Setup” (Beállítás) részben
ellenőrizheti, hogy jelenleg milyen
firmware-verzióval rendelkezik, és
hogy szükséges-e frissítenie vagy sem.
Ezenkívül fontos megjegyezni, hogy a

13
firmware-frissítéseket a SmartControl
szoftveren keresztül kell elvégezni.
A SmartControl firmware over-the-
air (OTA) frissítése során hálózatra kell
csatlakozni.
8 Fizikai funkció
Dönthetőség
15°
-5°
Elforgatás
-45°
+45°
Magasság-beállítás
150mm
Figyelem
• A kijelző potenciális sérülésének, mint
például a panel leválásának elkerülése
érdekében, győződjön meg arról, hogy
a monitor nem dől előre több mint -5
fokkal.
• Ne nyomja meg a kijelzőt, miközben a
monitor nézőszögét állítja. Kizárólag a
kávánál fogja meg.
2.3 Beépített Windows Hello™
előugró webkamera
1 Mi az?
A Philips innovatív és biztonságos
webkamerája előugrik, ha szüksége van
rá, és biztonságos módon visszahúzódik
a monitorba, amikor nem használják.
A webkamera fejlett érzékelőkkel is
fel van szerelve a Windows Hello
arcfelismeréshez, ami praktikus módon
bejelentkezteti a Windows eszközeire
2 másodpercen belül, ami 3-szor
gyorsabb, mint a jelszóhaszálat.
2 A Windows Hello™ előugró
webkamera engedélyezése
A Windows Hello webkamerával
rendelkező monitorokat engedélyezni
lehet, ha egyszerűen a PC USB-kábelét
a monitor “Thunderbolt bemeneti
” vagy “USB UP” aljzatához
csatlakoztatja, majd kiválasztja a
megfelelő elemet az OSD menü
“KVM” almenüjében. A Windows Hello
funkcióval rendelkező webkamera
így működésre kész lesz, feltéve hogy
elvégezték a Windows Hello beállítását
Windows 11 alatt. A beállításokat
illetően keresse fel a Windows hivatalos
webhelyét: https://support.microsoft.
com/help/4028017/windows-learn-
about-windows-hello-and-set-it-up
Vegye figyelembe, hogy Windows
11 rendszer szükséges a Windows
Hello: arcfelismerés beállításához. A
Windows 11-nél régebbi rendszerek,
illetve a Mac OS rendszer esetén a
webkamera működőképes, azonban az
arcfelismerés funkció nem működik.

14
Operációs
rendszer
Webkamera Windows
Hello
Win8 Igen Nem
Win8.1 Igen Nem
Win10 Igen Igen
Win11 Igen Igen
Kérjük, hogy kövesse az alábbi
lépéseket a beállításhoz:
1. Nyomja meg a monitor tetején lévő
beépített webkamerát, majd hajtsa
ki, hogy előre nézzen.
12
2. Egyszerűen csatlakoztassa
a PC USB-kábelét a monitor
“Thunderbolt bemeneti ”
vagy “USB UP” aljzatához.
+
Thunderbolt
or
USB UP
3. A Windows Hello beállítása
Windows 11 alatt
a. A Beállítások alkalmazásban
kattintson az accounts (Fiókok)
elemre.
b. Kattintson a sign-in options
(Bejelentkezési lehetőségek)
elemre az oldalsávon.
c. A Windows Hello funkció
használatához be kell
állítania egy PIN-kódot. A
lépések végrehajtása után
hozzáférhetővé válnak a
Windows Hello zárolt beállításai.
d. Látni fogja a beállítható
lehetőségeket a Windows Hello
alatt.

15
e. Kattintson a “Get started”
(Kezdés) elemre. A beállítás ezzel
befejeződött.
4. Ha az USB-kábelt a monitor
“Thunderbolt bemeneti ”
jelű aljzatához csatlakoztatja, lépjen
az OSD menübe, ahol elvégezheti az
“Thunderbolt” megfelelő beállítását
a “KVM” réteg alatt.
Megjegyzés
1. Kérjük, lépjen a Windows hivatalos
weboldalára, ahol hozzáférhet a
legújabb információkhoz. Az EDFU
tartalma előzetes bejelentés nélkül
módosulhat.
2. Minden térségben eltérő a hálózati
feszültség, ezért a nem megfelelő
feszültség kiválasztása hullámzást
okozhat a webkamera képén.
Győződjön meg arról, hogy a
feszültség-beállítás megegyezik
térsége feszültségével.
3. Ez a monitor rendelkezik egy aktív
webkamera jelzőfénnyel, amely
világít, ha a webkamera használatban
van. Négy fényerőbeállítás van, 0=KI-
től 4=MAGAS-ig, alapértelmezett 3.
Az OSD gombot ( ) megnyomva
beléphet a képernyőn megjelenő
menübe, a Webkamera>Webkamera
jelzőfény menüpont alatt a
fényerősség beállításához.

16
2.4 MultiClient integrált KVM
1 Mi az?
A Multiclient integrált billentyűzet-videó-egér (KVM) kapcsoló funkcióval két különálló
számítógép vezérlése lehetséges egy monitor/billentyűzet/egér beállítással.
2 A MultiClient integrált KVM engedélyezése
A beépített Multiclient integrált KVM funkcióval egyszerűen válthat az egyes
csatlakoztatott eszközök között az On-Screen Display (OSD - képernyőmenü) menü
beállításával. Thunderbolt bemeneti , HDMI és/vagy DP bemenetként történő
használatához használja az USB-C/USB-B kábelt az USB Upstream irányában.
Ezután csatlakoztassa a PC felől érkező upstream kábeleket a monitoron található
Thunderbolt bemeneti és USB UP aljzatokhoz. Ez a folyamat minden PC-n
egyszerre is elvégezhető. További információkért kérjük, tekintse meg az alábbi
táblázatot és ábrát.
Ez a táblázat az egyes forrásokat a monitor megfelelő aljzataival magyarázza.
Forrás USB upstream
HDMI vagy DP USB UP
Thunderbolt bemeneti Thunderbolt bemeneti
Lépésről lépésre:
1. Csatlakoztassa az egyes kábeleket a monitor megfelelő aljzatairól a fenti
táblázatban említettek szerint az egyes PC-khez.
PC1 PC2
USB USB
OR
USB A-B Cable ThunderboltTM 4 Cable
OR
USB C-C Cable
2. Lépjen a képernyőn megjelenő (OSD-) menübe. Lépjen a KVM lapfülre és válassza
az „Auto”, „Thunderbolt” vagy „USB UP” elemet, hogy a monitornézetet az egyik
eszközről a másikra váltsa. Ha másik monitornézetre szeretne váltani, egyszerűen
ismételje meg ezt a lépést.

17
Ha DP- és/vagy HDMI-kábelt szeretne használni a készülékbe való bemenethez,
használja az Thunderbolt bemeneti és USB UP aljzatokat, az USB-kábel pedig
az USB upstream irányban van.
Kérjük, tekintse meg a következő lépéseket a HDMI/DP használathoz szükséges
beállítások elvégzéséhez:
1. Csatlakoztassa az USB-kábelt a számítógép(ek)ről a monitor „Thunderbolt
bemeneti " és „USB UP" aljzataihoz. Ez az eljárás kívánság szerint
egyidejűleg is elvégezhető.
A kettős PC beállításnak így kell kinéznie:
PC1: Használhat egy USB-A/B kábelt felfelé, valamint egy HDMI- vagy DP-kábelt, és
csatlakoztathatja a monitor HDMI vagy DP aljzatához a kép- és hangtartalom
megtekintéséhez.
PC2: Használhat egy USB-C/A kábelt felfelé, valamint egy HDMI- vagy DP-kábelt, és
csatlakoztathatja a monitor HDMI vagy DP aljzatához a kép- és hangtartalom
megtekintéséhez.
Az Ön kényelme érdekében. Kérjük, használja referenciaként az alábbi táblázatot.
Forrás USB upstream
HDMI vagy DP USB UP
DP vagy HDMI Thunderbolt bemeneti
2. Csatlakoztassa a perifériákat a monitor USB downstream aljzatához.
1 1
2
PC1 PC2
USB USB
OR OR
USB A-B Cable USB C-A Cable
3. Lépjen a képernyőn megjelenő (OSD-) menübe. Lépjen a KVM lapfülre és válassza
az „Thunderbolt” vagy „USB UP” elemet, hogy a monitornézetet az egyik eszközről
a másikra váltsa. Ha másik monitornézetre szeretne váltani, egyszerűen ismételje
meg ezt a lépést.

18
Megjegyzés
• Kérjük, vegye figyelembe, hogy a bemeneti forrás csatlakoztatása nem
automatikus, és a képernyőn megjelenő (OSD-) menüben kell kiválasztani a
használt bemenetet.
• A MultiClient integrált KVM funkciót a Picture-by-Picture (PBP) módban is
használhatja. Ha engedélyezi a PBP-t, akkor két különböző forrást tud ugyanazon
a képernyőn megjeleníteni. A MultiClient integrált KVM funkció növeli a
termelékenységet azáltal, hogy egy képernyővel két PC-t vezérelhet a képernyőn
megjelenő (OSD-) menün keresztül.
Stránka sa načítava...
Stránka sa načítava...
Stránka sa načítava...
Stránka sa načítava...
Stránka sa načítava...
Stránka sa načítava...
Stránka sa načítava...
Stránka sa načítava...
Stránka sa načítava...
Stránka sa načítava...
Stránka sa načítava...
Stránka sa načítava...
Stránka sa načítava...
Stránka sa načítava...
Stránka sa načítava...
Stránka sa načítava...
Stránka sa načítava...
Stránka sa načítava...
Stránka sa načítava...
Stránka sa načítava...
Stránka sa načítava...
Stránka sa načítava...
Stránka sa načítava...
Stránka sa načítava...
Stránka sa načítava...
Stránka sa načítava...
Stránka sa načítava...
Stránka sa načítava...
Stránka sa načítava...
Stránka sa načítava...
Stránka sa načítava...
Stránka sa načítava...
-
 1
1
-
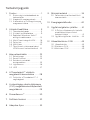 2
2
-
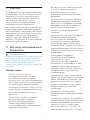 3
3
-
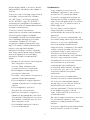 4
4
-
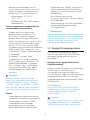 5
5
-
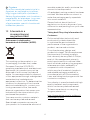 6
6
-
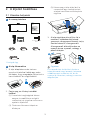 7
7
-
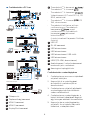 8
8
-
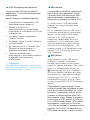 9
9
-
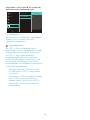 10
10
-
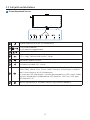 11
11
-
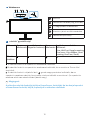 12
12
-
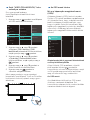 13
13
-
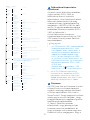 14
14
-
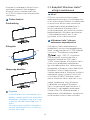 15
15
-
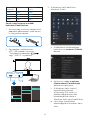 16
16
-
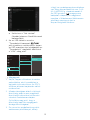 17
17
-
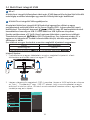 18
18
-
 19
19
-
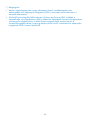 20
20
-
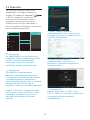 21
21
-
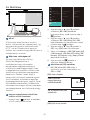 22
22
-
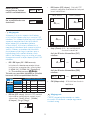 23
23
-
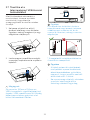 24
24
-
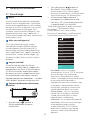 25
25
-
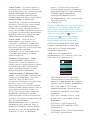 26
26
-
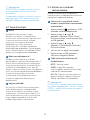 27
27
-
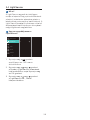 28
28
-
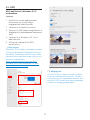 29
29
-
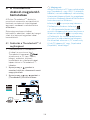 30
30
-
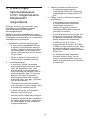 31
31
-
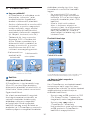 32
32
-
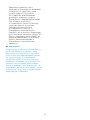 33
33
-
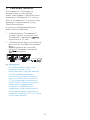 34
34
-
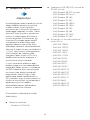 35
35
-
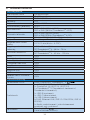 36
36
-
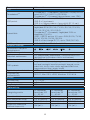 37
37
-
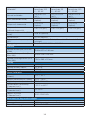 38
38
-
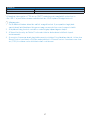 39
39
-
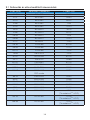 40
40
-
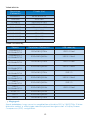 41
41
-
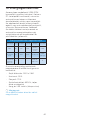 42
42
-
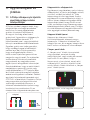 43
43
-
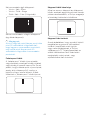 44
44
-
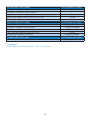 45
45
-
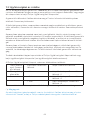 46
46
-
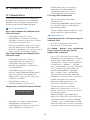 47
47
-
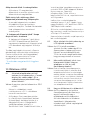 48
48
-
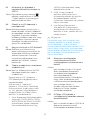 49
49
-
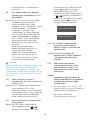 50
50
-
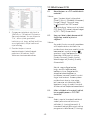 51
51
-
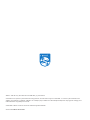 52
52
Philips 40B1U6903CH/01 Používateľská príručka
- Kategória
- Televízory
- Typ
- Používateľská príručka
- Tento návod je vhodný aj pre
Súvisiace články
-
Philips 346P1CRH/00 Používateľská príručka
-
Philips 499P9H/00 Používateľská príručka
-
Philips 329P9H/00 Používateľská príručka
-
Philips 346B1C/00 Používateľská príručka
-
Philips 329P1H/01 Používateľská príručka
-
Philips 242B1H/00 Používateľská príručka
-
Philips 275B1H/01 Používateľská príručka
-
Philips 326P1H/01 Používateľská príručka
-
Philips 276B9H/00 Používateľská príručka
-
Philips 346P1CRH/00 Product Datasheet