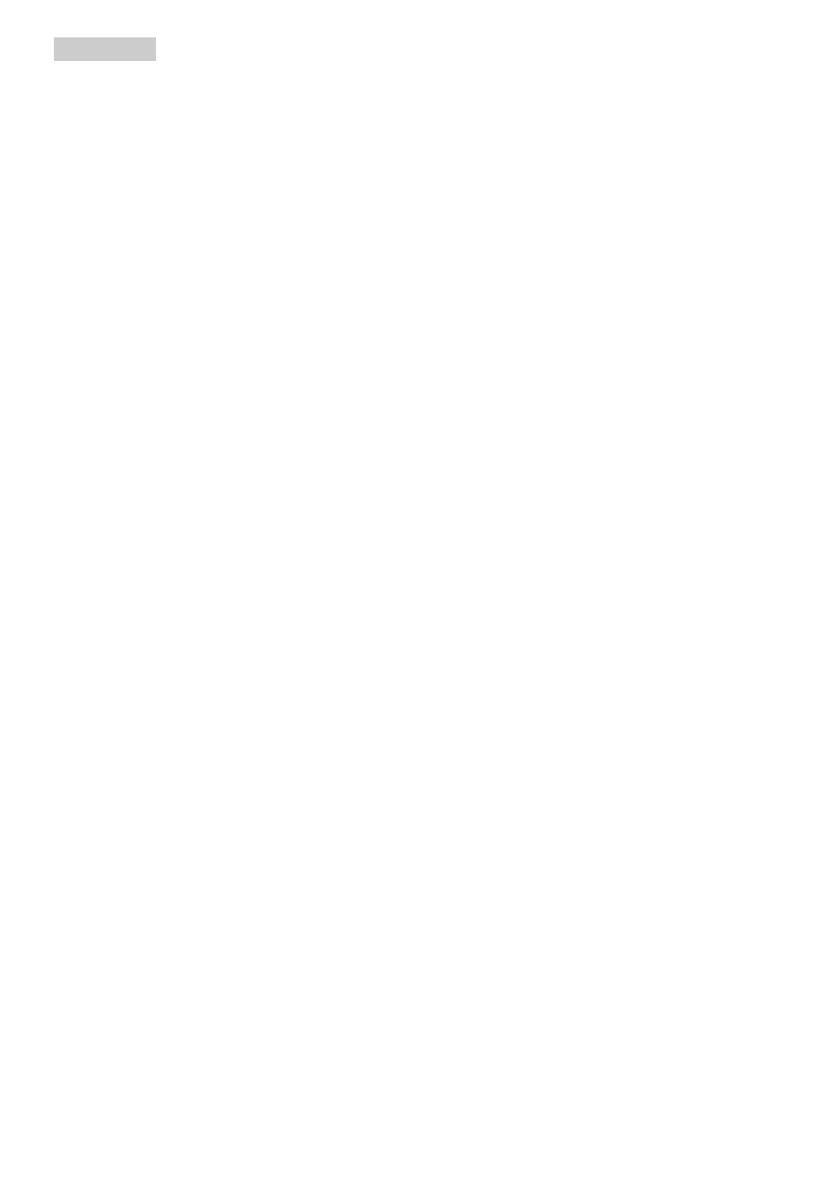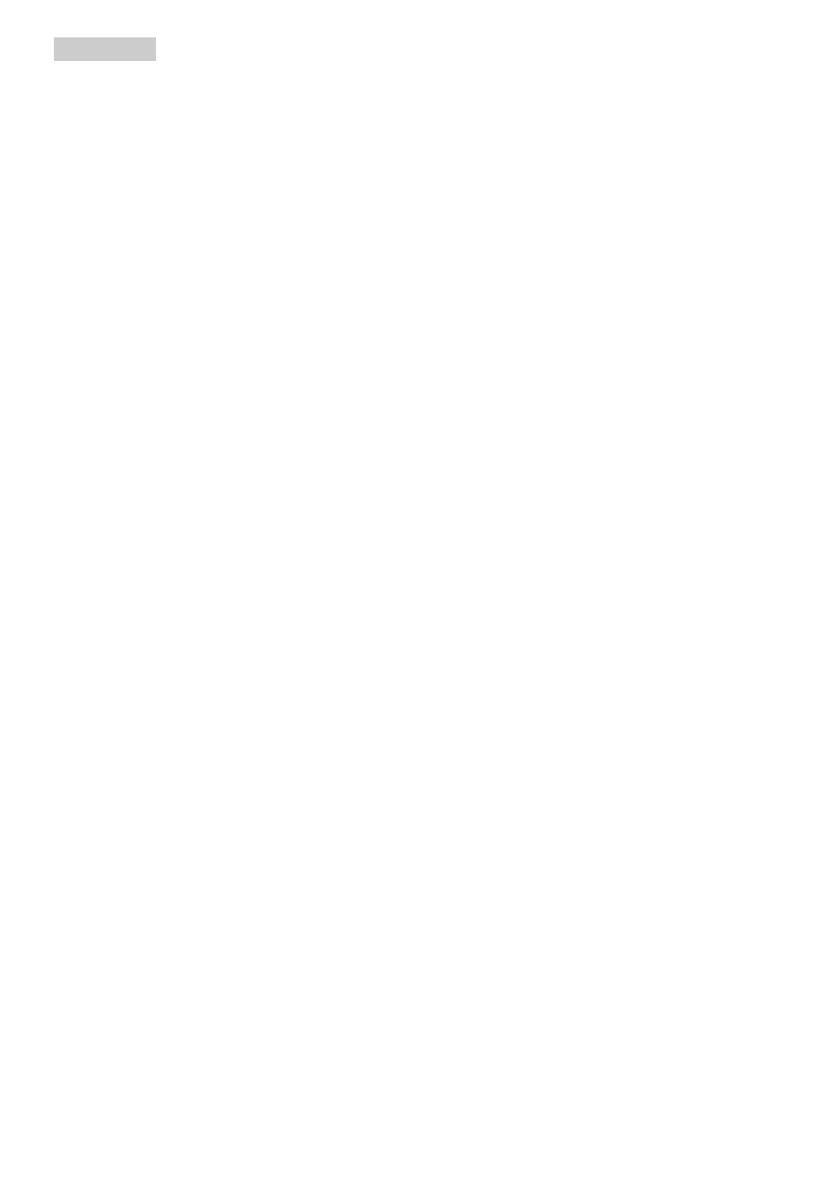
2
• Ne tegye ki a monitort erős
rezgésnek vagy ütődésnek működés
közben.
• A potenciális sérülés, mint például
a panel káváról történő leválásának
elkerülése érdekében, győződjön
meg arról, hogy a monitor nem
dől előre több mint -5 fokkal. Ha
meghaladják a maximális, -5 fokos
dőlésszöget lefelé, a monitor emiatt
bekövetkező sérülését nem fedezi a
jótállás.
• A monitort ne üsse meg vagy ejtse
le működés, illetve szállítás közben.
• Az USB Type-C aljzatot kizárólag
az IEC 62368-1 vagy IEC 60950-
1 szabványnak megfelelő
tűzvédelmi burkolattal ellátott
berendezésekhez szabad
csatlakoztatni.
• A monitor túlzott használata
szemirritációt okozhat, ezért érdemes
fokozott gyakorisággal rövidebb
szüneteket tartania a munkaterületén,
mint ritkábban beiktatott hosszabb
szüneteket. Például 50-60 perc
folyamatos képernyőhasználat után
egy 5-10 perces szünet jótékonyabb
hatású, mint egy kétóránként
beiktatott 15 perces szünet. Ügyeljen
arra, hogy ne erőltesse meg a szemét,
amikor a képernyőt hosszú ideig
használja. Ehhez a következőket
teheti:
• Nézzen rá különböző távolságban
lévő tárgyakra, miután
hosszú ideig a képernyőre
összpontosította a figyelmét.
• Munkavégzés közben gyakran
pislogjon tudatosan.
• Finoman csukja be és mozgassa
a szemét pihentetésképpen.
• Állítsa megfelelő magasságba és
szögbe a képernyőt a magassága
szerint.
• Állítsa megfelelő szintre a
fényerőt és a kontrasztot.
• Igazítsa a környező világítást a
képernyő fényerejéhez, kerülje a
fluoreszkáló fényeket és az olyan
felületeket, amelyek nem túl sok
fényt vernek vissza.
• Ha tüneteket tapasztal, kérje ki
orvosa véleményét.
Karbantartás
• Hogy megóvja a monitort az
esetleges sérüléstől, ne nyomja
erősen az LCD panel felületét.
A monitor mozgatása közben az
emeléshez mindig a keretet fogja
meg. Soha ne emelje fel a monitort
úgy, hogy az LCD panelra teszi a
kezét vagy ujját.
• Az olaj alapú tisztítóoldatok
megrongálják a műanyag
alkatrészeket és semmissé teszik a
garanciát.
• Húzza ki a monitor tápkábelét, ha
hosszabb ideig nem fogja használni.
• Húzza ki a monitor tápkábelét,
ha kissé nedves kendővel kell
megtisztítania. A képernyő felületét
száraz ruhával le lehet törölni, ha
a tápfeszültség ki van kapcsolva.
Azonban soha ne használjon
szerves oldószereket, mint például
alkoholt vagy ammónia alapú
folyadékokat a monitor tisztítására.
• Az áramütés és a készülék
maradandó károsodásának
kockázatát elkerülendő, ne tegye
ki a monitor por, eső, víz, illetve
túlzottan nedves környezet
hatásának.
• Ha a monitorra folyadék kerül,
azonnal törölje le száraz kendővel.
• Ha a monitor belsejébe idegen
anyag vagy víz jut, kérjük azonnal
áramtalanítsa és húzza ki a hálózat
tápkábelt. Ezután távolítsa el