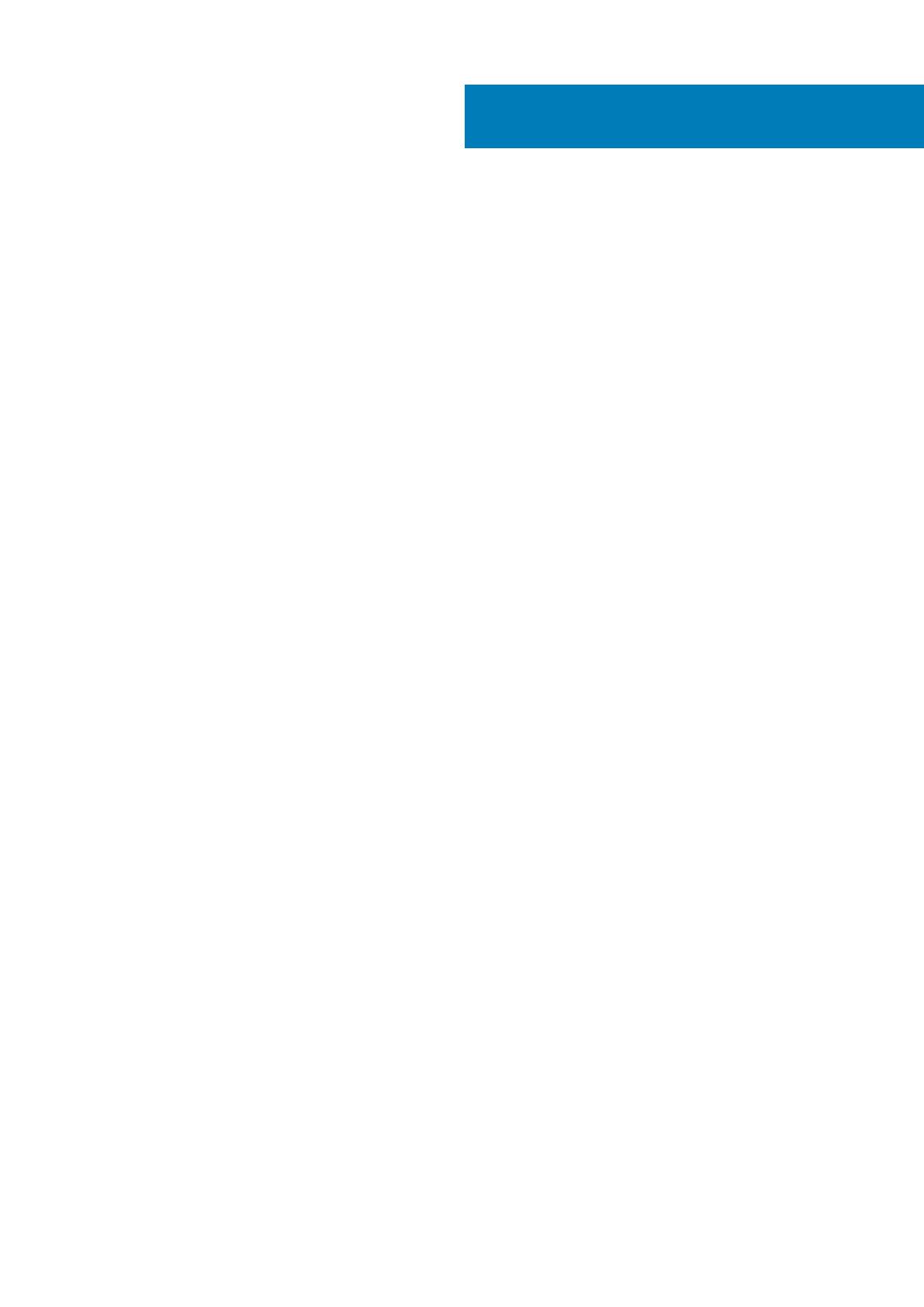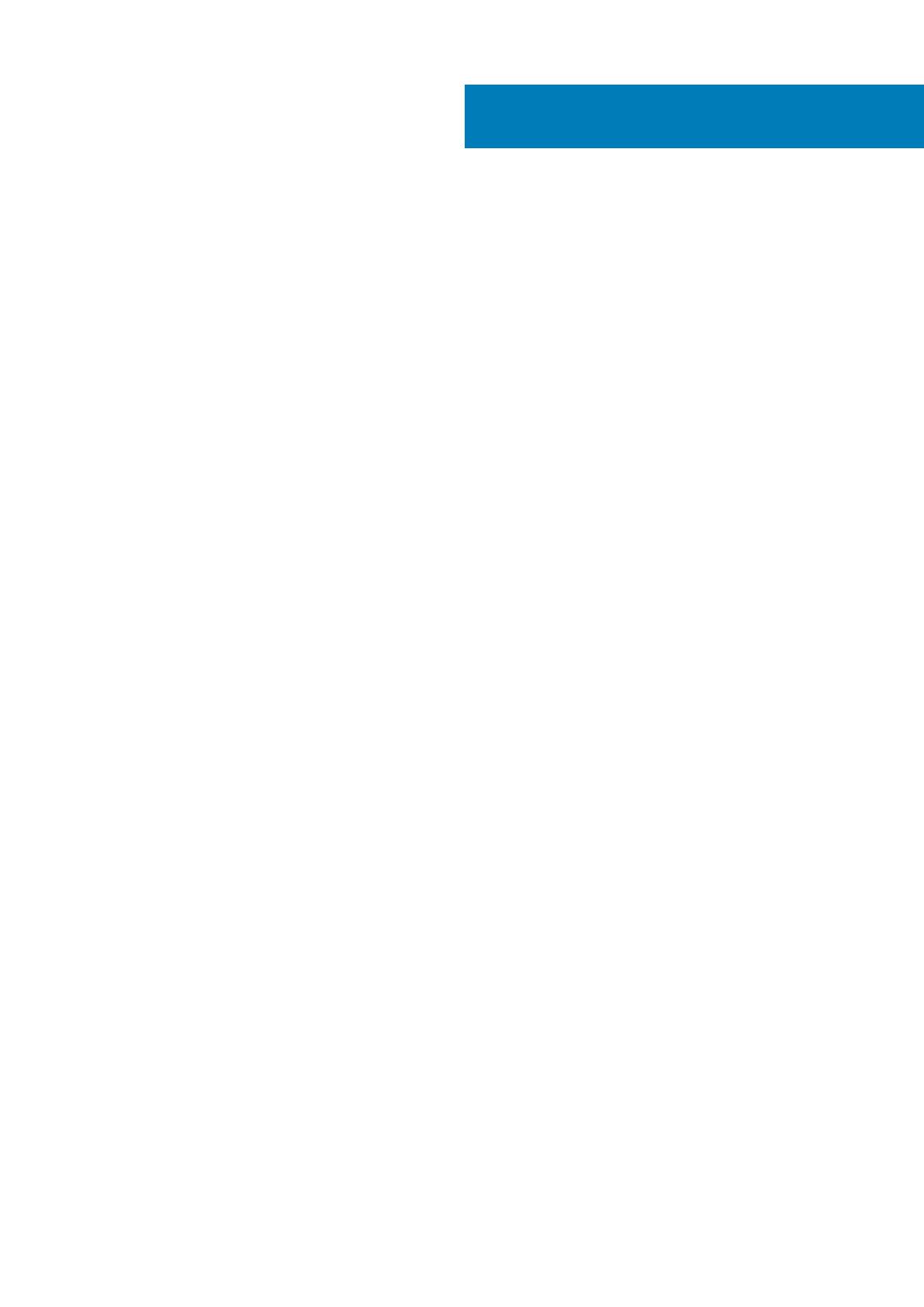
1 Práca na vašom tablete................................................................................................................. 5
Pred servisným úkonom v tablete....................................................................................................................................... 5
Vypnutie vášho tabletu......................................................................................................................................................... 5
2 Inštalácia tabletu..........................................................................................................................7
Nabíjanie tabletu.....................................................................................................................................................................7
Zapnutie vášho tabletu......................................................................................................................................................... 8
Vypnutie obrazovky...............................................................................................................................................................8
3 Používanie vášho tabletu.............................................................................................................. 9
Orientácia obrazovky............................................................................................................................................................ 9
Ako uzamknúť/odomknúť orientáciu obrazovky............................................................................................................... 9
Gestá......................................................................................................................................................................................10
Obrazovka Štart systému Windows...................................................................................................................................11
Prispôsobenie aplikácii.................................................................................................................................................... 11
Prístup k obrazovke Štart............................................................................................................................................. 12
Zoznámte sa so systémom Windows 8.1.....................................................................................................................12
Pohyb prstom vpravo.................................................................................................................................................... 13
Pohyb prstom doľava.....................................................................................................................................................13
Pohyb prstom nahor/nadol...........................................................................................................................................13
Rozdelená obrazovka...........................................................................................................................................................13
Používanie slúchadiel........................................................................................................................................................... 13
Inštalácia karty Micro-SD.................................................................................................................................................... 14
Inštalácia karty Micro-SIM.................................................................................................................................................. 15
4 Spravovanie nastavení vášho tabletu............................................................................................ 16
Nastavenie siete Wi-Fi.........................................................................................................................................................16
Nastavenie mobilnej širokopásmovej siete........................................................................................................................ 17
Aktualizácia / Obnovenie / Resetovanie vášho tabletu..................................................................................................19
5 Synchronizácia vášho tabletu.......................................................................................................21
Použitie účtu Microsoft.......................................................................................................................................................21
Kopírovanie hudby, fotografií a videoklipov.................................................................................................................21
6 Funkcie voliteľného dotykového pera........................................................................................... 22
Príprava dotykového pera na použitie.............................................................................................................................. 22
Použitie dotykového pera s vaším tabletom ................................................................................................................... 23
7 Funkcie stolového doku...............................................................................................................24
Dokovanie tabletu................................................................................................................................................................25
Pripojenie napájacieho adaptéra........................................................................................................................................ 26
8 Funkcie doku klávesnice Thin Travel.............................................................................................27
Dokovanie tabletu k doku klávesnice Thin Travel ...........................................................................................................27
Obsah
Obsah 3