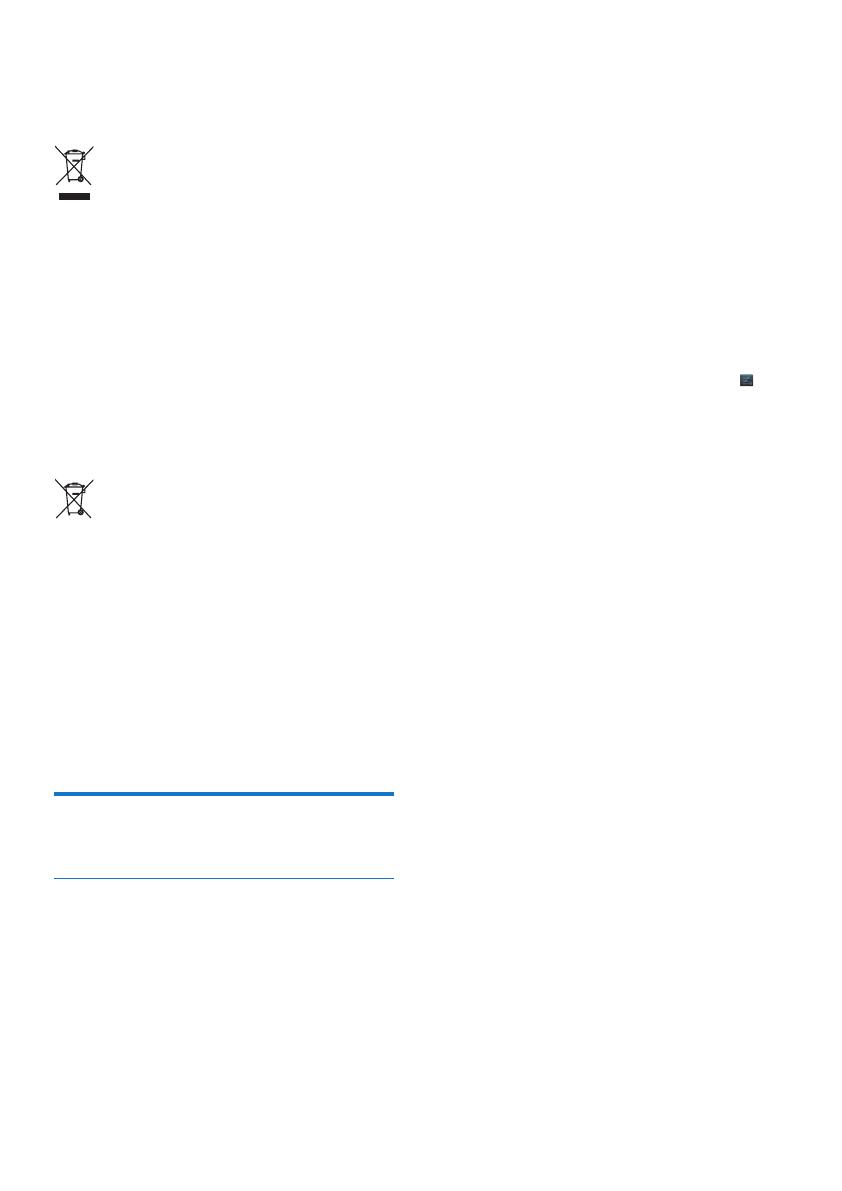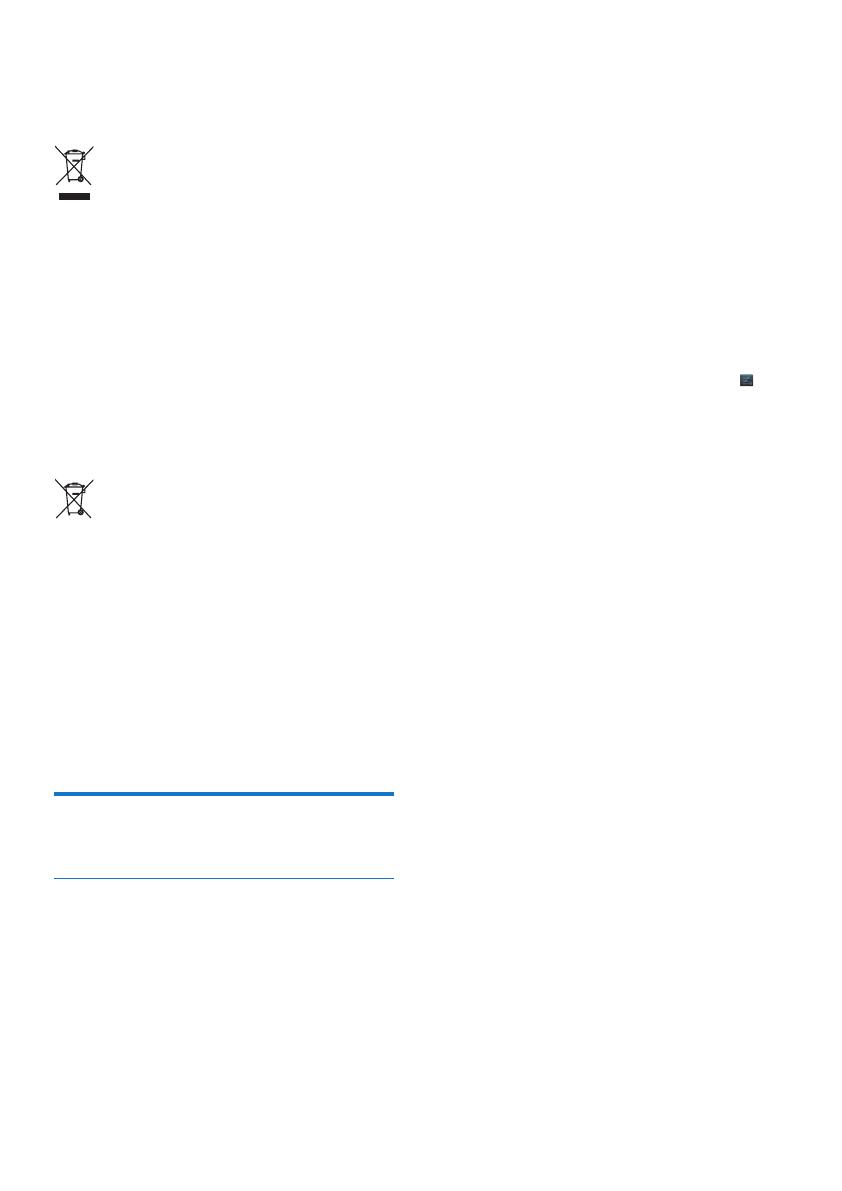
4 CS
Výrobek je navržen a vyroben z vysoce
kvalitního materiálu a součástí, které lze
recyklovat a znovu používat.
Pokud je výrobek označen tímto symbolem
přeškrtnutého kontejneru, znamená to, že
podléhá směrnici EU 2002/96/ES.
Zjistěte si informace o místním systému sběru
tříděného odpadu elektrických a elektronických
výrobků.
Postupujte podle místních nařízení a nelikvidujte
staré výrobky spolu s běžným komunálním
odpadem. Správnou likvidací starého výrobku
pomůžete předejít možným negativním
dopadům na životní prostředí a zdraví lidí.
Výrobek obsahuje baterie podléhající směrnici
EU 2006/66/ES, které nelze odkládat do
běžného komunálního odpadu.Informujte se
o místních pravidlech sběru tříděného odpadu
baterií, protože správnou likvidací starého
výrobku pomůžete předejít možným negativním
dopadům na životní prostředí a zdraví lidí.
Vyjmutí vestavěné baterie musí provádět jen
profesionálně vyškolený pracovník.
Oznámení
Písemná nabídka
Společnost Philips Electronics Singapore Pte
Ltd. tímto nabízí, že na vyžádání poskytne
úplnou kopii příslušného zdrojového kódu
softwarových balíčků s otevřeným kódem
a chráněných autorskými zákony, které jsou
použity v tomto výrobku, pro který je tato
nabídka vyžadována příslušnými licencemi.
Tato nabídka je platná po dobu tří let od
zakoupení výrobku a je k dispozici každému,
kdo obdrží tuto informaci. Chcete-li získat
zdrojový kód, kontaktujte open.source@philips.
com. Jestliže si nepřejete použít e-mail nebo
neobdržíte odpověď během týdne, napište na
adresu „Open Source Team, Philips Intellectual
Property & Standards, P.O. Box 220, 5600 AE
Eindhoven, The Netherlands.“ Jestliže neobdržíte
včasné potvrzení dopisu, napište e-mail na výše
uvedenou adresu.
Tento výrobek je částečně založen na softwaru
s otevřeným kódem. Text licence a oznámení
můžete načíst ze zařízení pod položkou >
O tabletu > Právní informace.
Technické údaje lze měnit bez předchozího
upozornění. Ochranné známky jsou majetkem
společnosti Koninklijke Philips Electronics N.V.
nebo příslušných vlastníků. Společnost Philips
si vyhrazuje právo kdykoli změnit výrobky bez
povinnosti přizpůsobit odpovídajícím způsobem
starší příslušenství.