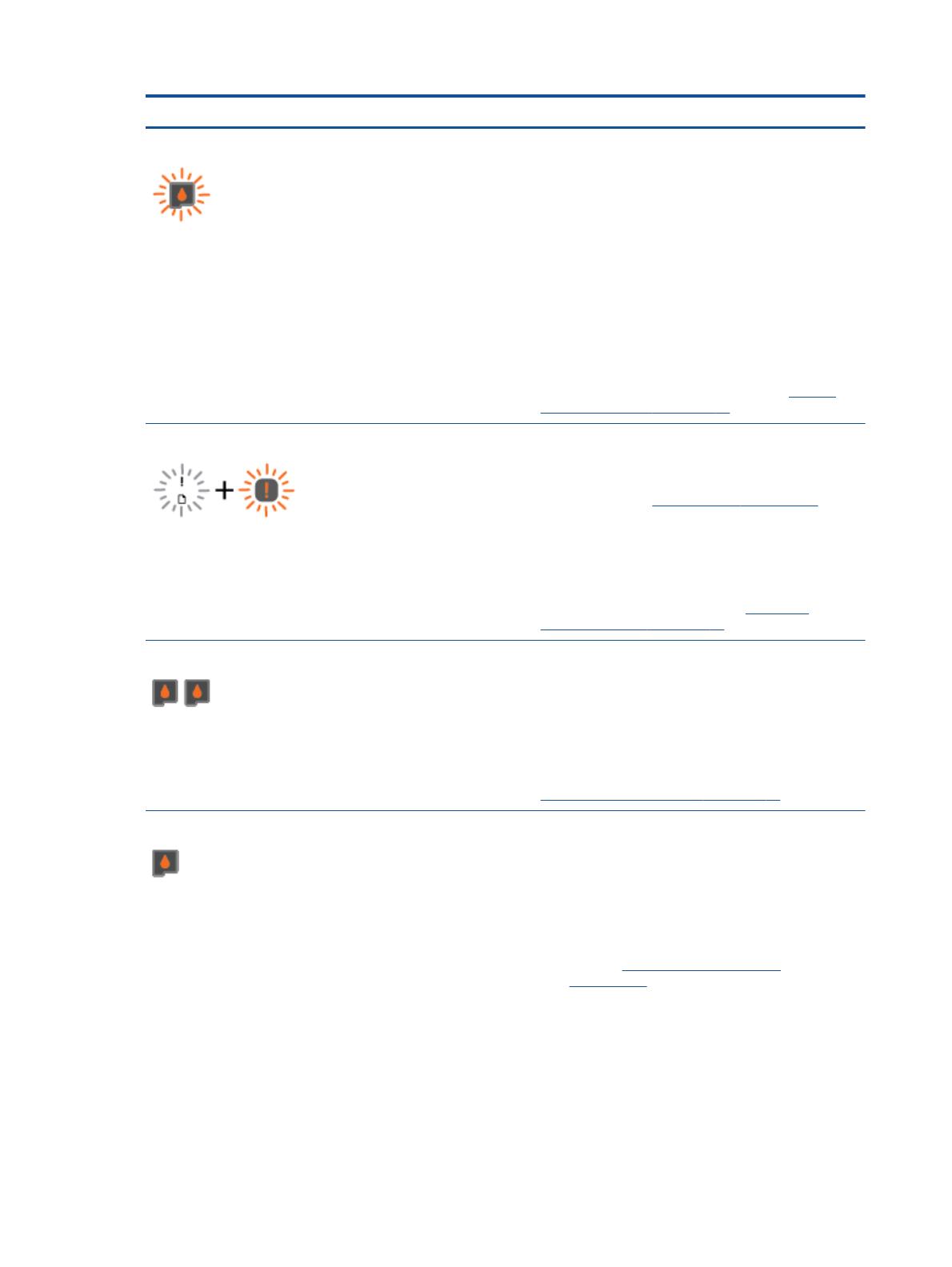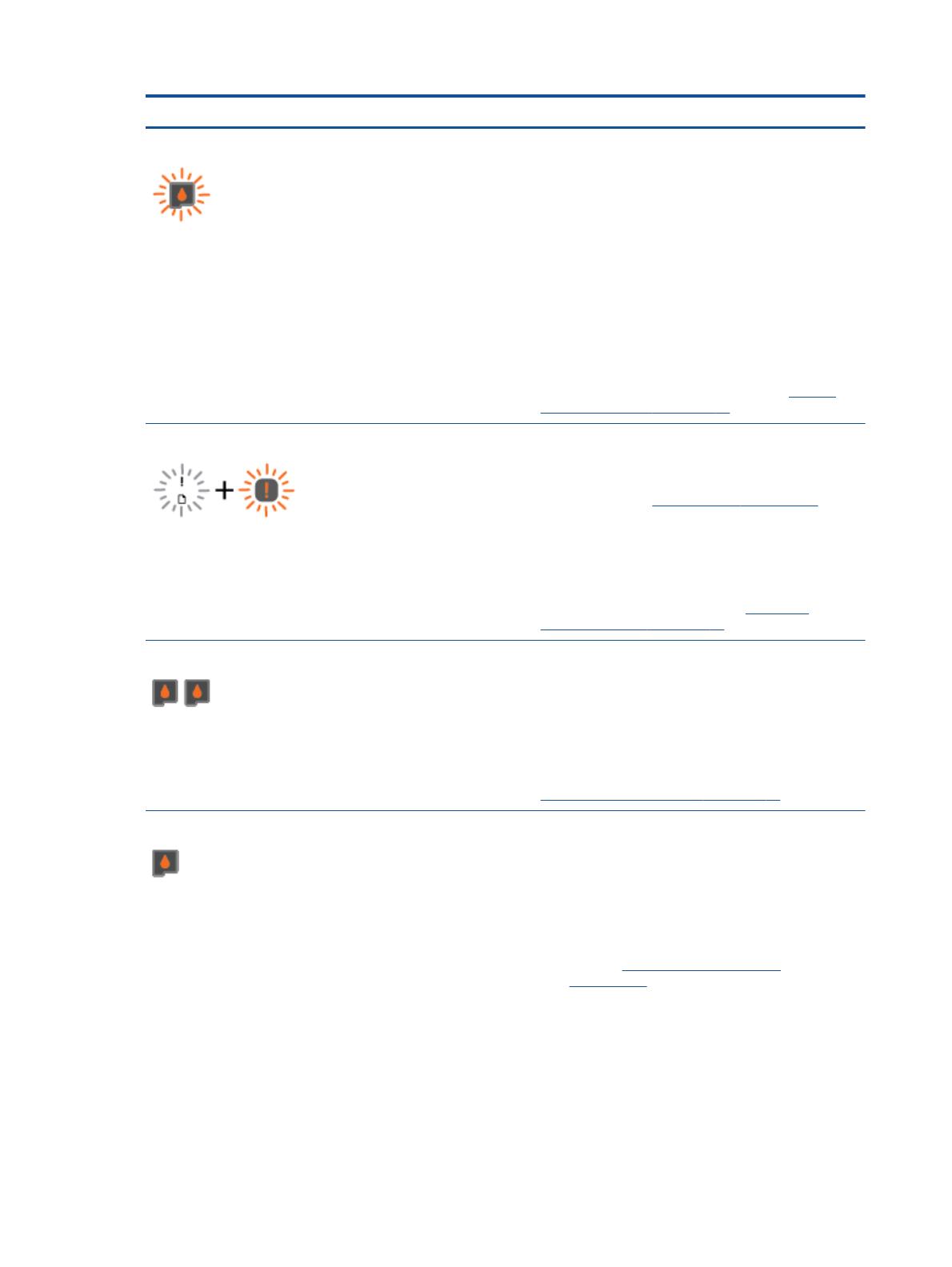
Chování kontrolky Příčina a řešení
Jedna kontrolka kazety bliká.
Blikající kontrolka kazety naznačuje problém příslušné
inkoustové kazety. Kazeta může být nesprávně vložena,
může být nekompatibilní nebo může obsahovat velmi málo
inkoustu.
●
Pokud se na obrazovce počítače zobrazí zpráva,
naleznete v ní více informací o problému.
●
Pokud se na obrazovce počítače nezobrazí žádná
zpráva, zkuste inkoustovou kazetu vyjmout a opět
vložit.
●
Ověřte, že používáte správnou inkoustovou kazetu HP
pro vaši tiskárnu.
●
Pokud je kvalita tisku slabá, zvažte výměnu inkoustové
kazety. Další informace naleznete v tématu Výměna
inkoustových kazet na stránce 41.
Bliká kontrolka chyby médií a kontrolka Kontrolka Pozor.
●
Chybí papír nebo se papír nepodává.
Vložte papír a stisknutím kteréhokoli tlačítka kromě
tlačítka Zrušit pokračujte v tisku. Další informace
naleznete v tématu
Vkládání médií na stránce 24.
●
Došlo k uvíznutí papíru.
Odstranění uvíznutého papíru. Vložte papír a stisknutím
kteréhokoli tlačítka kromě tlačítka Zrušit pokračujte
v tisku. Další informace o způsobu odstranění
uvíznutého papíru naleznete v části
Odstranění
uvíznutého papíru na stránce 62.
Obě kontrolky kazet svítí.
V obou kazetách je málo inkoustu a bude je třeba brzy
vyměnit.
●
Pokračujte v tisku pomocí zbývajících inkoustových
kazet. Také tím může být ovlivněna kvalita tištěných
dokumentů.
●
Pokud je kvalita tisku slabá, zvažte výměnu
inkoustových kazet. Další informace naleznete v tématu
Výměna inkoustových kazet na stránce 41.
Jedna kontrolka kazety svítí.
●
V příslušné kazetě je málo inkoustu a bude ji třeba brzy
vyměnit.
◦
Pokračujte v tisku pomocí zbývající inkoustové
kazety. Také tím může být ovlivněna kvalita
tištěných dokumentů.
◦
Pokud je kvalita tisku slabá, zvažte výměnu
inkoustové kazety. Další informace naleznete
v tématu
Výměna inkoustových kazet
na stránce 41.
●
Na příslušné kazetě se stále nachází páska nebo tato
kazeta chybí či je padělaná.
◦
Vložte inkoustovou kazetu, odstraňte z ní růžovou
pásku nebo vyměňte vadnou inkoustovou kazetu.
8 Kapitola 2 Poznejte HP Deskjet 2540 series CSWW