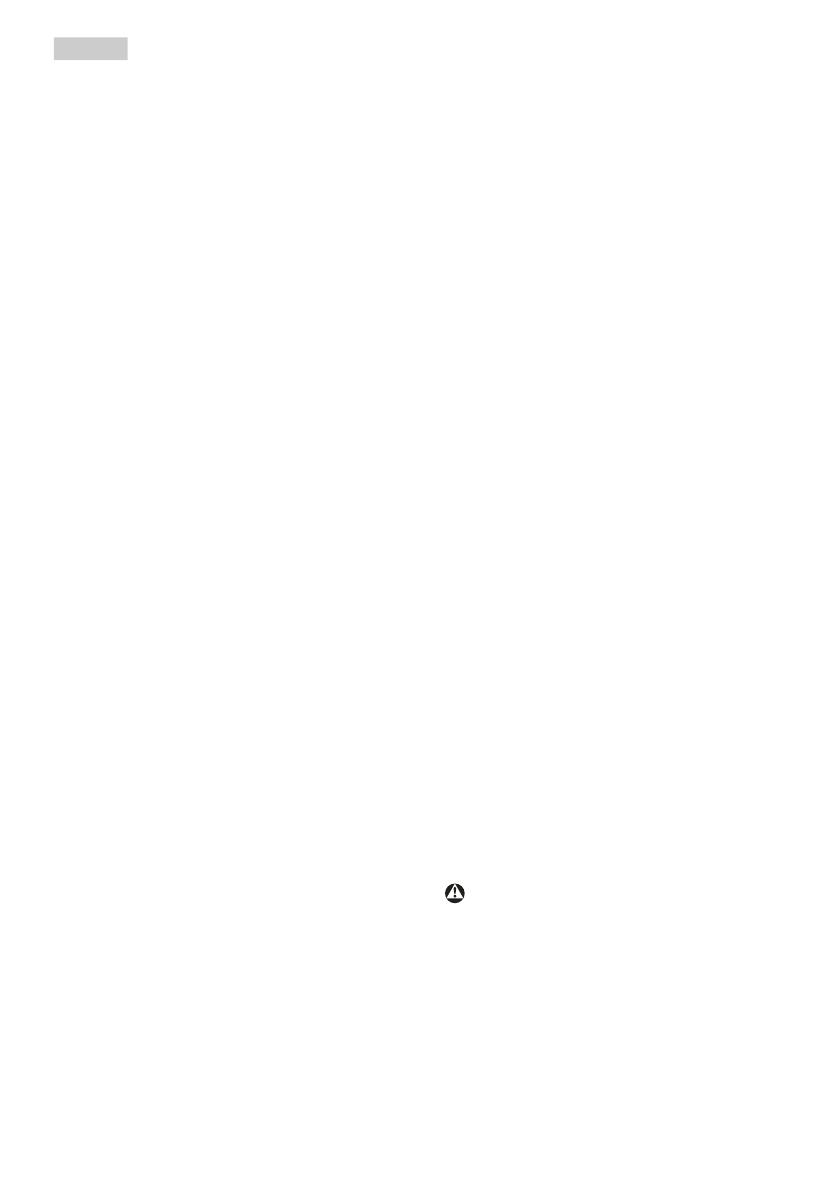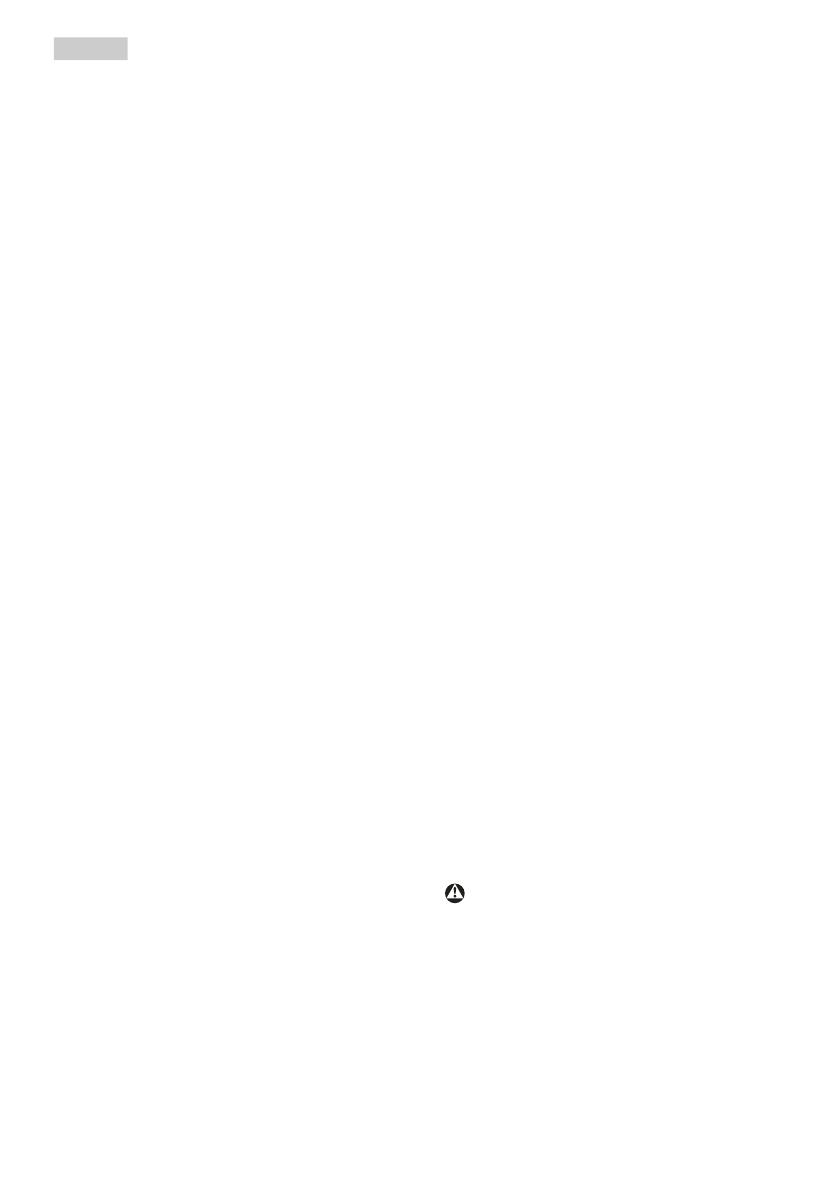
2
• Állítsa megfelelő magasságba és
szögbe a képernyőt a magassága
szerint.
• Állítsa megfelelő szintre a
fényerőt és a kontrasztot.
• Igazítsa a környező világítást a
képernyő fényerejéhez, kerülje a
fluoreszkáló fényeket és az olyan
felületeket, amelyek nem túl sok
fényt vernek vissza.
• Ha tüneteket tapasztal, kérje ki
orvosa véleményét.
Karbantartás
• A kijelző esetleges károsodásának
megelőzése érdekében ne fejtsen
ki nagymértékű nyomást az LCD-
panelre. A kijelzőt a mozgatása esetén
a keretnél fogva emelje meg; a kijelző
emelése közben ne helyezze a kezét
vagy az ujjait az LCD-panelre.
• Ha hosszabb időn át nem fogja
használni a kijelzőt, húzza ki a
tápkábelét.
• Enyhén nedves ruhával való
tisztításhoz húzza ki a kijelző
tápkábelét. A képernyő kikapcsolt
állapotában száraz ruhával letörölhető.
Ugyanakkor soha ne használjon
szerves oldószert, pl. alkoholt vagy
ammóniaalapú folyadékot a kijelző
tisztításához.
• Az áramütés vagy a készülék
maradandó károsodásának
kockázatát elkerülendő, ne tegye ki
a kijelzőt por, eső, víz vagy túlzottan
nedves környezet hatásának.
• Ha a kijelzőt nedvesség éri, a lehető
leghamarabb törölje le száraz
ruhával.
• Kérjük, hogy ha a kijelző belsejébe
idegen anyag vagy víz jut, azonnal
áramtalanítsa a készüléket, és
húzza ki a hálózat tápkábelt. Ezután
távolítsa el az idegen anyagot vagy
vizet, majd küldje el a készüléket a
márkaszervizbe.
• Ne tárolja és ne használja a kijelzőt
hő, közvetlen napfény, vagy
rendkívül hideg hatásának kitett
helyen.
• A kijelző legjobb teljesítményének
fenntartása és minél hosszabb
élettartama érdekében, kérjük,
olyan helyen használja a kijelzőt,
amely az alábbi hőmérséklet- és
páratartalom-tartományba esik.
• Hőmérséklet: 0-40°C 32-104°F
• Páratartalom: 20-80% relatív
páratartalom
Fontos tájékoztatás a képbeégéssel/
szellemképpel kapcsolatban
• Mindig állítson be mozgó
képernyőkímélő programot a kijelző
tétlenségi idejére. Mindig aktiváljon
rendszeres képfrissítő alkalmazást,
ha a kijelző változatlan, statikus
tartalmat fog megjeleníteni. Az álló
vagy statikus képek megszakítás
nélküli, hosszan tartó megjelenítése
„beég”, más néven „utókép” vagy
„szellemkép” marad a képernyőn.
• A „beégés”, „utókép”, vagy
„szellemkép” jól ismert jelenség
az LCD panel technológiában. Az
esetek többségében a „beégett”
kép, „utókép” vagy „szellemkép”
folyamatosan eltűnik egy adott
idő elteltével, ha kikapcsolják a
monitort.
Figyelem
Képernyővédő vagy rendszeres
képfrissítő alkalmazás aktiválásának
mellőzése esetén a súlyos „beégés”,
„utókép”, vagy „szellemkép” tünetei
nem szűnnek meg, és nem javíthatók.
Ilyen kárra nem vonatkozik a garancia.