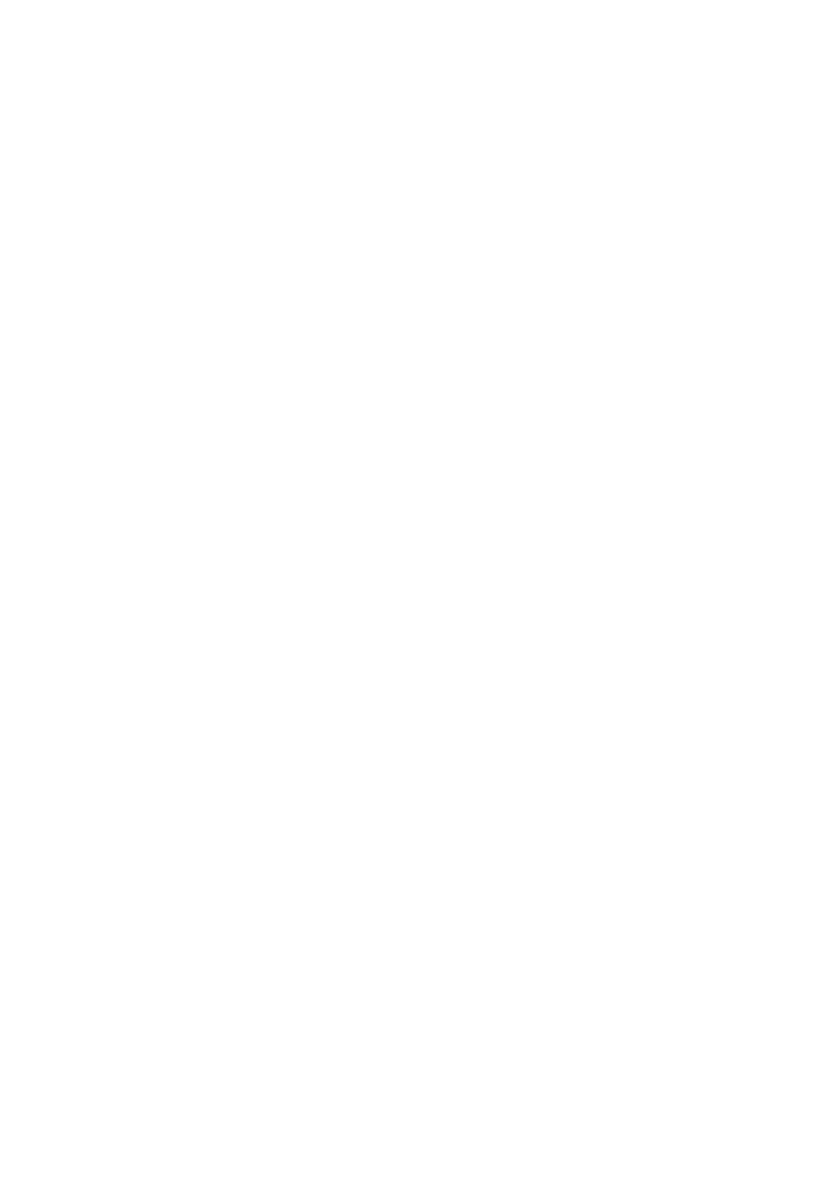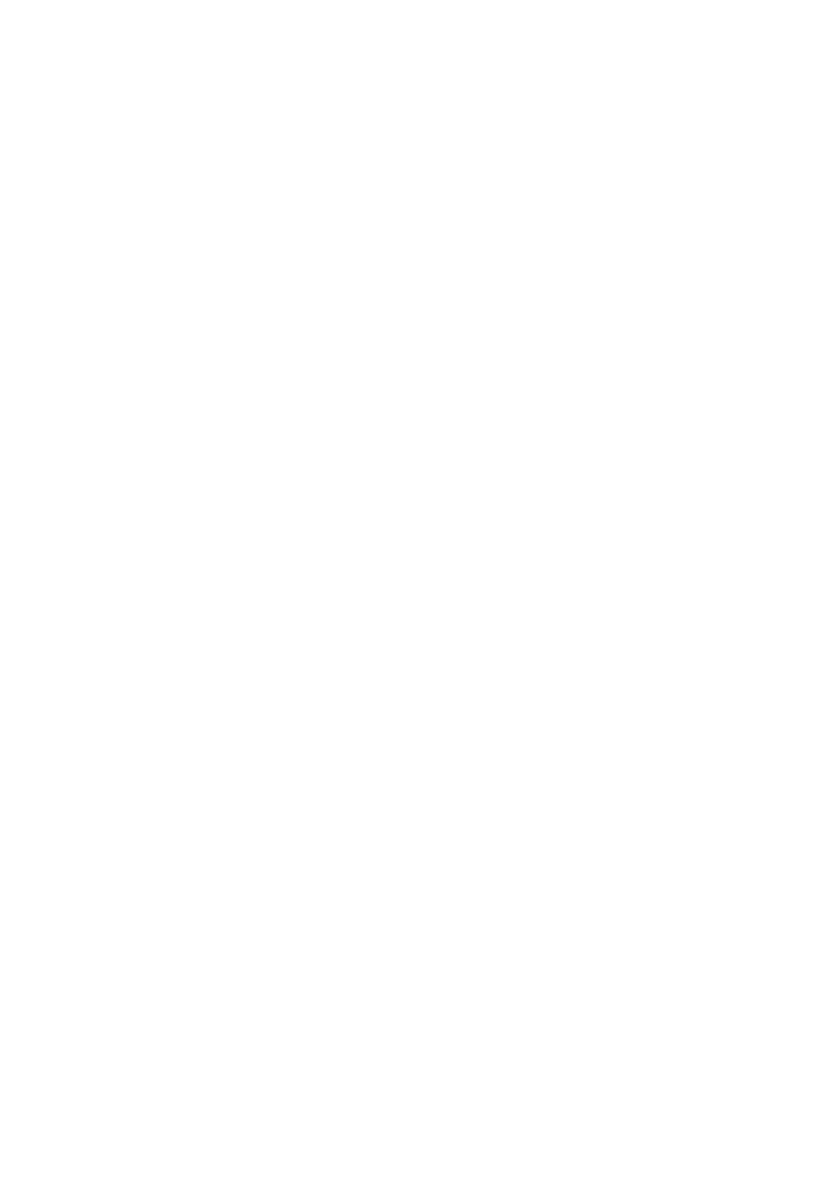
4
Informácia o autorských právach
Všetky ostatné značky a názvy produktov sú
ochranné značky ich konkrétnych vlastníkov
alebo organizácií.
Neautorizovaná duplikácia akýchkoľvek
nahrávok, aj stiahnutých z Internetu alebo
vytvorených z audio CD je v rozpore s
autorskými právami a medzinárodným právom.
Vytváranie neautorizovaných kópií chráneného
materiálu, vrátane počítačových programov,
súborov, vysielaní a zvukových nahrávok
môže byť porušením autorských práv a viesť k
trestnému stíhaniu. Toto zariadenie nesmie byť
použité pre tieto účely.
Tento výrobok je chránený určitými intelektuálnymi
vlastníckymi právami spoločnosti Microsoft
Corporation. Používanie alebo distribúcia tejto
technológie mimo tohoto výrobku je zakázaná
bez licencie od spoločnosti Microsoft alebo
autorizovanej dcérskej spoločnosti Microsoft.
Poskytovatelia obsahu používajú technológiu
správy digitálnych práv pre Windows Media
obsiahnuté v tomto zariadení („WMDRM“) na
ochranu integrity ich obsahu („Secure Content“),
takže ich intelektuálne vlastníctvo, vrátane
autorských práv, v takomto obsahu nie je
spreneverené. Toto zariadenie používa WM-
DRM softvér na prehrávanie Secure Content
(„WM-DRM softvér“). Ak bola bezpečnosť
WM-DRM softvéru v tomto zariadení narušená,
Microsoft môže anulovať (buď sám alebo na
požiadanie vlastníkov Secure Content („Secure
Content Owners“)) právo WM-DRM softvéru
na získanie nových licencií na kopírovanie,
zobrazenie a/alebo prehrávanie Secure Content.
Zrušenie môže taktiež zabrániť schopnosti
vášho zariadenia presúvať, ukladať, kopírovať,
zobrazovať a/alebo prehrávať Secure Content,
ktorý máte predtým uložený vo vašom zariadení.
Zrušenie nenahradí schopnosť WM-DRM softvéru
prehrávať nechránený obsah. Zoznam zrušeného
WM-DRM softvéru je poslaný do vášho zariadenia
vždy, keď stiahnete licenciu pre Secure Content z
internetu alebo z PC. Microsoft môže v súvislosti
s takouto licenciou, taktiež stiahnuť zoznamy
zrušení do vášho zariadenia pre osoh vlastníkov
Secure Content, ktorý môžu deaktivovať
schopnosť vášho zariadenia kopírovať, zobraziť
a/alebo prehrať Secure Content.
V prípade zrušení, sa Philips pokúsi vykonať
dostupné aktualizácie softvéru na obnovenie
niektorých alebo všetkých schopností vášho
prehrávača presúvať, ukladať, sprístupniť,
kopírovať, zobraziť a/alebo prehrávať Secure
Content. Avšak, schopnosť dosiahnuť tieto
aktualizácie nezáleží lend na Philips. Philips
nezaručuje že po zrušení, bude možné
aktualizovať takýto softvér. Ak nie sú tieto
aktualizácie dostupné, vaše zariadenie
nebude schopné presúvať, ukladať, kopírovať,
zobrazovať a/alebo prehrávať Secure Content -
ani Secure Content predtým uložený v zariadení.
Okrem toho, aj keď bude možné aktualizovať
takýto tento softvér, nemusí umožniť vášmu
zariadeniu presúvať, ukladať, kopírovať,
zobraziť, a/alebo prehrávať Secure Content
predtým uložený v zariadení. V niektorých
prípadoch môžete presúvať obsah z PC. V iných
prípadoch, budete si musieť opätovne zakúpiť
predtým získaný Secure Content.
Pre zhrnutie - Microsoft, vlastníci Secure Content
a distribútori Secure Content môžu zabrániť
alebo obmedziť váš prístup k Secure Content.
Taktiež môžu deaktivovať schopnosť vášho
zariadenia presúvať, ukladať, kopírovať, zobraziť
a/alebo prehrávať Secure Content, aj po tom,
ako ste zaň zaplatili a získali ho. Ani váš súhlas
ani súhlas spoločnosti Philips nie je potrebný
na to, aby bol zrušený, odmietnutý alebo inak
zamedzený váš prístup k Secure Content alebo
na deaktiváciu schopnosti vášho zariadenia
presúvať, ukladať, sprístupniť, kopírovať,
zobraziť, a/alebo prehrávať Secure Content.
Philips nezaručuje, že budete môcť presúvať,
ukladať, sprístupniť, kopírovať, zobraziť, a/alebo
prehrávať Secure Content.