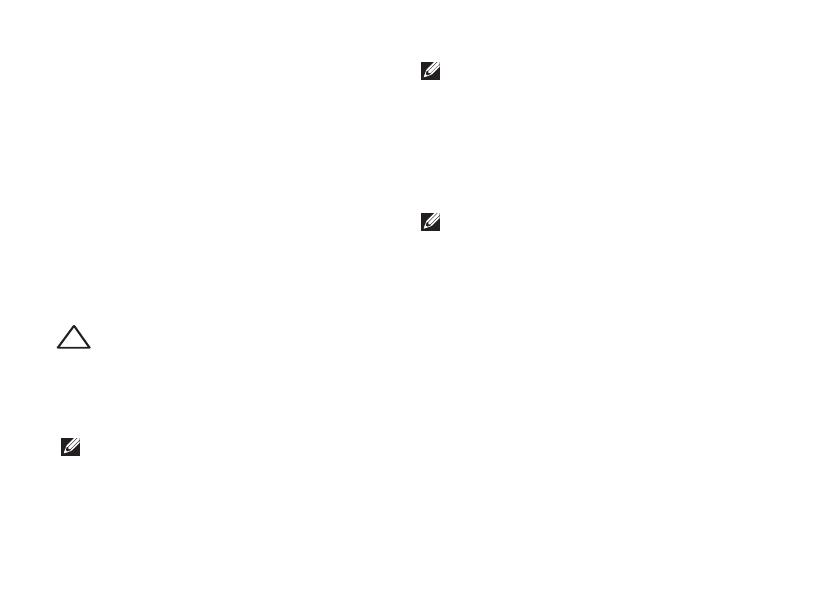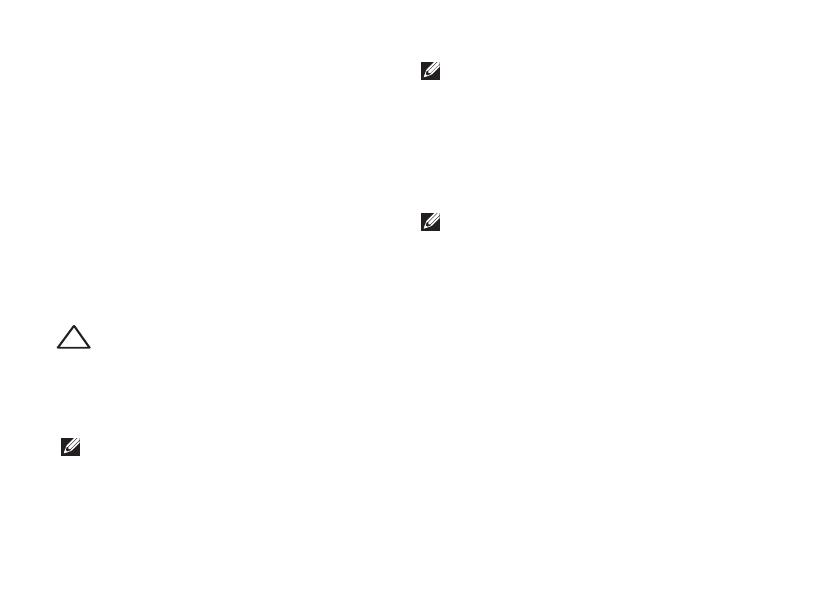
8
Nastavení notebooku Studio XPS
Nastavení systému Microsoft
Windows
Počítač obsahuje předem konfigurovaný
operační systém, který jste si zvolili při
zakoupení počítače. Při prvním nastavení
systému Microsoft
®
Windows
®
postupujte
podle pokynů na obrazovce. Tyto kroky
je nutné dodržet a jejich vykonání může
určitou dobu trvat. Jednotlivé obrazovky vás
provedou různými postupy, jako je například
přijetí licenční smlouvy, nastavení předvoleb
a nastavení internetového připojení.
UPOZORNĚNÍ: Proces nastavení
operačního systému nepřerušujte.
Pokud tak učiníte, může se počítač
stát nepoužitelným a bude nutno
operační systém znovu nainstalovat.
POZNÁMKA: Chcete-li, aby váš počítač
dosáhl optimálního výkonu, doporučujeme
vám stáhnout si a nainstalovat
nejnovější systém BIOS a ovladače
dostupné na adrese support.dell.com.
POZNÁMKA: Další informace
o operačním systému a funkcích
najdete na adrese
support.dell.com/MyNewDell.
Vytvoření média pro obnovení
systému (doporučeno)
POZNÁMKA: Médium pro obnovení
systému doporučujeme vytvořit ihned po
nastavení systému Microsoft Windows.
Médium pro obnovení systému lze použít
k obnovení počítače do funkčního stavu,
ve kterém byl při zakoupení, přičemž jsou
zachovány datové soubory (bez potřeby
použít disk
operačního systému
). Médium
pro obnovení systému můžete použít
v případě, že změna hardwaru, softwaru,
ovladačů či jiných systémových nastavení
uvedla počítač do špatného funkčního stavu.
K vytvoření média pro obnovení systému je
třeba následující: