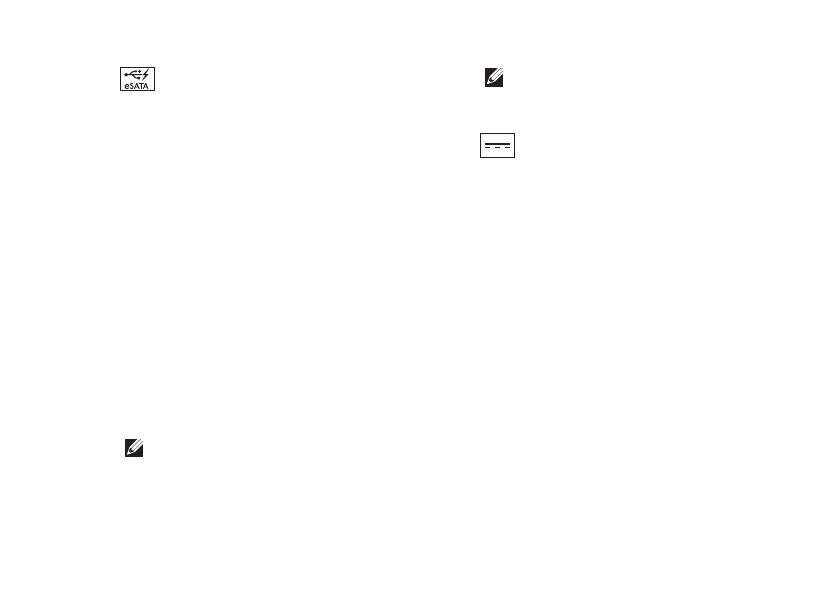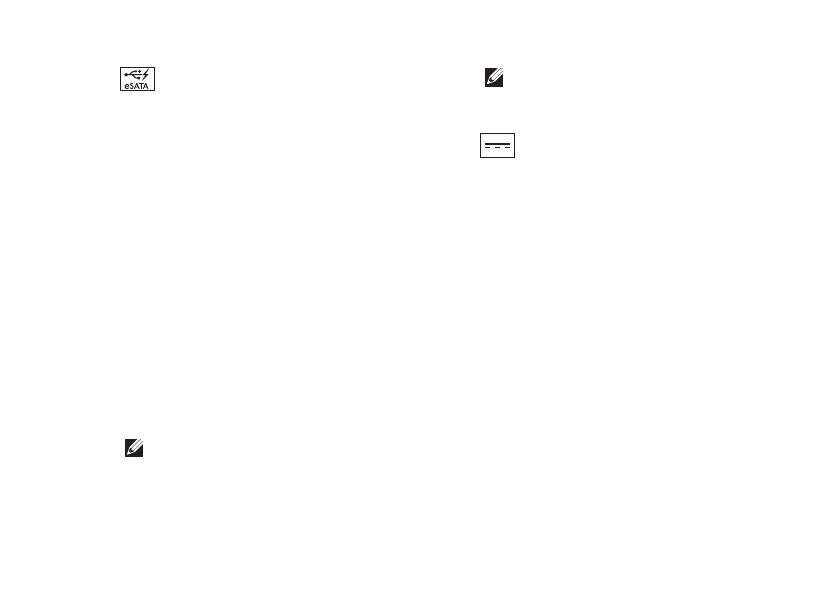
19
Používání laptopu Studio XPS™
5
Spojený konektor eSATA/USB
s funkcí PowerShare – slouží
k připojení kompatibilních úložných
zařízení eSATA (jako např. externích
pevných disků nebo optických jednotek)
nebo zařízení USB (jako např. myši,
klávesnice, tiskárny, externí jednotky
nebo přehrávače MP3). Tento konektor
lze rovněž použít k nabíjení zařízení
USB v době, kdy je počítač zapnut,
vypnut nebo v režimu spánku. Je
možné, že tato funkce nebude pracovat
s některými externími zařízeními v době,
kdy je počítač vypnut nebo v režimu
spánku, přestože jsou plně kompatibilní
se specifikací USB. V tomto případě
počítač při nabíjení zapněte.
POZNÁMKA: Pokud počítač během
nabíjení zařízení USB vypnete nebo
přepnete do režimu spánku, můžete
v nabíjení pokračovat, když zařízení
odpojíte a znovu zapojíte.
POZNÁMKA: USB PowerShare se
automaticky vypne, pokud zbývá
pouze 10 % z celkové kapacity baterie.
6
Konektor adaptéru napájení –
se připojuje k adaptéru napájení, který
napájí počítač a nabíjí baterii.
7
Indikátor napájení – zapne se, jakmile
je zapnut počítač. Různé barvy světla
indikátoru označují následující:
Napájení baterie:
Bílá • – počítač je napájen z baterie
Žlutá • – baterie je slabá
Blikající žlutá • – baterie je velmi slabá
Blikající bílá • – počítač je v režimu
spánku
Adaptér napájení:
Bílá • – počítač je zapnutý a baterie
je nabitá
Blikající bílá • – počítač je v úsporném
režimu