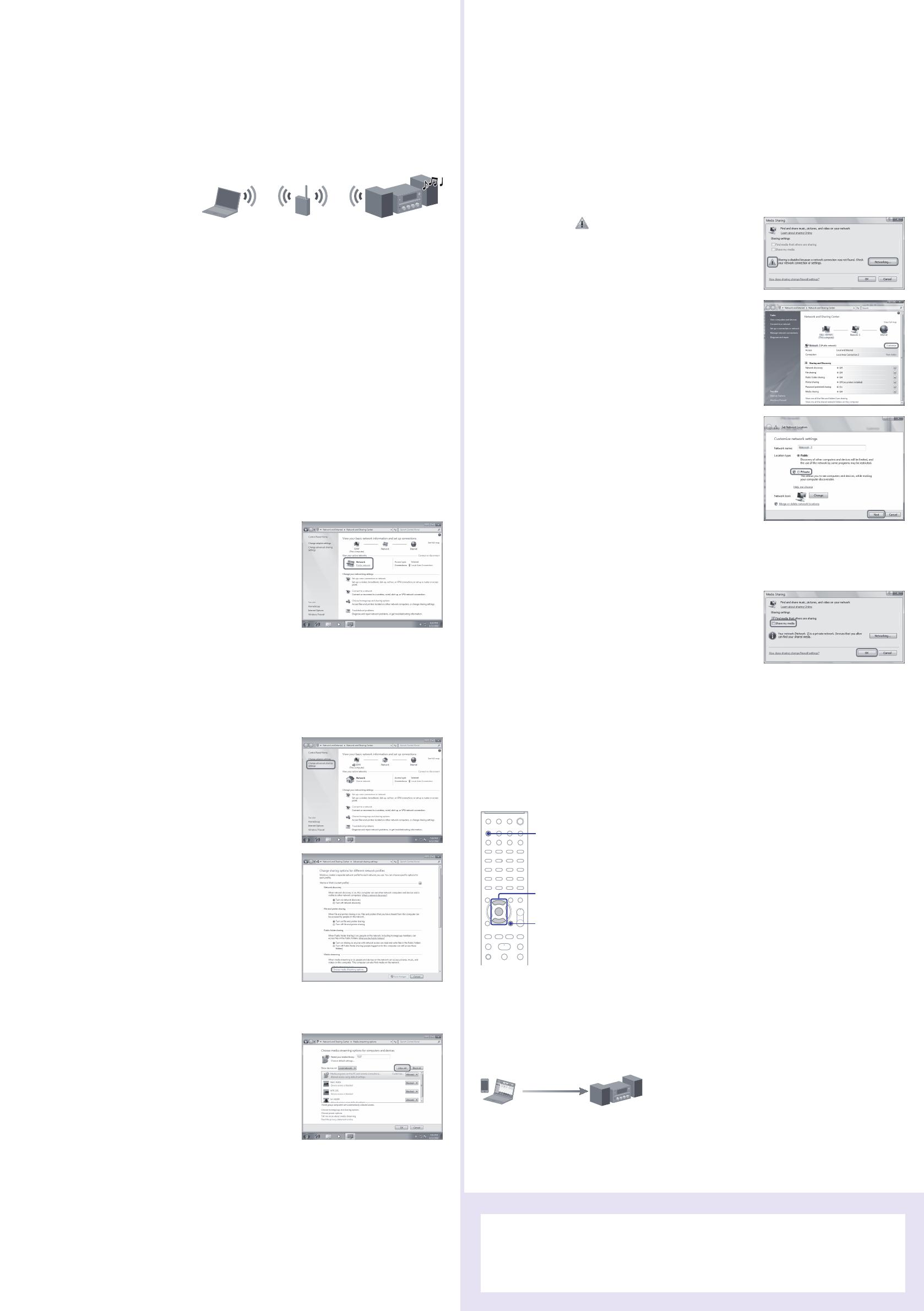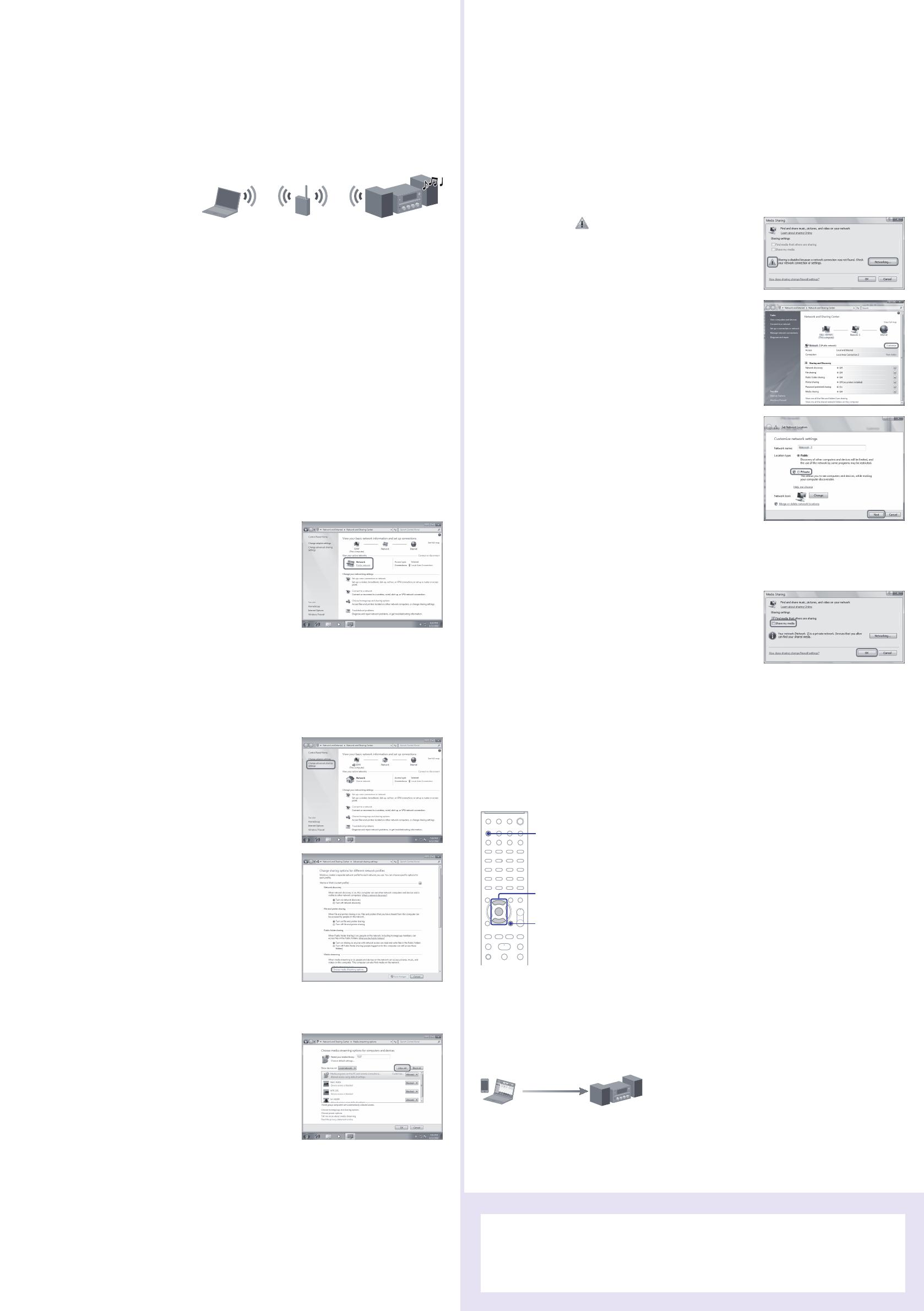
4
Počúvanie hudby uloženej na serveri
(v počítači)
Prostredníctvom domácej siete môžete počúvať zvukový obsah uložený na serveri (v počítači),
ktorýpodporuje normy DLNA.
Server (počítač) musíte nastaviť vopred. Ak sa počas pripojenia systému k sieti vyskytne problém,
skontrolujte stav a nastavenia siete.
Podrobné informácie o nastaveniach iných serverov než počítačov so systémom Windows 7,
Windows Vista alebo Windows XP
návody na použitie alebo súbory Pomocníka príslušných serverov apod.
Tipy
DLNA je skratka názvu Digital Living Network Alliance. Tento názov označuje organizáciu, ktorá určuje smernice
(smernice organizácie DLNA), ako aj spôsob, pomocou ktorého môžu zariadenia v domácnosti zdieľať digitálny obsah
(napríklad hudobné alebo obrazové údaje) prostredníctvom domácej siete.
Ak chcete skontrolovať stav a nastavenia siete, stlačte tlačidlo OPTIONS a vyberte položky Network – Information
apožadovanú položku nastavenia v ponuke.
Nastavenie servera (počítača)
Pri používaní systému Windows 7
V tejto časti je vysvetlený postup nastavenia prehrávača Windows Media Player 12, ktorý v systéme
Windows 7 nainštaloval výrobca.
Podrobné informácie o používaní prehrávača Windows Media Player 12
Pomocník prehrávača Windows Media Player 12
Prejdite do ponuky [Start/Štart] – [Control Panel/Ovládacípanel].
V časti [Network and Internet/Sieť a Internet] vyberte položku [View network status and tasks/
Zobraziť stav siete a sieťové úlohy].
Zobrazí sa okno [Network and Sharing Center/Centrum sietí].
Poznámka
Ak sa požadovaná položka nezobrazí na obrazovke, skúste zmeniť typ zobrazenia Ovládacieho panela.
V časti [View your active networks/Zobrazenie aktívnych
sietí] vyberte položku [Public network/Verejná sieť].
Zobrazí sa okno [Set Network Location/
Nastaveniesieťovéhoumiestnenia].
Ak sa na obrazovke zobrazuje iná položka než [Public network/
Verejná sieť], prejdite na krok č. .
Podľa prostredia, v ktorom sa systém používa, vyberte položku [Home network/Domáca sieť]
alebo[Work network/Pracovná sieť].
Postupujte podľa pokynov zobrazených na obrazovke. Tieto pokyny sa líšia v závislosti
odprostredia, v ktorom sa systém používa.
Po dokončení nastavenia skontrolujte, či sa položka v časti [View your active networks/
Zobrazenieaktívnych sietí] okna [Network and Sharing Center/Centrum sietí] zmenila na položku
[Home network/Domáca sieť] alebo [Work network/Pracovná sieť].
Vyberte položku [Change advanced sharing settings/
Zmeniťrozšírené nastavenie zdieľania].
V časti [Media streaming/Vysielanie prúdov mediálnych
údajov] vyberte položku [Choose media streaming options.../
Vybrať možnosti vysielania prúdov mediálnych údajov...].
Ak sa v okne [Media streaming options/Možnosti vysielania prúdov mediálnych údajov] zobrazí
hlásenie [Media streaming is not turned on/Vysielanie prúdov mediálnych údajov nie je zapnuté],
vyberte položku [Turn on media streaming/Zapnúť vysielanie prúdov mediálnych údajov].
Stlačte tlačidlo [Allow All/Povoliť všetko].
Otvorí sa okno [Allow All Media Devices/Povoliť všetky
mediálne zariadenia]. Ak sú všetky zariadenia v lokálnej sieti
nastavené na možnosť [Allowed/Povolené], stlačte tlačidlo
[OK] a zatvorte okno.
Vyberte položku [Allow all computers and media devices/Povoliť všetky počítače a mediálne
zariadenia].
Stlačením tlačidla [OK] zatvorte okno.
Pri používaní systému Windows Vista alebo XP
V tejto časti je vysvetlený postup nastavenia prehrávača Windows Media Player 11 nainštalovaného
vsystéme Windows Vista alebo XP*.
* Prehrávač Windows Media Player 11 nie je v systéme Windows XP nainštalovaný výrobcom. Z webovej lokality
spoločnosti Microsoft prevezmite inštalátor a nainštalujte prehrávač Windows Media Player 11 v počítači.
Podrobné informácie o používaní prehrávača Windows Media Player 11
Pomocník prehrávača Windows Media Player 11
Prejdite do ponuky [Start/Štart] – [All Programs/
Všetkyprogramy].
Vyberte položku [Windows Media Player].
Z ponuky [Library/Knižnica] vyberte položku
[MediaSharing.../Zdieľanie médií...].
Ak používate systém Windows XP, prejdite na krok č. .
Po zobrazení ikony stlačte tlačidlo [Networking.../Sieť...].
Zobrazí sa okno [Network and Sharing Center/Centrum sietí].
Stlačte tlačidlo [Customize/Prispôsobiť].
Zobrazí sa okno [Set Network Location/
Nastaveniesieťovéhoumiestnenia].
Začiarknite políčko [Private/Súkromné] a stlačte
tlačidlo[Next/Ďalej].
Skontrolujte, či sa položka [Location type/Typ umiestnenia] zmenila na hodnotu
[Private/Súkromné], a vyberte položku [Close/Zavrieť].
Skontrolujte, či sa v okne [Network and Sharing Center/Centrum sietí] zobrazuje položka
[(Privatenetwork)/(Súkromná sieť)], a zatvorte okno.
Ak v okne [Media Sharing/Zdieľanie médií] zobrazenom
v kroku č. nie je začiarknuté políčko [Share my media/
Zdieľať moje médiá], začiarknite políčko [Share my media/
Zdieľať moje médiá] a stlačte tlačidlo [OK].
Zobrazí sa zoznam pripojiteľných zariadení.
Stlačte tlačidlo [Settings.../Nastavenie...], ktoré sa zobrazuje vedľa položky [Share my media to:/
Zdieľať moje médiá na:].
Začiarknite políčko [Allow new devices and computers automatically/Automaticky povoliť nové
zariadenia a počítače] a stlačte tlačidlo [OK].
Poznámka
Po potvrdení, že systém možno pripojiť k serveru a že dokáže prehrávať zvukový obsah uložený na serveri, zrušte
začiarknutie tohto políčka.
Prehrávanie hudby uloženej na serveri (v počítači)
1
2
2-4
1
Stlačte tlačidlo HOME NETWORK.
2 Vyberte server, ku ktorému sa chcete pripojiť, a stlačte
tlačidlo ENTER.
Ak sa nezobrazí zoznam serverov, stlačte tlačidlo OPTIONS a vyberte
položku Refresh.
3 Vyberte položku, ktorú chcete prehrať (zoznam na
prehratie, album, priečinok atď.), astlačte tlačidlo ENTER.
Ak sa zobrazí iná položka, opakujte krok č. 3, kým sa nezobrazí
požadovanápoložka.
4 Vyberte skladbu, ktorú chcete prehrať, astlačte
tlačidloENTER.
Používanie funkcie AirPlay
Prostredníctvom siete môžete prehrávať zvukový obsah uložený v zariadeniach iOS, napríklad v zariadení
iPhone, iPad alebo iPod touch, alebo na lokalite iTunes.
Pozrite si časť Používanie funkcie AirPlay v Návode na použitie.
Riešenie problémov
Riešenia bežných problémov a podrobné informácie o chybových hláseniach
časť Riešenie problémov v Návode na použitie
Webové lokality zákazníckej podpory
Pre zákazníkov vEurópe: http://support.sony-europe.com/
Pre zákazníkov vOceánii: http://www.sony-asia.com/support