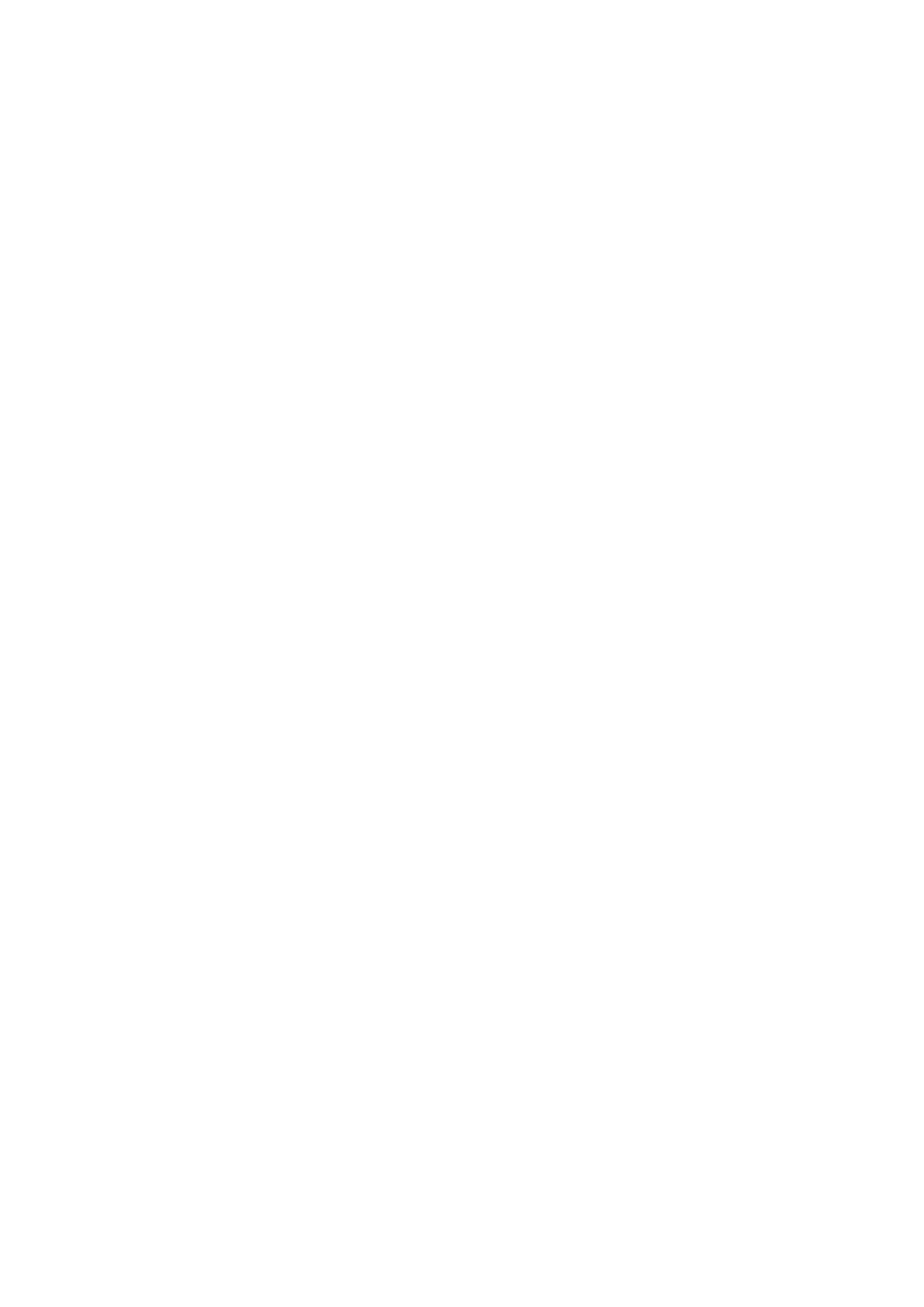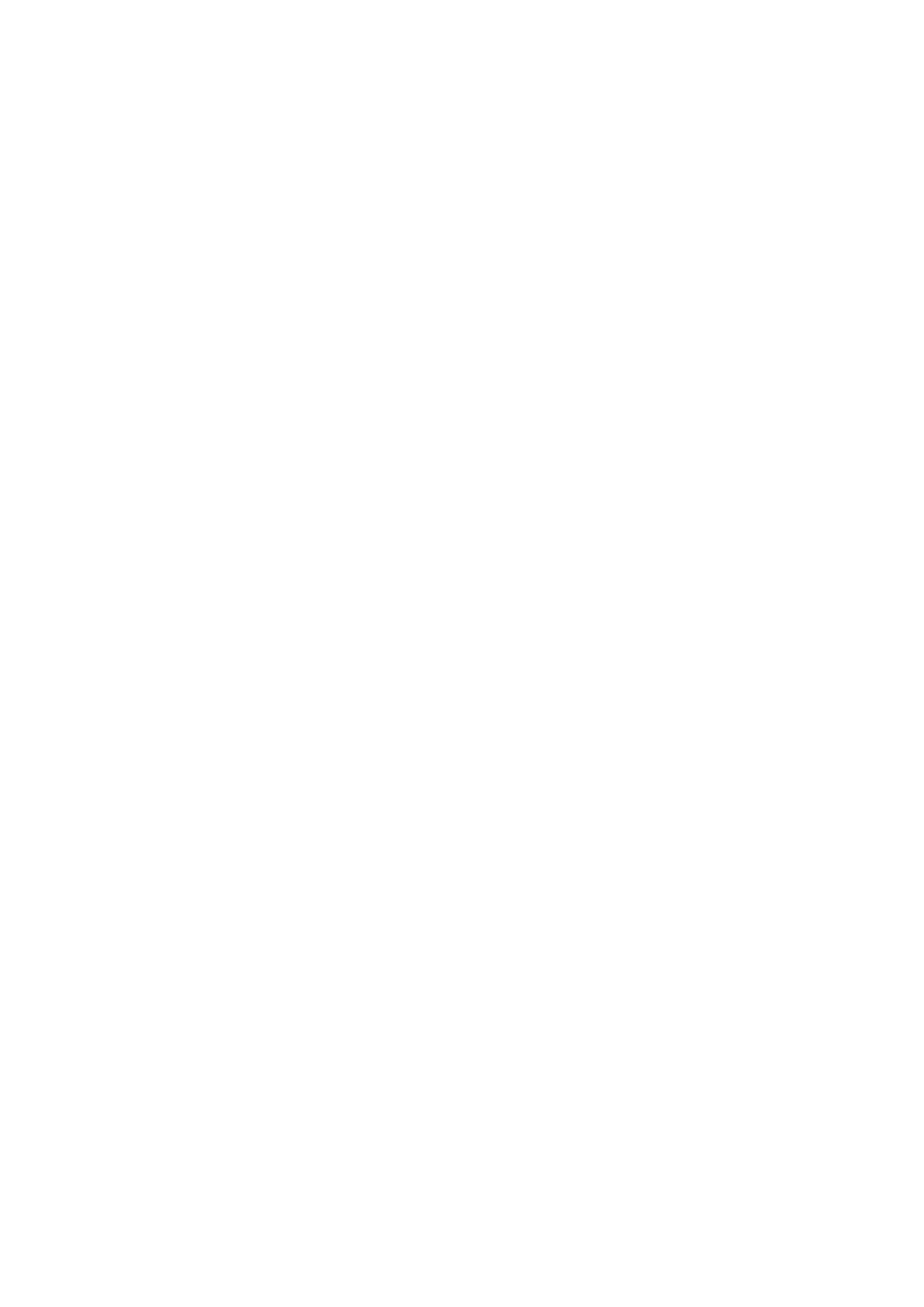
Demontáž gombíkovej batérie......................................................................................................................................37
Montáž gombíkovej batérie..........................................................................................................................................38
Disk SSD (Solid State Drive)..............................................................................................................................................39
konzola SSD......................................................................................................................................................................... 39
Demontáž konzoly disku SSD...................................................................................................................................... 39
Montáž konzoly disku SSD...........................................................................................................................................39
Reproduktory....................................................................................................................................................................... 40
Demontáž reproduktorov............................................................................................................................................. 40
Montáž reproduktorov...................................................................................................................................................41
Ventilátor systému...............................................................................................................................................................43
Demontáž ventilátora systému.................................................................................................................................... 43
Montáž ventilátora systému.........................................................................................................................................44
Batéria...................................................................................................................................................................................45
Demontáž batérie.......................................................................................................................................................... 45
Montáž batérie...............................................................................................................................................................47
Klávesnica.............................................................................................................................................................................50
Demontáž klávesnice.................................................................................................................................................... 50
Montáž klávesnice.........................................................................................................................................................53
Dotyková plocha.................................................................................................................................................................. 57
Demontáž dotykového panela......................................................................................................................................57
Montáž dotykového panela..........................................................................................................................................59
I/O dcérska doska............................................................................................................................................................... 62
Demontáž I/O dcérskej dosky......................................................................................................................................62
Montáž I/O dcérskej dosky..........................................................................................................................................64
Kábel vstupu napájania....................................................................................................................................................... 66
Demontáž kábla vstupu napájania............................................................................................................................... 66
Montáž kábla vstupu napájania....................................................................................................................................66
Chladič...................................................................................................................................................................................67
Demontáž chladiča........................................................................................................................................................ 67
Montáž chladiča.............................................................................................................................................................68
Zostava displeja................................................................................................................................................................... 69
Demontáž zostavy obrazovky..................................................................................................................................... 69
Montáž zostavy obrazovky...........................................................................................................................................71
Rám displeja..........................................................................................................................................................................73
Demontáž rámu obrazovky...........................................................................................................................................73
Montáž rámu obrazovky...............................................................................................................................................74
Modul mikrofónu kamery....................................................................................................................................................76
Demontáž modulu mikrofónu kamery......................................................................................................................... 76
Montáž modulu mikrofónu kamery.............................................................................................................................. 77
Panel LCD.............................................................................................................................................................................78
Demontáž panela LCD...................................................................................................................................................78
Montáž panela LCD.......................................................................................................................................................79
Pánty displeja....................................................................................................................................................................... 80
Demontáž závesov obrazovky.....................................................................................................................................80
Montáž závesov obrazovky..........................................................................................................................................81
Kábel eDP............................................................................................................................................................................. 82
Demontáž kábla eDP.....................................................................................................................................................82
Inštalácia kábla eDP.......................................................................................................................................................83
zadný kryt obrazovky..........................................................................................................................................................85
Systémová doska................................................................................................................................................................ 86
4
Obsah