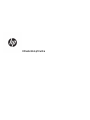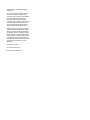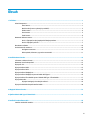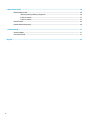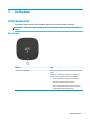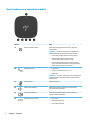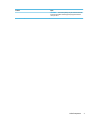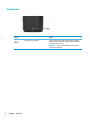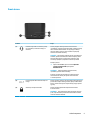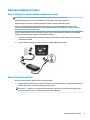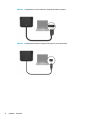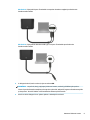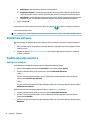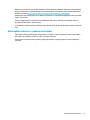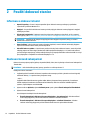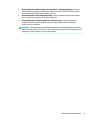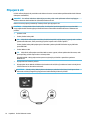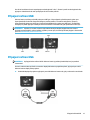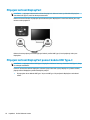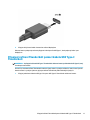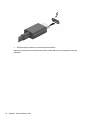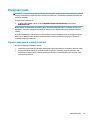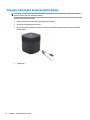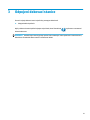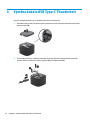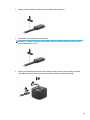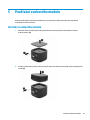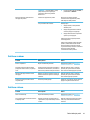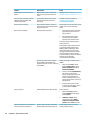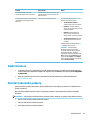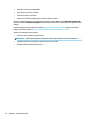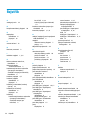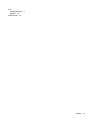Uživatelská příručka

© Copyright 2017, 2018 HP Development
Company, L.P.
Intel, Thunderbolt, logo Thunderbolt a vPro
jsou ochranné známky společnosti Intel
Corporation v USA a dalších zemích. NVIDIA je
ochranná známka a/nebo registrovaná
ochranná známka společnosti NVIDIA
Corporation v USA a dalších zemích. Windows je
buď registrovaná ochranná známka, nebo
ochranná známka společnosti Microsoft ve
Spojených státech a/nebo dalších zemích.
Informace uvedené v této příručce se mohou
změnit bez předchozího upozornění. Jediné
záruky na produkty a služby společnosti HP
jsou výslovně uvedeny v prohlášení o záruce,
které je každému z těchto produktů a služeb
přiloženo. Žádná ze zde uvedených informací
nezakládá další záruky. Společnost HP není
zodpovědná za technické nebo redakční chyby
ani za opomenutí vyskytující se v tomto
dokumentu.
Druhé vydání: září 2018
První vydání: listopad 2017
Číslo dokumentu: L05326-222

Obsah
1 Začínáme ...................................................................................................................................................... 1
Určení komponent ................................................................................................................................................. 1
Horní strana ......................................................................................................................................... 1
Modul zvuku (pouze u vybraných produktů) ...................................................................................... 2
Přední strana ....................................................................................................................................... 4
Pravá strana ........................................................................................................................................ 5
Zadní strana ......................................................................................................................................... 6
Nastavení dokovací stanice ................................................................................................................................... 7
Krok 1: Připojení ke zdroji napájení střídaným proudem .................................................................... 7
Krok 2: Připojení k počítači .................................................................................................................. 7
Aktualizace softwaru ........................................................................................................................................... 10
Použití externího monitoru ................................................................................................................................. 10
Kongurace monitoru ....................................................................................................................... 10
Režim spánku, hibernace, vypnutí a restartování ............................................................................ 11
2 Použití dokovací stanice ............................................................................................................................... 12
Informace o dokovací stanici ............................................................................................................................... 12
Nastavení úrovně zabezpečení ............................................................................................................................ 12
Připojení k síti ...................................................................................................................................................... 14
Připojení zařízení USB .......................................................................................................................................... 15
Připojení zařízení VGA .......................................................................................................................................... 15
Připojení zařízení DisplayPort ............................................................................................................................. 16
Připojení zařízení DisplayPort pomocí kabelu USB Type-C ................................................................................. 16
Připojení zařízení Thunderbolt pomocí kabelu USB Type-C Thunderbolt .......................................................... 17
Připojování audia ................................................................................................................................................. 19
Připojení analogových zvukových zařízení ....................................................................................... 19
Připojení volitelného bezpečnostního kabelu ..................................................................................................... 20
3 Odpojení dokovací stanice ............................................................................................................................ 21
4 Výměna kabelu USB Type-C Thunderbolt ....................................................................................................... 22
5 Používání zvukového modulu ....................................................................................................................... 25
Instalace zvukového modulu ............................................................................................................................... 25
iii

6 Odstraňování potíží ..................................................................................................................................... 26
Řešení běžných potíží .......................................................................................................................................... 26
Obecné použití a problémy s připojením .......................................................................................... 26
Potíže se zvukem ............................................................................................................................... 27
Potíže se videem ............................................................................................................................... 27
Další informace .................................................................................................................................................... 29
Kontakt zákaznické podpory ............................................................................................................................... 29
7 Technické údaje ........................................................................................................................................... 31
Vstupní napájení .................................................................................................................................................. 31
Provozní prostředí ............................................................................................................................................... 31
Rejstřík .......................................................................................................................................................... 32
iv

1 Začínáme
Určení komponent
Tato kapitola popisuje viditelné funkce hardwaru dokovací stanice a obsahuje pokyny k instalaci.
POZNÁMKA: Váš počítač nemusí být vybaven tak, aby využil všechny výhody dostupných funkcí dokovací
stanice.
Horní strana
Součást Popis
Tlačítko a kontrolka napájení Pokud je počítač připojený k dokovací stanici, stisknutím zapnete
počítač.
POZNÁMKA: Toto tlačítko je funkční pouze v případě, že je
dokovací stanice připojena k podporovanému počítači HP.
● Svítí: Počítač připojený k dokovací stanici je zapnutý.
● Bliká: Počítač připojený k dokovací stanici je
v pohotovostním režimu, který šetří energii.
● Nesvítí: Počítač připojený k dokovací stanici je vypnutý
nebo v režimu hibernace. Hibernace je úsporný režim, při
němž je spotřebováváno nejméně energie.
Určení komponent 1

Modul zvuku (pouze u vybraných produktů)
Součást Popis
(1) Tlačítko a kontrolka napájení Pokud je počítač připojený k dokovací stanici, stisknutím
zapnete počítač.
POZNÁMKA: Toto tlačítko je funkční pouze v případě, že je
dokovací stanice připojena k podporovanému počítači HP.
● Svítí: Počítač připojený k dokovací stanici je zapnutý.
● Bliká: Počítač připojený k dokovací stanici je
v pohotovostním režimu, který šetří energii.
● Nesvítí: Počítač připojený k dokovací stanici je vypnutý
nebo v režimu hibernace. Hibernace je úsporný režim, při
němž je spotřebováváno nejméně energie.
(2) Tlačítko přijetí hovoru ● Přijetí hovoru.
● Spustí hovor během konverzace 1-na-1.
● Přidrží hovor.
POZNÁMKA: Tato funkce vyžaduje, aby na serverech Microsoft
Exchange nebo Oice 365 běžely systémy Skype for Business
nebo Lync 2013.
(3) Tlačítko ztlumení Ztlumení mikrofonu.
(4) Tlačítko snížení hlasitosti Pokud držíte tuto klávesu stisknutou, postupně se bude
snižovat hlasitost reproduktoru.
(5) Tlačítko zvýšení hlasitosti Pokud držíte tuto klávesu stisknutou, postupně se bude
zvyšovat hlasitost reproduktoru.
(6) Tlačítko pro ukončení hovoru ● Ukončí hovor.
● Odmítne příchozí hovory.
● Ukončí sdílení obrazovky.
2 Kapitola 1 Začínáme

Součást Popis
POZNÁMKA: Tato funkce vyžaduje, aby na serverech Microsoft
Exchange nebo Oice 365 běžely systémy Skype for Business
nebo Lync 2013.
Určení komponent 3

Přední strana
Součást Popis
Port USB Type-C SuperSpeed Slouží k připojení zařízení USB, například mobilního telefonu,
kamery, monitoru aktivity nebo chytrých hodinek, a poskytuje
vysokorychlostní přenos dat.
POZNÁMKA: Mohou být zapotřebí kabely a/nebo adaptéry
(zakoupené samostatně).
4 Kapitola 1 Začínáme

Pravá strana
Součást Popis
(1) Kombinovaný konektor zvukového výstupu
(pro sluchátka) / zvukového vstupu (pro
mikrofon)
Slouží k připojení volitelných aktivních stereofonních
reproduktorů, sluchátek, špuntů (sluchátek), náhlavní soupravy
nebo zvukového kabelu televize. Lze jím připojit i volitelný
mikrofon náhlavní soupravy. Tento konektor nepodporuje
volitelné samostatné mikrofony.
VAROVÁNÍ! Aby nedošlo k poškození sluchu, před připojením
sluchátek, špuntů (sluchátek) nebo náhlavní soupravy snižte
hlasitost. Další informace o bezpečnosti naleznete v části
Poznámky o předpisech, bezpečnosti a životním prostředí.
Přístup k příručce:
▲ Vyberte tlačítko Start, vyberte možnost Nápověda
a podpora společnosti HP a poté vyberte
Dokumentace HP.
POZNÁMKA: Pokud ke konektoru připojíte zařízení,
reproduktory počítače budou zakázány.
Pokud se zvuk nepřepne automaticky na dokovací stanici,
nastavte dokovací stanici jako výchozí zvukové zařízení
v nastavení počítače.
(2) Port SuperSpeed USB s funkcí HP Sleep and
Charge
Slouží k připojení zařízení s rozhraním USB, vysokorychlostnímu
přenosu dat a nabíjení většiny produktů, jako je mobilní telefon,
kamera, monitor aktivity nebo chytré hodinky, i když je počítač
vypnutý.
(3) Zásuvka pro bezpečnostní kabel Slouží k připojení doplňkového bezpečnostního kabelu
k dokovací stanici.
POZNÁMKA: Tento bezpečnostní kabel slouží jako odrazující
prvek; neoprávněnému použití nebo krádeži dokovací stanice
však zcela zabránit nedokáže.
Určení komponent 5

Zadní strana
Součást Popis
(1) Porty SuperSpeed USB (2) Slouží k připojení zařízení USB, například mobilního telefonu,
kamery, monitoru aktivity nebo chytrých hodinek, a poskytuje
vysokorychlostní přenos dat.
(2) Port externího monitoru Slouží k připojení externího monitoru VGA nebo projektoru.
(3) Port USB Type-C SuperSpeed a DisplayPort Slouží k připojení zobrazovacího zařízení, které má konektor
USB Type-C, s výstupem DisplayPort.
Tento port podporuje také výstup HDMI a VGA.
POZNÁMKA: Mohou být zapotřebí kabely a/nebo adaptéry
(zakoupené samostatně).
(4) Konektor RJ-45 (síťový) Slouží k připojení síťového kabelu.
(5) Indikátor napájení ● Svítí: Dokovací stanice je připojená k napájení.
(6) Konektor napájení Slouží k připojení adaptéru střídavého proudu.
(7) Port USB Type-C Thunderbolt™ Slouží k připojení zařízení USB, například mobilního telefonu,
kamery, monitoru aktivity nebo chytrých hodinek, a poskytuje
vysokorychlostní přenos dat.
– a –
Slouží k připojení zobrazovacího zařízení, které má konektor
USB Type-C, s výstupem DisplayPort.
POZNÁMKA: Mohou být zapotřebí kabely a/nebo adaptéry
(zakoupené samostatně).
(8) DisplayPort (2) Slouží k připojení volitelného digitálního zobrazovacího zařízení,
například monitoru nebo projektoru s vysokým výkonem.
6 Kapitola 1 Začínáme

Nastavení dokovací stanice
Krok 1: Připojení ke zdroji napájení střídaným proudem
VAROVÁNÍ! Pro snížení rizika úrazu elektrickým proudem nebo poškození zařízení:
Napájecí kabel zapojujte do zásuvky střídavého proudu, která je vždy snadno přístupná.
Odpojte napájení ze zařízení vytažením napájecího kabelu ze zásuvky střídavého proudu.
Pokud je na napájecím kabelu tříkolíková zástrčka, připojte ji k uzemněné tříkolíkové zásuvce. Funkci
zemnicího kolíku napájecího kabelu nevyřazujte, například připojením dvoukolíkového adaptéru. Zemnicí
kolík má důležitou bezpečnostní funkci.
Chcete-li zajistit správný provoz všech funkcí dokovací stanice, připojte dokovací stanici ke zdroji napájení
střídavým proudem pomocí napájecího kabelu dokovací stanice.
1. Jeden konec napájecího kabelu připojte do adaptéru střídavého proudu (1) a druhý konec do zásuvky
střídavého proudu (2).
2. Připojte adaptér střídavého proudu do konektoru napájení (3) dokovací stanice.
Krok 2: Připojení k počítači
Chcete-li počítač připojit k dokovací stanici, postupujte takto:
1. Připojte kabel Thunderbolt Type-C k portu Thunderbolt a vstupnímu konektoru napájení nebo konektoru
napájení USB Type-C a portu Thunderbolt na svém počítači.
POZNÁMKA: Ujistěte se, že váš počítač je buď zapnutý, nebo vypnutý. Společnost HP nedoporučuje
připojení k počítači, který je v režimu spánku nebo režimu hibernace.
Nastavení dokovací stanice 7

Obrázek 1-1 Připojování k portu Thunderbolt a vstupnímu konektoru napájení
Obrázek 1-2 Připojování ke konektoru napájení USB Type-C a portu Thunderbolt
8 Kapitola 1 Začínáme

Obrázek 1-3 Připojování k portu Thunderbolt a vstupnímu konektoru napájení prostřednictvím
kombinovaného kabelu
Obrázek 1-4 Připojování ke konektoru USB Type-C a k portu Thunderbolt prostřednictvím
kombinovaného kabelu
2. V dialogovém okně, které se zobrazí, vyberte možnost OK.
POZNÁMKA: Na počítači, který je připojený k dokovací stanici, musíte být přihlášeni jako správce.
Chcete-li povolit uživateli nemajícímu práva správce vybrat OK, zadejte klíč registru uživatele nemajícího
práva správce. Tento klíč získáte od technického konzultanta společnosti HP.
3. Otevře se druhé dialogové okno. Vyberte jedenu z následujících možností:
Nastavení dokovací stanice 9

● Nepřipojujte – Zabrání připojení dokovací stanice k počítači.
● Připojte pouze jednou – Umožní připojení dokovací stanice k počítači. Pokaždé, když je dokovací
stanice připojena a odpojena, musíte se přihlásit jako správce a povolit přístup k dokovací stanici.
● Vždy připojit – Umožní připojení dokovací stanice k počítači. Dokovací stanici lze připojit k počítači
automaticky poté, co je odpojena a opětovně připojena, i když nejste přihlášeni jako správce.
4. Vyberte položku OK.
Pokud je dokovací stanice připojena k počítači, ikona Thunderbolt se zobrazí v oznamovací oblasti na
pravé straně hlavního panelu.
TIP: Dříve než jsou zařízení připojená k dokovací stanici připravena k použití, může dojít ke krátké prodlevě.
Aktualizace softwaru
Tato část popisuje, jak aktualizovat software dokovací stanice na počítači s operačním systémem Windows
®
10.
1. Když je počítač zapnutý se spuštěným systémem Windows a připojením na Internet, připojte dokovací
stanici k počítači.
2. Přejděte na stránku http://www.hp.com/support a postupujte podle pokynů na obrazovce k nalezení
softwaru a ovladačů.
Použití externího monitoru
Kongurace monitoru
Použití Windows ke konguraci displeje monitoru připojeného k dokovací stanici:
1. Vyberte tlačítko Start, vyberte položku Nastavení a poté vyberte položku Systém.
2. Chcete-li zobrazení obrazu pouze na monitoru, vyberte Jenom druhá obrazovka.
– nebo –
Chcete-li současné zobrazení jednoho obrazu rozloženého na displeji počítače a externím zařízení,
vyberte položku Rozšířit tato zobrazení.
– nebo –
Chcete-li současné zobrazení obrazu jak na displeji počítače, tak na externím zařízení, vyberte položku
Duplikovat tato zobrazení.
Nastavení zobrazení lze také spustit stisknutím klávesy s logem Windows a klávesy p.
● Chcete-li zobrazení obrazu pouze na monitoru, vyberte Jenom druhá obrazovka.
● Chcete-li současné zobrazení jednoho obrazu rozloženého na displeji počítače a externím zařízení,
vyberte položku Rozšířit.
● Chcete-li současné zobrazení obrazu jak na displeji počítače, tak na externím zařízení, vyberte položku
Duplikovat.
10 Kapitola 1 Začínáme

Další informace o použití více monitorů naleznete v části „Možnosti zobrazení“ dokumentu HP Thunderbolt
Dock G2 Features and Troubleshooting (Funkce a odstraňování potíží dokovací stanice HP Thunderbolt G2).
Přejděte na stránku http://www8.hp.com/h20195/v2/GetPDF.aspx/4AA7-3384ENW.pdf
Displeje nelze současně připojit k portu VGA a portu USB Type-C SuperSpeed a DisplayPort nebo portu USB
Type-C Thunderbolt.
Pokud je displej připojen k počítači přes port HDMI nebo USB Type-C, může být počet displejů, které lze
připojit k dokovací stanici, menší než čtyři.
V závislosti na rozlišení obrazovky může být počet displejů, které lze připojit do dokovací stanice, menší než
čtyři.
Režim spánku, hibernace, vypnutí a restartování
Pokud počítač aktivuje režim spánku nebo hibernace, monitor se vypne. Když počítač opustí režim spánku
nebo hibernace, připojený monitor se vrátí na předchozí nastavení.
Pokud počítač restartujete nebo vypnete a pak jej zpět zapnete, připojený monitor se vrátí na předchozí
nastavení.
Použití externího monitoru 11

2 Použití dokovací stanice
Informace o dokovací stanici
● Operační systémy – Chcete-li zajistit optimální výkon dokovací stanice, používejte ji s počítačem
s operačním systémem Windows 10.
● Napájení – Pro použití funkcí dokovací stanice je třeba, aby byla dokovací stanice připojena k napájení
střídavým proudem.
● Připojování a odpojování – Dokovací stanici lze připojovat a odpojovat od počítače, ať už je zapnutý
nebo vypnutý. (Viz Krok 2: Připojení k počítači na stránce 7 a Odpojení dokovací stanice na stránce 21.)
POZNÁMKA: Společnost HP nedoporučuje připojení nebo odpojení od počítače, který je v režimu
spánku nebo režimu hibernace.
● Externí zařízení – Když je dokovací stanice připojena k počítači, externí zařízení mohou být připojena
k portům na dokovací stanici nebo portům na počítači.
● Pokročilé funkce a rychlost – Pokud chcete používat všechny funkce dokovací stanice, musí váš počítač
a displej podporovat technologii Thunderbolt, USB SuperSpeed a DisplayPort 1.3. Pokud vaše zařízení
tyto technologie nepodporují, můžete stále používat porty SuperSpeed USB se zařízeními USB 2.0 a čtyři
porty DisplayPort-compatible se zařízeními DisplayPort 1.2.
Nastavení úrovně zabezpečení
Dokovací stanice podporuje přímý přístup do paměti (DMA), funkci, která vyžaduje určitou úroveň zabezpečení
Thunderbolt.
POZNÁMKA: Než zkusíte dále popsaný postup, poraďte se s vaším správcem IT.
Kongurace tohoto nastavení:
1. V případě počítačů a tabletů s klávesnicí zapněte nebo restartujte počítač a jakmile se zobrazí logo HP,
stisknutím klávesy f10 spusťte nástroj Computer Setup.
– nebo –
V případě tabletů bez klávesnice vypněte tablet. Nástroj Computer Setup spustíte tak, že stisknete
tlačítko napájení v kombinaci s tlačítkem snížení hlasitosti, dokud se nezobrazí nabídka Spuštění
systému, a poté klepnete na tlačítko F10.
2. Vyberte možnost Upřesnit, vyberte Možnosti portu a poté vyberte Úroveň zabezpečení Thunderbolt.
3. Vyberte úroveň zabezpečení.
Jsou k dispozici následující úrovně zabezpečení:
● Úroveň zabezpečení 0: Sběrnice PCIe a port DisplayPort – bez zabezpečení – Všechna zařízení
mohou být připojena k počítači nebo dokovací stanici bez souhlasu uživatele.
● Úroveň zabezpečení 1: Sběrnice PCIe a port DisplayPort – schválení uživatelem – Všechna
zařízení mohou být připojena k počítači nebo dokovací stanici s oprávněním uživatele.
12 Kapitola 2 Použití dokovací stanice

● Úroveň zabezpečení 2: Sběrnice PCIe a port DisplayPort – zabezpečené připojení – Všechna
zařízení mohou být připojena k počítači nebo dokovací stanici se schválením uživatele, pokud
zařízení obsahuje buď bezpečnostní certikát, nebo čip.
● Úroveň zabezpečení 3: Porty DisplayPort a USB – Zařízení nemohou být připojena k dokovací
stanici. Na počítači fungují pouze porty USB a DisplayPort.
● Úroveň zabezpečení 4: Zakázáno propojení v uzavřeném cyklu – K počítači může být se
souhlasem uživatele připojeno jakékoliv zařízení; avšak propojení zařízení Thunderbolt v
uzavřeném cyklu je zakázáno.
POZNÁMKA: Úroveň zabezpečení 4 je podporována pouze na vybraných mobilních pracovních
stanicích HP páté generace. Pokud jste na tuto úroveň nastavili počítač, který nepodporuje úroveň
zabezpečení 4, bude převeden na úroveň zabezpečení 3.
Nastavení úrovně zabezpečení 13

Připojení k síti
Počítač můžete připojit k síti prostřednictvím dokovací stanice. K tomu budete potřebovat kabel sítě Ethernet
(zakoupen samostatně).
VAROVÁNÍ! Pro snížení rizika úrazu elektrickým proudem, požáru nebo poškození zařízení nepřipojujte
kabel modemu ani telefonní kabel do (síťového) konektoru RJ-45.
Dokovací stanice podporuje následující funkce počítače přes připojení k síti:
POZNÁMKA: Před použitím těchto funkcí ověřte, že váš počítač používá nejnovější verzi systému BIOS
a nejnovější ovladač síťového připojení. Další informace o aktualizaci ovladačů naleznete v dokumentaci
počítače.
● Spuštění z PXE
● Funkce předání adresy MAC
TIP: Váš počítač může podporovat funkci předání adresy MAC, když je zapnutý, vypnutý nebo v režimu
spánku nebo hibernace, nebo pouze když je počítač zapnut nebo v režimu spánku.
Funkce předání adresy MAC podporuje buď zavedení systému přes UEFI PXE nebo Legacy PXE nebo
pouze UEFI PXE.
● Funkce Wake on LAN
TIP: Váš počítač může podporovat funkci WOL ve stavu vypnutí, režimu spánku nebo hibernace, nebo
pouze pokud je počítač zapnut nebo v režimu spánku.
Přepínání WLAN – LAN je podporováno pouze na vybraných počítačích s operačním systémem
Windows 10.
1. Připojte dokovací stanici k počítači.
2. Připojte jeden konec kabelu sítě Ethernet ke konektoru RJ-45 (síťový) na dokovací stanici a druhý konec
k síťové zásuvce RJ-45 nebo ke směrovači.
POZNÁMKA: Pokud je síťový kabel vybaven obvodem pro potlačení rušení, který chrání proti rušení
televizním a rádiovým signálem, připojte konec kabelu obsahující obvod k počítači.
14 Kapitola 2 Použití dokovací stanice

Port RJ-45 na dokovací stanici nepodporuje technologii Intel® vPro™. Chcete-li použít technologii Intel vPro,
připojte se k bezdrátové síti nebo použijte port RJ-45 na svém počítači.
Připojení zařízení USB
Dokovací stanice má šest portů USB: jeden port USB Type-C SuperSpped na předním panelu; jeden port
SuperSpeed USB s funkcí HP Sleep and Charge na pravém panelu; a na zadní straně panelu, dva porty
SuperSpeed USB, jeden port USB Type-C SuperSpeed a DisplayPort a jeden port USB Type-C Thunderbolt.
Použijte porty USB k připojení volitelných externích zařízení s rozhraním USB, jako je klávesnice nebo myš.
POZNÁMKA: Ujistěte se, že externí zařízení odpovídá technickým údajům napájení dokovací stanice.
Použitím neodpovídajícího zařízení můžete vyřadit z provozu port, k němuž je zařízení připojeno. Resetování
portu viz Odstraňování potíží na stránce 26.
Připojení zařízení VGA
POZNÁMKA: K připojení video zařízení VGA k dokovací stanici je potřebný kabel VGA, který se prodává
samostatně.
Chcete-li zobrazit obraz počítače na externím displeji VGA nebo na projekčním plátně, připojte k portu VGA
dokovací stanice displej nebo projektor.
▲ Kabel VGA displeje či projektoru připojte k portu VGA dokovací stanice tak, jak je znázorněno na obrázku.
Připojení zařízení USB 15

Připojení zařízení DisplayPort
POZNÁMKA: K připojení zobrazovacího zařízení DisplayPort k dokovací stanici je třeba kabel DisplayPort
nebo kabel USB Type-C, které lze zakoupit samostatně.
Dokovací stanice může být též připojena prostřednictvím portu DisplayPort k externímu zařízení, jako např.
monitoru nebo projektoru.
Dokovací stanice podporuje současné připojení videa k portům USB Type-C, které podporují video i port
DisplayPort.
Připojení zařízení DisplayPort pomocí kabelu USB Type-C
POZNÁMKA: K připojení zařízení USB Type-C DisplayPort k dokovací stanici je třeba kabel USB Type-C, který
lze zakoupit samostatně.
Chcete-li na externím zařízení DisplayPort zobrazit výstup videa nebo výstup displeje ve vysokém rozlišení,
připojte zařízení DisplayPort podle následujících pokynů:
1. Připojte jeden konec kabelu USB Type-C do portu USB Type-C SuperSpeed a DisplayPort na dokovací
stanici.
16 Kapitola 2 Použití dokovací stanice
Stránka sa načítava ...
Stránka sa načítava ...
Stránka sa načítava ...
Stránka sa načítava ...
Stránka sa načítava ...
Stránka sa načítava ...
Stránka sa načítava ...
Stránka sa načítava ...
Stránka sa načítava ...
Stránka sa načítava ...
Stránka sa načítava ...
Stránka sa načítava ...
Stránka sa načítava ...
Stránka sa načítava ...
Stránka sa načítava ...
Stránka sa načítava ...
Stránka sa načítava ...
-
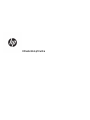 1
1
-
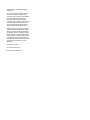 2
2
-
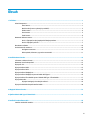 3
3
-
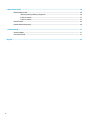 4
4
-
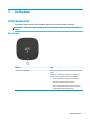 5
5
-
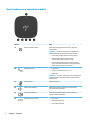 6
6
-
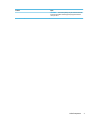 7
7
-
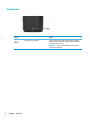 8
8
-
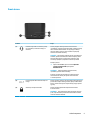 9
9
-
 10
10
-
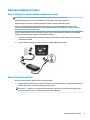 11
11
-
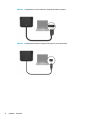 12
12
-
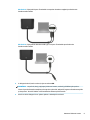 13
13
-
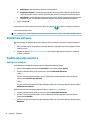 14
14
-
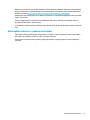 15
15
-
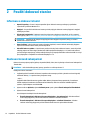 16
16
-
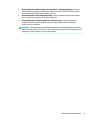 17
17
-
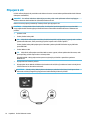 18
18
-
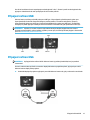 19
19
-
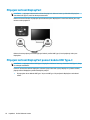 20
20
-
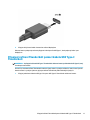 21
21
-
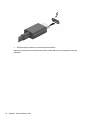 22
22
-
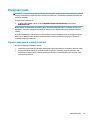 23
23
-
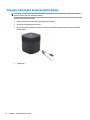 24
24
-
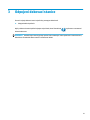 25
25
-
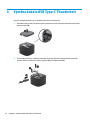 26
26
-
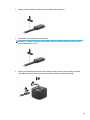 27
27
-
 28
28
-
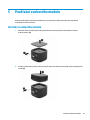 29
29
-
 30
30
-
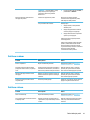 31
31
-
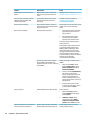 32
32
-
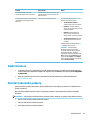 33
33
-
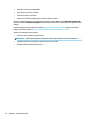 34
34
-
 35
35
-
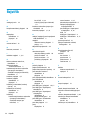 36
36
-
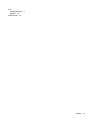 37
37
HP Thunderbolt Dock 120W G2 with Audio Module Používateľská príručka
- Typ
- Používateľská príručka
- Táto príručka je tiež vhodná pre
Súvisiace články
-
HP USB-C Docking Station Používateľská príručka
-
HP Elite USB-C Dock Používateľská príručka
-
HP USB-C Mini Dock Používateľská príručka
-
HP USB-C Travel Port Replicator Používateľská príručka
-
HP EliteBook 850 G5 Notebook PC Používateľská príručka
-
HP E24d G4 FHD Advanced Docking Monitor Používateľská príručka
-
HP USB-C Dock G5 Používateľská príručka
-
HP ZBook Studio G4 Base Model Mobile Workstation Používateľská príručka
-
HP ZBook 15 G4 Mobile Workstation Používateľská príručka
-
HP USB-C Dock Používateľská príručka