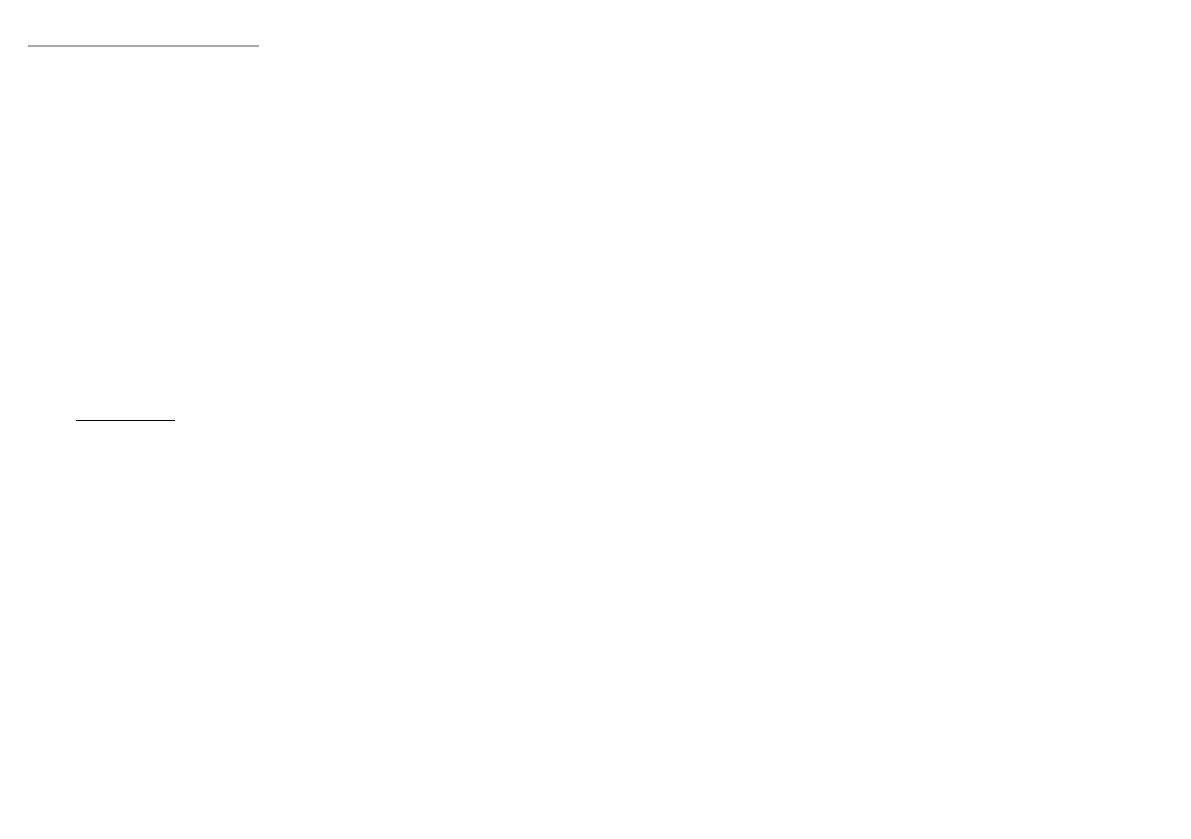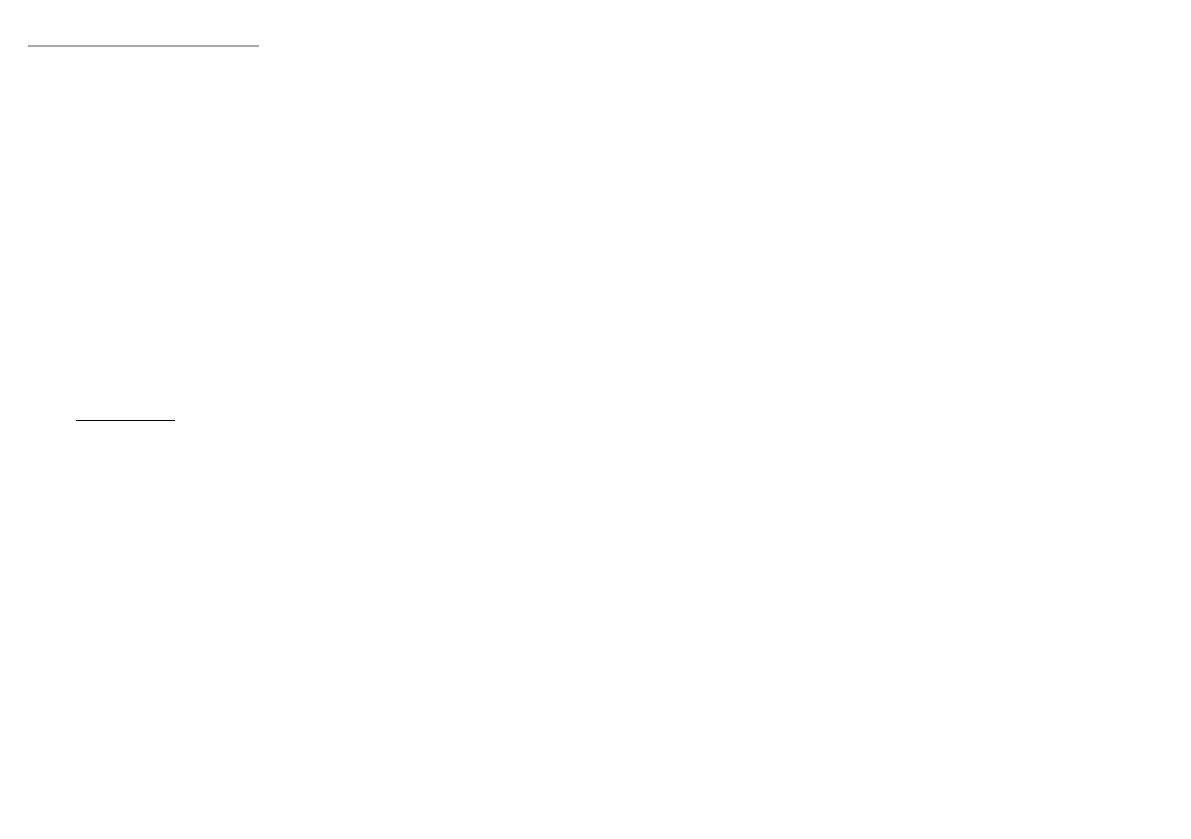
28 29| |
BG - РЪКОВОДСТВО ЗА УПОТРЕБА
Bluetooth
• Плъзнете бутона ON/OFF в долната част на клавиатурата в положение ON
• Включете Bluetooth на устройството, което искате да сдвоите с клавиатурата
• Задръжте клавишите FN + BT1 | BT2 | BT3 за 5 секунди, за да влезете в режим на сдвояване. Светодиодът ще мига бързо
• След това отидете на настройките за Bluetooth на вашето устройство и изберете от списъка Thor 660
• След успешно сдвояване светодиодът на клавиатурата ще спре да мига
• Клавиатурата е готова за употреба
: Клавиатурата може да бъде сдвоена с до 3 устройства, които могат да се превключват чрез натискане на
клавишите FN + BT1 | BT2 | BT3.
• Включете Bluetooth на устройството, което преди това е било сдвоено с клавиатурата
• Активирайте или събудете клавиатурата от режим хибернация
• Изберете желаното устройство, като натиснете кратко FN + BT1 | BT2 | BT3
• Клавиатурата ще се свърже автоматично с устройството
:
• Устройството е оборудвано с интелигентна технология за управление на консумацията на енергия. Когато клавиатурата
премине в режим на хибернация (заспиване), натиснете произволен бутон, за да я събудите.
• Клавиатурата е снабдена с бутон ON/OFF, за да пести енергия на батерията, когато не се използва.
USB
• Плъзнете бутона ON/OFF в долната част на клавиатурата в положение OFF
• Включете компютъра или друго съвместимо устройство
• Свържете кабела към свободен USB порт на компютъра, при първо включване изчакайте около 15 секунди, докато
драйверите напълно се инсталират
• Клавиатурата има софтуер, който ви позволява да задавате разширени функции, които трябва да изтеглите от нашия
уебсайт www.genesis-zone.com
• Отворете инсталационната папка и след това щракнете двукратно върху иконата setup.exe
• Следвайте указанията за инсталиране на софтуера
• Когато инсталацията приключи успешно, иконата на софтуера ще се покаже в лентата със задачите. Кликнете двукратно
на иконата за да видите интерфейса с настройките
: Софтуерът комуникира с клавиатурата само чрез USB кабел. Всички запазени настройки ще бъдат запомнени в
паметта на клавиатурата дори след изключване на кабела и преминаване към безжичен режим.
• Свържете включения USB-C кабел към клавиатурата
• Свържете USB конектора към съответния източник на захранване (макс. изходен ток DC 5V 0.5A)
• Когато батерията е напълно заредена, светодиодът, разположен под левия Shift, ще светне в зелено.
: Когато батерията се изтощи, клавишът FN ще започне да мига, след което клавиатурата ще влезе в режим на
пестене на енергия и ще изключи подсветката.
: Зареждайте батерията на всеки 3 месеца, ако клавиатурата не се използва за дълъг период от време.
Дългосрочното съхранение с ниско ниво на батерията или използването на зарядни устройства с мощност по-голяма от 5V
0.5A може да повреди батерията.
1.
Натиснете клавиши FN + W, за да смените финкцията на стрелката с клавиши W, A, S, D.
2.
Натиснете клавишите FN + TAB, за да промените между 19 режима на подсветка на играта.
3.
За да промените нивото на яркост на подсветката, натиснете клавишите FN + U/I.
4.
За да промените цвета на подсветката, натиснете FN + десния CTRL.
5.
За да промените скоростта на ефекта на подсветката, натиснете FN + десен Shift.
6.
Режимът на потребителя позволява на персонална настройка на подсветката на всеки клавиш.
• За да изберете потребителски режим, натиснете за кратко клавишите FN + Z.
• Изберете потребителски режим, като натиснете кратко FN + Z
• След това задръжте клавишите FN + Z за около 5 секунди, за да влезете в режим запис
• Натиснете желания клавиш 1-8 пъти, за да изберете един от осемте предварително зададени цвята
• Натиснете FN + Z, за да излезете от Режим на запис и да запазите настройките
7.
Тази функция ви позволява да присвоите макрос само на клавиш А.
• Задръжте натиснати клавишите FN + Rec Macro за 5 секунди, за да влезете в режим на запис
• Натиснете комбинацията от клавиши, която искате да регистрирате
• Натиснете за кратко FN + Rec Macro, за да излезете от режима на запис и да запазите настройките
: Настройките на макроса могат да бъдат изчистени, като задържите клавишите FN + Q.
I.
a. FN + BT1 Устройство Bluetooth 1
b. FN + BT2 Устройство Bluetooth 2
c. FN + BT3 Устройство Bluetooth 3
d. FN + W Промяна на функциите на стрелките и клавишите W, A, S, D (задръжте за 3 секунди)
e. FN + Rec Macro Запис на макрос в движение (налично само за клавиш A)
f. FN + Q Изтриване на настройките на макроса (задръжте за 5 секунди)
g. FN + F1-F12 Функционални клавиши F1-F12
h. FN + ESC Връщане на фабричните настройки (задръжте за 5 секунди)
i. FN + Backspace Премахване
j. FN + O Insert
k. FN + P Print screen
l. FN + [ Scroll lock
m. FN + ; Отиване в началото
n. FN + . Отиване в края
o. FN + ‘ ‘‘ Преместване с една страница надолу
p. FN + / Преместване с една страница надолу
q. FN + E Намаляване на яркостта на екрана (налично само за Mac)
r. FN + R Увеличаване на яркостта на екрана (налично само за Mac)
s. FN + T Превключване между активни програми (налично само за Mac)
t. FN + Y Показване на списъка с активни програми (налично само за Mac)
II.
a. FN + TAB Промяна на режима на подсветка
b. FN + U/I Промяна на яркостта на подсветката
c. FN + десен CTRL Промяна на цвета на подсветката
d. FN + десен Shift Скорост на ефектите на подсетката
e. FN + Z Потребителски режим
f. FN + \ Включване/Изключване на подсветката
III.
a. FN + F Предишна
b. FN + G Play/Pause
c. FN + , Stop
d. FN + H Следваща
e. FN + J По-силно
f. FN + K По-тихо
g. FN + L Без звук
h. FN + X Електронна поща
i. FN + C Този компютър
j. FN + V Уеб браузър
k. FN + B Калкулатор
l. FN + N Любими
m. FN + M Мултимедиен плейър
n. FN + Win Заключване на клавиша Windows