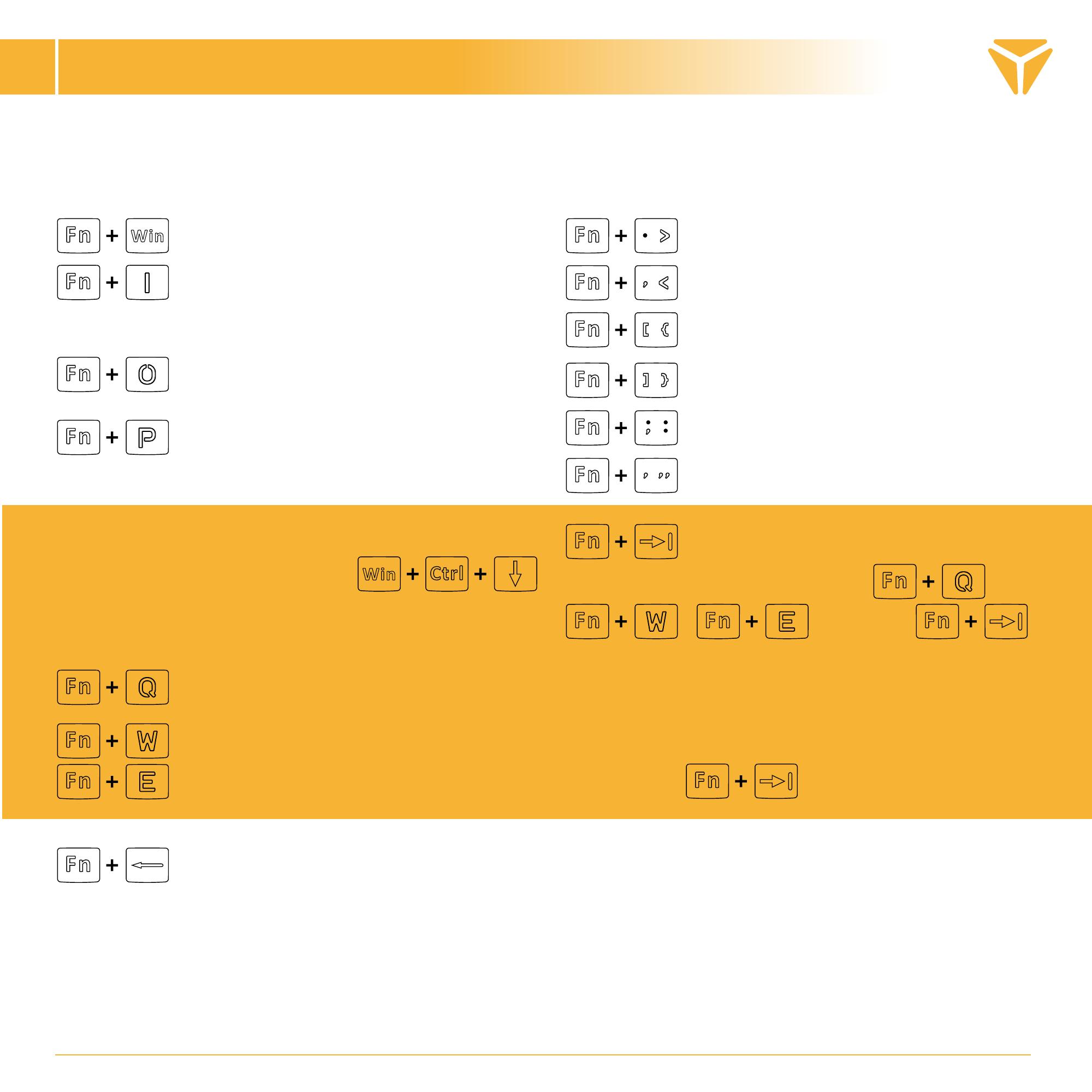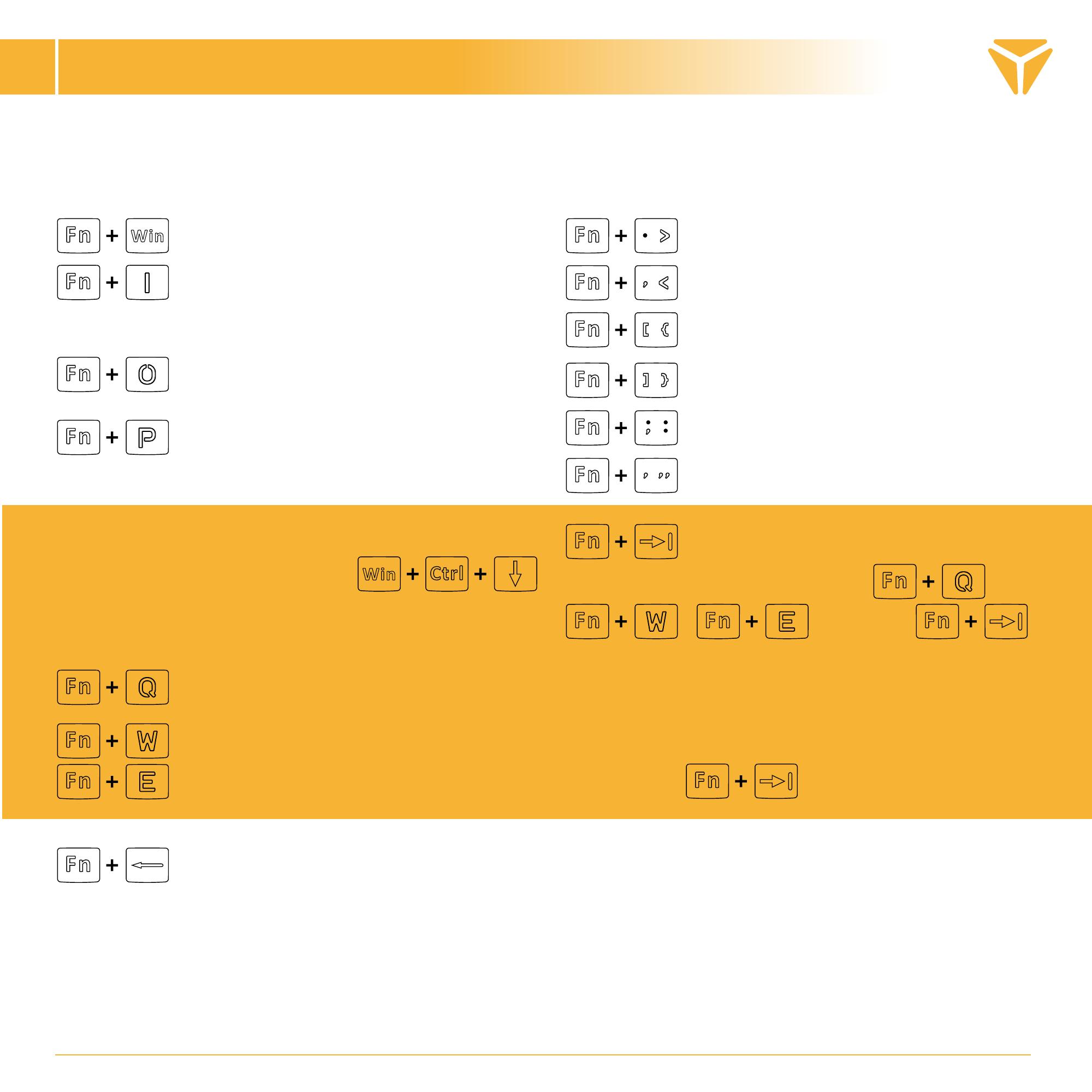
USER´S MANUAL
EN
Gaming mode
Switching the keyboard effect to Static
/ Enable on press / Disable on press /
Rotating/Vertical wave/Horizontal wave
Switching the keyboard effect to Rain /
Colours / Sparkle / Explosion /Start
Switching the keyboard effect to
Breathe / Centrifugal wave / Spectrum /
Pulsing / Snake / Disco
Reaching the backlight properties setting limits is
indicated by three white flashes (
keys ).
Recording custom backlight layout.
Select one of the 3 modes above ( /
/ ) and press
to start recording your custom layout. Just press
the button where the backlight is required. Pressing
one button several times will switch the backlight
colour. Press again to save the mode.
Increase the backlight brightness
Decrease the backlight brightness
Decrease the effect speed
Increase the effect speed
Effect direction change
Backlight colour change
Custom backlight layout 1: FPS/
Corporate mode
Custom backlight layout 2: LOL mode
Custom backlight layout 3: Office mode
Hold down for 5 seconds to restore the
keyboard default settings.
To use all functions, download the control program from the official website www.yenkee.com.
You can find it under the product of the same name in the Specifications section.