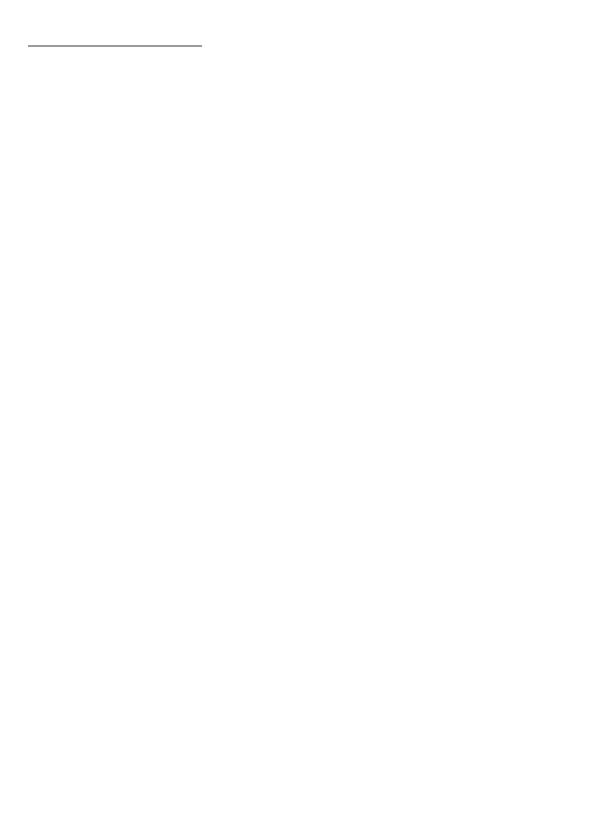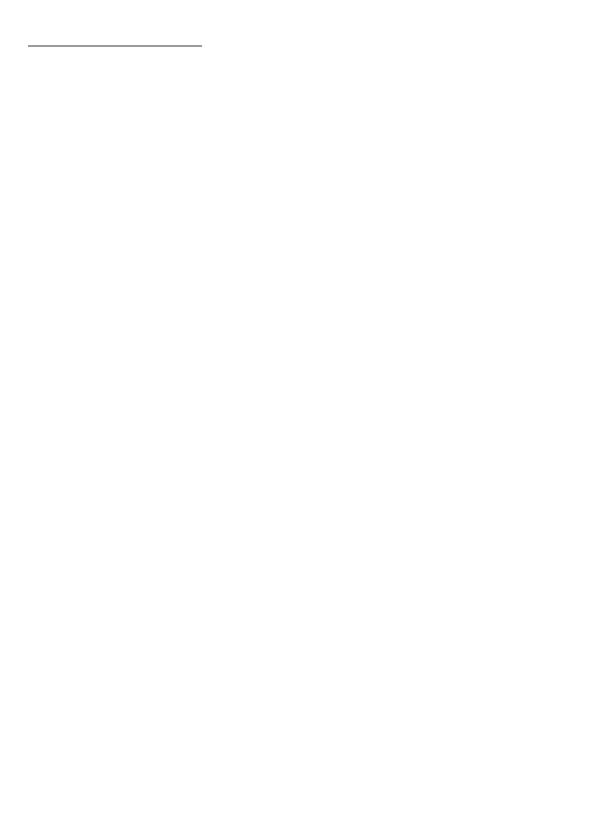
14 |
DE BENUTZERHANDBUCH
INSTALLATION
Koppeln eines neuen Geräts mit der Tastatur im Bluetooth-Modus
• Schieben Sie den ON/OFF-Schalter an der Unterseite der Tastatur in die Position ON
• Schalten Sie Bluetooth auf dem Gerät ein, das Sie mit der Tastatur koppeln möchten
• Halten Sie FN + BT1 | BT2 | BT3 5 Sekunden lang gedrückt, um den Kopplungsmodus zu aktivieren. Die LED blinkt schnell
• Gehen Sie dann zu den Bluetooth-Einstellungen Ihres Geräts und wählen Sie Thor 660 aus der Liste
• Nach erfolgreicher Kopplung hört die LED auf der Tastatur auf zu blinken.
• Die Tastatur ist nun einsatzbereit
Hinweis: Die Tastatur kann mit bis zu 3 Geräten gekoppelt werden, die durch Drücken von FN + BT1 | BT2 | BT3 umgeschaltet
werden können.
Verbinden der Tastatur mit einem zuvor gekoppelten Gerät
• Schalten Sie Bluetooth auf dem Gerät ein, das zuvor mit der Tastatur gekoppelt war
• Schalten Sie die Tastatur ein oder wecken Sie sie aus dem Ruhezustand auf
• Wählen Sie das gewünschte Gerät durch kurzes Drücken von FN + BT1 | BT2 | BT3
• Die Tastatur wird automatisch mit dem Gerät verbunden
Hinweis:
• Das Gerät ist mit einer intelligenten Energieverwaltungstechnologie ausgestattet. Wenn die Tastatur in den Ruhezustand geht,
drücken Sie eine beliebige Taste, um sie aufzuwecken.
• Die Tastatur ist mit einem ON/OFF-Schalter ausgestattet, um Batteriestrom zu sparen, wenn sie längere Zeit nicht benutzt wird.
Kabelgebundene Verbindung über USB-Kabel
• Schieben Sie den ON/OFF-Schalter an der Unterseite der Tastatur in die Position OFF
• Schalten Sie Ihren Computer oder ein anderes kompatibles Gerät ein
• Stecken Sie das Kabel in einen freien USB-Anschluss an Ihrem Computer. Wenn Sie das Kabel zum ersten Mal anschließen,
warten Sie etwa 15 Sekunden, bis die Treiber vollständig installiert sind.
• Die Tastatur verfügt über eine Software zur Einstellung erweiterter Funktionen, die Sie von unserer Website www.genesis-zone.
com herunterladen sollten.
• Önen Sie den Installationsordner und doppelklicken Sie dann auf das Symbol setup.exe
• Folgen Sie den Anweisungen zur Installation der Software
• Sobald die Installation erfolgreich abgeschlossen ist, erscheint ein Software-Symbol in der Taskleiste. Doppelklicken Sie auf das
Symbol, um die Einstellungsoberäche anzuzeigen
Hinweis: Die Software kommuniziert mit der Tastatur nur über ein USB-Kabel. Alle gespeicherten Einstellungen bleiben im
Speicher des Keyboards erhalten, auch wenn Sie das Kabel abziehen und in den drahtlosen Modus wechseln.
BATTERIEAUFLADUNG
• Schließen Sie das mitgelieferte USB-C-Kabel an die Tastatur an
• Schließen Sie den USB-Stecker an eine geeignete Stromquelle an (max. Ausgangsstrom DC 5V 0,5A)
• Wenn der Akku vollständig geladen ist, leuchtet die LED unter dem linken Schalthebel grün.
Hinweis: Wenn die Batterie einen niedrigen Ladezustand erreicht, blinkt die FN-Taste, dann schaltet die Tastatur in den
Energiesparmodus und schaltet die Hintergrundbeleuchtung aus.
Hinweis: Die Batterie sollte alle 3 Monate aufgeladen werden, wenn die Tastatur über einen längeren Zeitraum nicht benutzt
wird. Eine längere Lagerung mit niedrigem Ladezustand oder die Verwendung von Ladegeräten mit mehr als 5V 0,5A Leistung
kann den Akku beschädigen.
1. ÄNDERUNG DER FUNKTION DER PFEILTASTEN
Drücken Sie die FN + W Tasten, um die Funktion der Pfeiltasten mit den W, A, S, D Funktionstasten zu wechseln.
2. MODUS HINTERGRUNDBELEUCHTUNG
Drücken Sie die FN + TAB Tasten, um zwischen den 19 zugänglichen Modi der Hintergrundbeleuchtung zu wechseln.
3. HELLIGKEIT DER HINTERGRUNDBELEUCHTUNG
Um die Helligkeit der Hintergrundbeleuchtung zu ändern, drücken Sie FN + U/I.
4. ÄNDERUNG DER FARBE DER HINTERGRUNDBELEUCHTUNG
Um die Farbe der Hintergrundbeleuchtung zu ändern, drücken Sie FN + rechte STRG-Taste.
5. GESCHWINDIGKEIT DES HINTERGRUNDBELEUCHTUNGSEFFEKTS
• Um die Geschwindigkeit des Beleuchtungseekts zu ändern, drücken Sie FN + rechte Umschalttaste.