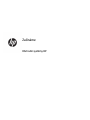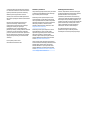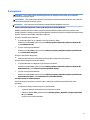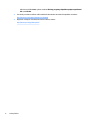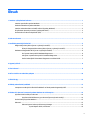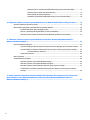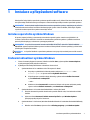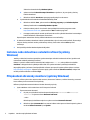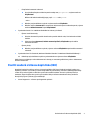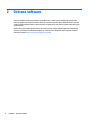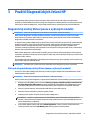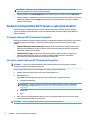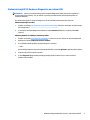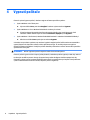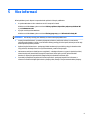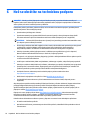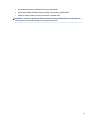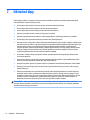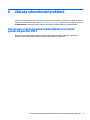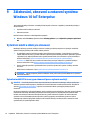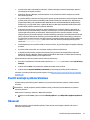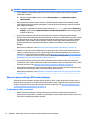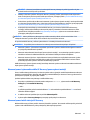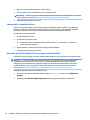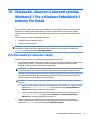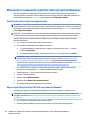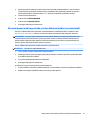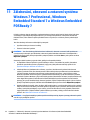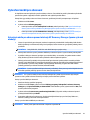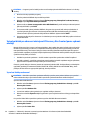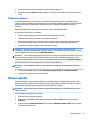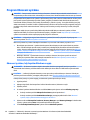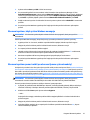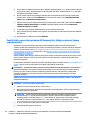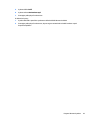Začínáme
Obchodní systémy HP
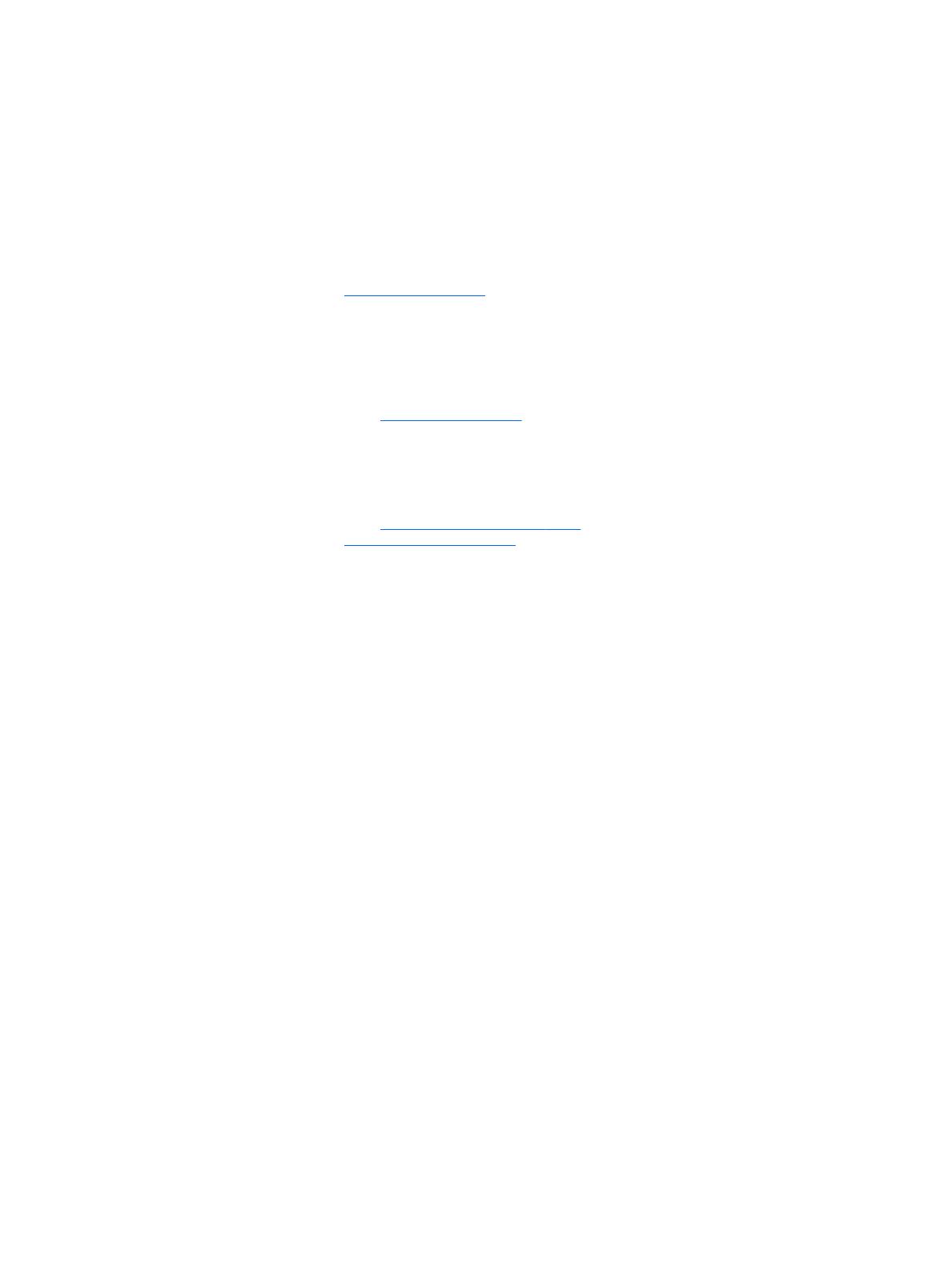
© Copyright 2015 HP Development Company,
L.P. Informace uvedené v tomto textu mohou
být bez předchozího upozornění změněny.
Windows je buď registrovaná ochranná
známka, nebo ochranná známka společnosti
Microsoft ve Spojených státech a/nebo dalších
zemích.
Informace zde obsažené mohou být bez
upozornění změněny. Veškeré záruky
poskytované společností HP na produkty a
služby jsou uvedeny ve výslovných
prohlášeních o záruce, která doprovázejí
jednotlivé produkty a služby. Žádná z informací
uvedených v tomto dokumentu nezakládá
právo na rozšířenou záruční lhůtu. Společnost
HP není odpovědná za technické ani redakční
chyby nebo opomenutí, jež tento dokument
obsahuje.
První vydání: prosinec 2015
Číslo dokumentu: 844129-221
Oznámení o produktech
Tato příručka popisuje funkce, které jsou běžné
na většině modelů. Některé funkce nemusejí
být na vašem počítači dostupné.
Ne všechny funkce jsou dostupné ve všech
verzích Windows 10. Aby bylo možné využít
všech výhod Windows 10, může tento počítač
vyžadovat aktualizovaný a/nebo samostatně
zakoupený hardware, ovladače a/nebo
software. Další informace naleznete v části
http://www.microsoft.com.
Ne všechny funkce jsou k dispozici ve všech
edicích Windows 8. Tento počítač může
vyžadovat upgradovaný anebo samostatně
zakoupený hardware, ovladače anebo
software, abyste mohli plně využívat funkcí
systému Windows 8. Podrobnosti naleznete
v části http://www.microsoft.com.
Tento počítač může vyžadovat upgradovaný
anebo samostatně zakoupený hardware anebo
jednotku DVD, abyste mohli nainstalovat
software Windows 7 a plně využívat funkcí
systému Windows 7. Podrobnosti naleznete
v části http://windows.microsoft.com/en-us/
windows7/get-know-windows-7.
Podmínky používáni softwaru
Instalací, kopírováním, stažením nebo jiným
používáním jakéhokoli softwarového výrobku,
předinstalovaného na tomto počítači,
souhlasíte s podmínkami Licenční smlouvy
s koncovým uživatelem (EULA) společnosti HP.
Pokud tyto licenční podmínky nepřijmete, je v
souladu s pravidly pro poskytování náhrad vaší
jedinou možností pro vrácení peněz vrácení
celého nepoužitého produktu (hardware i
software) do 14 dnů v místě zakoupení.
Pro veškeré další informace nebo pro
požadavek na úplnou náhradu počítače,
kontaktujte svou místní prodejnu (prodejce).

O této příručce
VAROVÁNÍ! Text vysázený tímto způsobem upozorňuje na nebezpečí zranění nebo úmrtí v důsledku
nedodržení uvedených pokynů.
UPOZORNĚNÍ: Text vysázený tímto způsobem upozorňuje na nebezpečí poškození zařízení nebo ztrátu dat
v důsledku nedodržení uvedených pokynů.
POZNÁMKA: Text vysázený tímto způsobem poskytuje důležité doplňkové informace.
Otevření uživatelských příruček a nástroje HP Diagnostics (systémy Windows)
Nabídka a seznam příruček se zobrazí v jazyku nastaveném během instalace operačního systému nebo
později vybraném v místním nastavení systému Windows. Pokud místní nastavení neodpovídá podporovaným
jazykům, zobrazí systém nabídky a příručky v angličtině.
Přístup k uživatelským příručkám HP:
●
V systému Windows
®
10 Pro a Windows 10 IoT Enterprise for Retail
Klikněte na tlačítko Start, vyberte možnosti Všechny aplikace, Nápověda a podpora společnosti HP
a poté Dokumentace HP.
●
V jiných verzích systému Windows
Klikněte na tlačítko Start, vyberte možnosti Všechny programy, Nápověda a podpora společnosti HP
a poté Uživatelské návody HP.
Přístup k nástroji Vision Diagnostics:
▲
Další informace naleznete v části Přístup k nástroji Vision Diagnostics v této příručce.
Přístup k Příručce bezpečné a pohodlné obsluhy:
●
V systému Windows 10 a Windows 10 IoT Enterprise for Retail
Klikněte na tlačítko Start, vyberte možnosti Všechny aplikace, Nápověda a podpora společnosti HP,
Dokumentace HP a poté Příručka bezpečné a pohodlné obsluhy.
●
V jiných verzích systému Windows
Klikněte na tlačítko Start, vyberte možnosti Všechny programy, Nápověda a podpora společnosti HP,
Uživatelské návody HP a poté Příručka bezpečné a pohodlné obsluhy.
Jak ověřit nároky na záruku a podporu
Záruční podmínky jsou uložené na pevném disku (u některých modelů). Postup zobrazení záručních
podmínek:
●
U vybraných modelů je záruka k dispozici na pevném disku.
◦
V systému Windows 10 a Windows 10 IoT Enterprise for Retail
Klikněte na tlačítko Start, vyberte možnosti Všechny aplikace, Nápověda a podpora společnosti
HP a poté Záruka.
◦
V jiných verzích systému Windows
iii

Klikněte na tlačítko Start, vyberte možnosti Všechny programy, Nápověda a podpora společnosti
HP a poté Záruka.
●
Své nároky na záruku a můžete ověřit zadáním čísla modelu a sériového čísla produktu na adrese:
http://www.hp.com/support/warranty-lookuptool
●
Registraci u služby HP Care Pack Services lze ověřit na adrese:
http://www.hp.com/go/lookuptool/
iv O této příručce

Obsah
1 Instalace a přizpůsobení softwaru .................................................................................................................. 1
Instalace operačního systému Windows ............................................................................................................... 1
Stahování aktualizací systému Windows .............................................................................................................. 1
Instalace nebo aktualizace ovladačů zařízení (systémy Windows) ...................................................................... 2
Přizpůsobení obrazovky monitoru (systémy Windows) ....................................................................................... 2
Použití souborů s bitovou kopií disku (ISO) ........................................................................................................... 3
2 Ochrana softwaru .......................................................................................................................................... 4
3 Použití Diagnostických řešení HP .................................................................................................................... 5
Diagnostický nástroj Vision (pouze u vybraných modelů) .................................................................................... 5
Přístup k diagnostickému nástroji Vision (pouze u vybraných modelů) ............................................ 5
Hardwarová diagnostika HP PC (pouze u vybraných modelů) .............................................................................. 6
Proč spustit nástroje HP PC Hardware Diagnostics ............................................................................ 6
Jak vybrat a spustit nástroje HP PC Hardware Diagnostics ................................................................ 6
Stažení nástrojů HP PC Hardware Diagnostics na zařízení USB ......................................................... 7
4 Vypnutí počítače ........................................................................................................................................... 8
5 Více informací ............................................................................................................................................... 9
6 Než se obrátíte na technickou podporu .......................................................................................................... 10
7 Užitečné tipy ............................................................................................................................................... 12
8 Základy odstraňování problémù ................................................................................................................... 13
Interpretace zvukových kódů a kódů indikátorů na čelním panelu diagnostiky POST ...................................... 13
9 Zálohování, obnovení a zotavení systému Windows 10 IoT Enterprise .............................................................. 14
Vytváření médií a záloh pro obnovení ................................................................................................................. 14
Vytvoření médií HP Recovery pro obnovení (pouze vybrané modely) ............................................. 14
Použití nástrojů systému Windows ..................................................................................................................... 15
Obnovení .............................................................................................................................................................. 15
Obnovení pomocí nástroje HP Recovery Manager ............................................................................ 16
Co potřebujete vědět, než začnete ................................................................................. 16
v

Obnovení pomocí vyhrazeného oddílu HP Recovery (pouze vybrané modely) ............. 17
Obnovení pomocí médií nástroje HP Recovery ............................................................... 17
Změna pořadí při spouštění počítače ............................................................................. 18
Odstranění vyhrazeného oddílu HP Recovery (pouze vybrané modely) ........................ 18
10 Zálohování, obnovení a zotavení systému Windows 8.1 Pro a Windows Embedded 8.1 Industry Pro Retail ........ 19
Vytváření média pro obnovení a zálohy .............................................................................................................. 19
Obnovování a zotavování s použitím nástrojů systému Windows ..................................................................... 20
Použití funkce Reset, když nereaguje systém .................................................................................. 20
Obnova s použitím jednotky USB ash pro obnovení Windows ....................................................... 20
Obnovení pomocí média operačního systému Windows (prodává se samostatně) ........................ 21
11 Zálohování, obnovení a zotavení systému Windows 7 Professional, Windows Embedded Standard 7 a
Windows Embedded POSReady 7 ...................................................................................................................... 22
Vytvoření médií pro obnovení ............................................................................................................................. 23
Vytvoření média pro obnovu pomocí nástroje HP Recovery Manager (pouze vybrané modely) .... 23
Vytvoření disků pro obnovení nástrojem HP Recovery Disc Creator (pouze vybrané modely) ....... 24
Vytvoření disků pro obnovení ......................................................................................... 24
Zálohování informací ........................................................................................................................ 25
Obnova systému .................................................................................................................................................. 25
Program Obnovení systému ................................................................................................................................ 26
Obnovení systému, když systém Windows reaguje .......................................................................... 26
Obnovení systému, když systém Windows nereaguje ...................................................................... 27
Obnovení systému pomocí médií pro obnovení (pouze vybrané modely) ....................................... 27
Použití disků s operačním systémem HP Recovery Disc (disky pro obnovu) (pouze vybrané
modely) .............................................................................................................................................. 28
12 Použití, aktualizace a údržba operačních systémů počítače (Windows 10 Pro, Windows 10 IoT Enterprise for
Retail, Windows 8.1 Pro, Windows Embedded 8.1 Industry Pro Retail, Windows Embedded Standard 7 a
Windows Embedded POSReady 7) ..................................................................................................................... 30
vi

1 Instalace a přizpůsobení softwaru
Pokud počítač nebyl dodán s operačním systémem společnosti Microsoft, některé části této dokumentace se
na něj nevztahují. Další informace jsou k dispozici v elektronické nápovědě po instalaci operačního systému.
UPOZORNĚNÍ: Dokud nebude úspěšně dokončena instalace operačního systému, nepřidávejte do počítače
volitelná hardwarová zařízení ani zařízení dodávaná jinými výrobci. Pokud to uděláte, může dojít k chybám
a správná instalace operačního systému nemusí být možná.
Instalace operačního systému Windows
Při prvním zapnutí počítače je automaticky nainstalován operační systém. Instalace trvá přibližně 5 až
10 minut. Tato doba se může lišit v závislosti na instalovaném operačním systému. V průběhu instalace si
pozorně přečtěte pokyny na obrazovce a postupujte podle nich.
UPOZORNĚNÍ: Po spuštění automatické instalace NEVYPÍNEJTE POČÍTAČ, dokud CELÝ PROCES NEBUDE
DOKONČEN. Vypnutím počítače během procesu instalace můžete poškodit software spuštěný v počítači nebo
způsobit jeho nesprávnou instalaci.
POZNÁMKA: Je-li počítač dodáván s operačním systémem ve více jazycích, instalační proces může trvat až
60 minut.
Stahování aktualizací systému Windows
1. Chcete-li nastavit připojení k internetu, klikněte na tlačítko Start, vyberte aplikaci Internet Explorer
a poté postupujte podle pokynů na obrazovce.
2. Vyhledejte a nainstalujte aktualizace a aktualizace Service Pack.
●
Systém Windows 10 Pro a Windows 10 IoT Enterprise for Retail
◦
a. Do pole pro vyhledávání na hlavním panelu zadejte text aktualizace nebo
windows update a vyberte možnost Vyhledat aktualizace.
b. Přejeďte prstem z pravého okraje obrazovky, vyberte možnost Veškerá nastavení
a poté Aktualizace a zabezpečení.
– nebo –
◦ ▲
Klikněte na ikonu Centrum akcí v oznamovací oblasti zcela vpravo na hlavním panelu,
vyberte možnost Veškerá nastavení a poté Aktualizace a zabezpečení.
●
Systém Windows 8.1 Pro a Windows Embedded 8.1 Industry Pro Retail
a. Přesuňte ukazatel do pravého horního nebo pravého dolního rohu, čímž zobrazíte ovládací
tlačítka.
b. Vyberte možnosti Nastavení, Změnit nastavení počítače a poté Windows Update a
postupujte podle pokynů na obrazovce.
●
Systém Windows 7 Professional, Windows Embedded Standard 7 a Windows Embedded POSReady
7
a. Klikněte na tlačítko Start, vyberte možnost Všechny programy a poté Windows Update.
Instalace operačního systému Windows 1

Zobrazí se obrazovka služby Windows Update.
b. Vyberte možnost Zobrazit dostupné aktualizace a ujistěte se, že jsou vybrány všechny
kritické aktualizace.
c. Klikněte na tlačítko Instalovat a postupujte podle pokynů na obrazovce.
●
Systém Windows XP a Windows Embedded POSReady 2009
a. Klikněte na tlačítko Start, vyberte možnost Všechny programy a poté Windows Update.
Budete přesměrováni na web služby Windows Update.
b. Pokud se zobrazí jedno či více místních oken požadujících instalaci programu z webu
http://www.microsoft.com, vyberte možnost Ano k instalaci programu.
c. Postupujte podle pokynů na webu společnosti Microsoft k vyhledání aktualizací a nainstalujte
kritické aktualizace a aktualizace Service Pack.
Doporučujeme nainstalovat všechny důležité aktualizace a servisní balíčky.
3. Po dokončení instalace aktualizací zobrazí systém Windows výzvu k restartování počítače. Zkontrolujte,
zda jsou všechny otevřené soubory a dokumenty uloženy. Poté zvolte možnost Ano a počítač
restartujte.
4. Poté spouštějte službu Windows Update každý měsíc.
Instalace nebo aktualizace ovladačů zařízení (systémy
Windows)
Jestliže po dokončení instalace operačního systému instalujete volitelná hardwarová zařízení, je také nutné
nainstalovat ovladače jednotlivých zařízení.
Budete-li vyzváni k zadání umístění adresáře i386, zadejte cestu C:\i386, nebo po kliknutí na tlačítko
Procházet v dialogovém okně vyhledejte složku i386. Tím systém navedete k potřebným ovladačům.
Nejnovější podpůrný software včetně podpůrného softwaru pro operační systém můžete získat na stránce
http://www.hp.com/support. Vyberte svou zemi a jazyk, vyberte možnost Ovladače a stažení, zadejte číslo
modelu počítače a klikněte na tlačítko Přejít.
Přizpůsobení obrazovky monitoru (systémy Windows)
Chcete-li, můžete vybrat nebo změnit model monitoru, obnovovací frekvence, rozlišení obrazovky, nastavení
barev velikost písma a nastavení řízení spotřeby.
Můžete si přizpůsobit nastavení zobrazení úvodní obrazovky a plochy.
●
Systém Windows 10 Pro a Windows 10 IoT Enterprise for Retail
◦
Úprava nastavení zobrazení:
a. Do pole pro vyhledávání na hlavním panelu zadejte text zobrazení nebo nastavení
zobrazení a vyberte možnost Nastavení zobrazení.
– nebo –
Klikněte pravým tlačítkem na plochu a vyberte možnost Nastavení zobrazení.
b. Klikněte na ikonu Centrum akcí v oznamovací oblasti zcela vpravo na hlavním panelu, vyberte
možnost Veškerá nastavení a poté Systém.
2 Kapitola 1 Instalace a přizpůsobení softwaru

◦
Přizpůsobení nastavení zobrazení:
▲
Do vyhledávacího pole na hlavním panelu zadejte text přizpůsobit a vyberte možnost
Přizpůsobení.
Můžete také zadat konkrétnější pojmy, např. motiv nebo pozadí.
– nebo –
a. Klikněte pravým tlačítkem na plochu a vyberte možnost Přizpůsobit.
b. Klikněte na ikonu Centrum akcí v oznamovací oblasti zcela vpravo na hlavním panelu, vyberte
možnost Veškerá nastavení a poté Přizpůsobení.
●
Systém Windows 8.1 Pro a Windows Embedded 8.1 Industry Pro Retail
◦
Úprava úvodní obrazovky:
a. Přesuňte ukazatel do pravého horního nebo pravého dolního rohu, čímž zobrazíte ovládací
tlačítka.
b. Vyberte možnosti Nastavení, Změnit nastavení počítače, Přizpůsobit a poté změňte
nastavení zobrazení.
◦
Úprava plochy:
▲
Klikněte pravým tlačítkem na plochu, vyberte možnost Přizpůsobit a poté změňte nastavení
zobrazení.
●
Systém Windows 7 Professional, Windows Embedded Standard 7 a Windows Embedded POSReady 7
▲
Klikněte pravým tlačítkem na plochu systému Windows a vyberte možnost Přizpůsobit.
Další informace vyhledejte v online dokumentaci k nástroji pro nastavení gracké karty nebo v dokumentaci
dodané s monitorem.
Použití souborů s bitovou kopií disku (ISO)
Na počítači mohou být uloženy soubory s bitovou kopií disku (ISO), které obsahují instalační soubory pro
doplňkový software. Tyto soubory s bitovou kopií disků CD jsou umístěny ve složce C:\SWSetup\ISOs. Každý
soubor ISO je možné vypálit na disk CD a vytvořit tak instalační médium. Chcete-li využívat počítač na
maximum, doporučujeme vám vytvořit tyto instalační disky a software nainstalovat. Názvy souborů a
bitových kopií (jsou-li přítomny) jsou následující:
●
Vision Diagnostics – software pro diagnostiku počítače
Použití souborů s bitovou kopií disku (ISO) 3

2 Ochrana softwaru
Chcete-li software ochránit před ztrátou nebo poškozením, je třeba vytvořit záložní kopii systémového
softwaru, aplikací a souvisejících souborů, které jsou uloženy na pevném disku. Další informace o postupu
vytváření záložních kopií souborů s daty naleznete v dokumentaci k operačnímu systému nebo nástroji pro
vytváření záloh.
Pokud nelze vytvořit disky CD nebo DVD pro obnovení systému, můžete objednat jednotku ash USB pro
obnovení prostřednictvím zákaznické podpory HP. Telefonní čísla zákaznické podpory pro danou oblast
naleznete na adrese http://www.hp.com/support/contactHP.
4 Kapitola 2 Ochrana softwaru

3 Použití Diagnostických řešení HP
Strategie diagnostiky společnosti HP se postupem doby změnila. Do října 2012 byl u maloobchodních
jednotek v prostředí Windows používán nástroj Vision Diagnostics. Od listopadu 2012 využívá společnost HP
nástroj HP PC Hardware Diagnostics, což jsou diagnostické nástroje, používané mimo prostředí Windows.
Diagnostický nástroj Vision (pouze u vybraných modelů)
POZNÁMKA: Nástroj Vision Diagnostics je dodáván na disku CD jen s některými modely.
Nástroj Vision Diagnostics umožňuje prohlížet informace o hardwarové konguraci počítače a provádět
diagnostické testy hardwaru jednotlivých podsystémů. Nástroj zjednodušuje proces efektivní identikace,
diagnostiky a hledání problémů s hardwarem.
Po spuštění nástroje Vision Diagnostics se zobrazí karta Survey (Průzkum). Na této kartě je uvedena aktuální
kongurace počítače. Z karty Survey (Průzkum) je možné získat přístup k několika kategoriím informací o
počítači. Jiné karty obsahují další informace, včetně možností diagnostických testů a výsledků testů.
Informace uvedené na jednotlivých obrazovkách tohoto nástroje lze uložit jako soubor HTML a uchovávat na
disketě nebo na paměťovém zařízení USB.
Nástroj Vision Diagnostics můžete použít ke zjištění, zda jsou všechna zařízení připojená k počítači správně
rozpoznána systémem a zda pracují správně. Spuštění testů není povinné, ale doporučuje se po instalaci nebo
připojení nového zařízení.
Před kontaktováním střediska péče o zákazníky byste měli spustit testy, uložit výsledky testů a vytisknout je,
abyste měli k dispozici vytištěné zprávy.
POZNÁMKA: Zařízení jiných výrobců nemusí být nástrojem Vision Diagnostics správně rozpoznána.
Přístup k diagnostickému nástroji Vision (pouze u vybraných modelů)
Chcete-li k nástroji Vision Diagnostics přistoupit, musíte jej nejprve nakopírovat na disk USB ash a z disku
USB ash poté provést spuštění.
POZNÁMKA: Nástroj Vision Diagnostics je dodáván jen s některými modely.
Pokud již máte nástroj Vision Diagnostics zapsán na disku USB ash, začněte následující proceduru krokem 2.
1. Klikněte na tlačítko Start, vyberte možnosti Všechny programy, Nápověda a podpora společnosti HP,
HP Vision Diagnostics USB Creation (Vytváření instalačního média USB HP Vision Diagnostics) a poté
postupujte podle pokynů průvodce a nainstalujte nástroj Vision Diagnostics na jednotku USB ash.
2. Zatímco je počítač zapnutý, vložte jednotku USB ash do portu USB v počítači.
3. Ukončete činnost operačního systému a vypněte počítač.
4. Zapněte počítač. Systém se spustí do nástroje Vision Diagnostics.
POZNÁMKA: Jestliže se systém nespustí na disk USB ash, bude třeba změnit pořadí spouštěcích
zařízení v nástroji Nastavení počítače (Computer Setup). Další informace viz příručka Maintenance and
Service Guide (pouze v angličtině).
5. Ve spouštěcí nabídce vyberte buď nástroj Vision Diagnostics, chcete-li testovat různé hardwarové
součásti počítače, nebo nástroj HP Memory Test, určený pouze k testování paměti.
Diagnostický nástroj Vision (pouze u vybraných modelů) 5

POZNÁMKA: HP Memory Test je komplexní nástroj pro testování paměti, který se spouští jako
samostatná aplikace mimo nástroj Vision Diagnostics.
6. Pokud je spuštěn nástroj Vision Diagnostics, vyberte příslušný jazyk a vyberte možnost Pokračovat.
7. Jestliže souhlasíte s podmínkami na stránce End User License Agreement (Licenční smlouva s koncovým
uživatelem), klikněte na tlačítko Agree (Souhlasím). Nástroj Vision Diagnostics se spustí a zobrazí se
karta Survey (Průzkum).
Hardwarová diagnostika HP PC (pouze u vybraných modelů)
Pokud nástroj HP PC Hardware Diagnostics (UEFI) rozpozná závadu, která vyžaduje výměnu hardwaru,
vygeneruje 24místné číselné ID závady. Toto ID lze následně předat technické podpoře jako podklad pro
nápravu problému.
Proč spustit nástroje HP PC Hardware Diagnostics
Nástroje HP PC Hardware Diagnostics zjednodušují proces diagnostiky hardwarových problémů a při nalezení
problémů urychlují proces podpory. Tyto nástroje šetří čas přesným určením součásti, kterou je třeba
vyměnit.
●
Izolování skutečných hardwarových chyb: Diagnostické nástroje běží mimo operační systém a proto
efektivně izolují hardwarové chyby od problémů, které mohou být způsobeny operačním systémem
nebo jinými softwarovými součástmi.
●
Identikační číslo chyby: Při detekování chyby, která vyžaduje výměnu hardwaru se vygeneruje
24místné identikační číslo chyby. Toto číslo ID lze následně sdělit po telefonu technickému
pracovníkovi, který naplánuje podporu nebo obstará náhradní díly.
Jak vybrat a spustit nástroje HP PC Hardware Diagnostics
POZNÁMKA: Pokud chcete na konvertibilním počítači spustit diagnostiku, musí být počítač v režimu
notebooku a musíte použít připojenou klávesnici.
Chcete-li spustit nástroj HP PC Hardware Diagnostics (UEFI), postupujte následovně:
1. Zapněte nebo restartujte počítač a poté rychle stiskněte klávesu esc.
2. Stiskněte klávesu f2.
Systém BIOS vyhledá diagnostické nástroje ve třech umístěních v následujícím pořadí:
a. připojená jednotka USB
POZNÁMKA: Postup pro stažení nástroje HP PC Hardware Diagnostics (UEFI) na paměťové
zařízení USB je uveden v části Stažení nástrojů HP PC Hardware Diagnostics na zařízení USB
na stránce 7.
b. pevný disk
c. BIOS
3. Když se otevře okno diagnostického nástroje, vyberte typ diagnostického testu, který chcete spustit,
a poté postupujte podle pokynů na obrazovce.
POZNÁMKA: Chcete-li spuštěný diagnostický test zastavit, stiskněte klávesu esc.
6 Kapitola 3 Použití Diagnostických řešení HP

Stažení nástrojů HP PC Hardware Diagnostics na zařízení USB
POZNÁMKA: Pokyny pro stažení nástroje HP PC Hardware Diagnostics (UEFI) jsou pouze v angličtině, a
protože nabízí pouze soubory .exe, ke stažení a vytvoření prostředí HP UEFI je třeba použít počítač se
systémem Windows.
Pro stažení nástroje HP PC Hardware Diagnostics do zařízení USB jsou k dispozici dvě možnosti.
Stáhnout nejnovější verzi UEFI
1. Přejděte na stránky http://www.hp.com/go/techcenter/pcdiags. Zobrazí se domovská stránka nástroje
HP PC Diagnostics.
2. V části HP PC Hardware Diagnostics klikněte na odkaz Download (Stáhnout) a vyberte příkaz Run
(Spustit).
Stáhnout jakoukoli verzi UEFI pro konkrétní produkt
1. Přejděte na stránku http://www.hp.com/support a vyberte svou zemi. Zobrazí se stránka Podpora HP.
2. Klikněte na položku Soubory ke stažení a ovladače.
3. Pro vyhledání vašeho produktu použijte kategorie v seznamu.
– nebo –
Nechte HP automaticky rozpoznat váš produkt kliknutím na položku Vyhledat v příslušné sekci stránky.
4. Vyberte svůj počítač a operační systém.
5. V části Diagnostic (Diagnostika) postupujte podle pokynů na obrazovce pro zvolení a stažení
požadované verze UEFI.
Hardwarová diagnostika HP PC (pouze u vybraných modelů) 7

4 Vypnutí počítače
Chcete-li správně vypnout počítač, ukončete nejprve software operačního systému.
●
Systém Windows 10 IoT Enterprise
▲
Vyberte tlačítko Start, poté ikonu Napájení a nakonec vyberte možnost Vypnout.
●
Systém Windows 8.1 Pro a Windows Embedded 8.1 Industry Pro Retail
▲
Přesuňte ukazatel do pravého horního nebo pravého dolního rohu úvodní obrazovky, čímž
zobrazíte ovládací tlačítka. Vyberte možnosti Nastavení, Napájení a poté Vypnout.
●
Systém Windows 7 Professional, Windows Embedded Standard 7 a Windows Embedded POSReady 7
▲
Klikněte na tlačítko Start a poté vyberte možnost Vypnout.
V závislosti na operačním systému se po stisknutí vypínače napájení počítač může namísto automatického
vypnutí přepnout do úsporného režimu s nízkou spotřebou energie. To umožňuje úsporu energie bez
ukončení softwarových aplikací. Později lze počítač okamžitě používat bez nutnosti restartování operačního
systému a bez ztráty dat.
UPOZORNĚNÍ: Ručním vypnutím počítače dojde ke ztrátě všech neuložených dat.
Chcete-li počítač vypnout ručně a úsporný režim přeskočit, stiskněte a podržte vypínač po dobu čtyř sekund.
U některých modelů lze pomocí nástroje Computer Setup změnit konguraci tlačítka napájení tak, aby
fungovalo v režimu vypnutí a zapnutí. Další informace týkající se použití nástroje Computer Setup naleznete
v příručce Maintenance and Service Guide (k dispozici pouze v angličtině).
8 Kapitola 4 Vypnutí počítače

5 Více informací
Různé publikace jsou k dispozici na pevném disku počítače. Přístup k publikacím:
●
V systému Windows 10 Pro a Windows 10 IoT Enterprise for Retail
Klikněte na tlačítko Start, vyberte možnosti Všechny aplikace, Nápověda a podpora společnosti HP
a poté Dokumentace HP.
●
V jiných verzích systému Windows
Klikněte na tlačítko Start, vyberte možnost Všechny programy a poté Uživatelské návody HP.
POZNÁMKA: Ne všechny modely jsou dodávány se všemi uvedenými publikacemi.
●
Getting Started (Začínáme) – pomáhá s připojením počítače a periferních zařízení a s nastavením
softwaru poskytnutého z výroby. Jsou zde také uvedeny postupy při řešení potíží, ke kterým může dojít
během prvního spuštění počítače.
●
Referenční příručka hardwaru – poskytuje přehled hardwarových produktů a pokyny k aktualizaci této
řady počítačů; obsahuje informace o systémové baterii, paměti a zdroji napětí.
●
Maintenance and Service Guide (pouze v angličtině) – obsahuje informace o vyjmutí a výměně součástí,
odstraňování potíží, instalačních nástrojích, bezpečnosti, běžné péči o počítač, přiřazení kolíků
konektorů, chybových zprávách POST, diagnostických kontrolkách a kódech chyb.
●
Poznámky o předpisech, bezpečnosti a životním prostředí – poskytuje bezpečnostní informace a
informace o směrnicích zajišťujících shodu s předpisy USA, Kanady a různými mezinárodními předpisy.
9

6 Než se obrátíte na technickou podporu
VAROVÁNÍ! Pokud je počítač připojen ke zdroji střídavého proudu, je systémová deska neustále pod
napětím. Riziko úrazu elektrickým proudem nebo popálením snížíte, odpojíte-li napájecí kabel od elektrické
sítě a vyčkáte, než vnitřní součásti systému vychladnou.
Pokud máte potíže s počítačem, pokuste se dříve, než se obrátíte na technickou podporu, problém přesně
specikovat pomocí níže uvedených postupů.
●
Spusťte nástroj HP Diagnostic Solution.
●
Spusťte automatický test systému DPS (Drive Protection System) v nástroji Computer Setup. Další
informace naleznete v příručce Maintenance and Service Guide (k dispozici pouze v angličtině).
POZNÁMKA: Software DPS (Drive Protection System), který umožňuje provedení automatického testu,
je k dispozici pouze u některých modelů.
●
Zkontrolujte, zdali kontrolka LED napájení na čelní straně počítače bliká nebo poslouchejte série pípnutí
vycházejících z počítače. Blikající světla a/nebo pípnutí jsou chybové kódy, které pomohou s
diagnostikou problému. Podrobnosti viz Maintenance and Service Guide (pouze v angličtině).
●
Pokud je obrazovka prázdná, připojte monitor k odlišnému portu gracké karty (je-li k dispozici).
Monitor můžete také nahradit monitorem, o němž víte, že pracuje správně.
●
Pracujete-li v síti, připojte k síťovému připojení jiný počítač s odlišným kabelem. Může se jednat o potíže
se síťovou zásuvkou nebo kabelem.
●
Jestliže jste v nedávné době přidali nový hardware, odeberte jej a zjistěte, zda počítač pracuje správně.
●
Pokud jste v nedávné době přidali nový software, odinstalujte jej a zjistěte, zda počítač pracuje správně.
●
Spusťte počítač v nouzovém režimu, abyste zjistili, jestli se spustí bez všech nahraných ovladačů. Při
spuštění operačního systému použijte volbu Poslední známá platná kongurace.
●
Podrobné informace naleznete pomocí technické podpory online na webové stránce
http://www.hp.com/support.
●
Další obecné rady najdete v této příručce v části Užitečné tipy na stránce 12.
●
Podrobnější informace naleznete v příručce Maintenance and Service Guide (k dispozici pouze v
angličtině).
Aby vám podpora společnosti HP pomohla při řešení potíží online, průvodce službou HP Support Wizard vám
poskytuje diagnostické nástroje pro vlastní použití. Pokud potřebujete kontaktovat službu podpory
společnosti HP, použijte funkci průvodce online chatem podpory společnosti HP. K průvodci podpory HP se
připojte na adrese: http://www.hp.com/go/ispe.
Připojte se k centru podpory HP na adrese http://www.hp.com/go/bizsupport, kde naleznete nejnovější
informace o podpoře online, softwaru, ovladačích a možnostech aktivního upozorňování a kontakt
s celosvětovou komunitou uživatelů a odborníků na produkty společnosti HP.
Pokud bude nutné kontaktovat odbornou pomoc, připravte se na tento hovor následujícím způsobem:
●
Při telefonování buďte u počítače.
●
Než začnete telefonovat, poznamenejte si sériové číslo počítače, identikační číslo produktu a sériové
číslo monitoru.
10 Kapitola 6 Než se obrátíte na technickou podporu

●
Buďte připraveni strávit s technikem čas nutný k vyřešení potíží.
●
Odinstalujte veškeré součásti hardwaru, které byly nainstalovány v poslední době.
●
Odeberte veškerý software, který byl nainstalován v poslední době.
POZNÁMKA: Informace o prodeji a možnostech rozšíření záručních podmínek (HP Care Pack) získáte od
svého místního autorizovaného prodejce nebo poskytovatele služeb.
11

7 Užitečné tipy
Pokud dojde k potížím s počítačem, monitorem nebo softwarem, přečtěte si před provedením jakýchkoli
kroků následující seznam všeobecných rad:
●
Zkontrolujte, zda je počítač a monitor zapojen do funkční elektrické zásuvky.
●
Zkontrolujte, zda je počítač zapnutý a zda svítí kontrolka napájení.
●
Zkontrolujte, zda je monitor zapnutý a zda svítí kontrolka monitoru.
●
Pokud je obrazovka monitoru tmavá, zvyšte její jas a kontrast.
●
Stiskněte a podržte libovolnou klávesu. Pokud uslyšíte pípnutí, měla by být klávesnice v pořádku.
●
Zkontrolujte, zda nejsou některé kabely uvolněné nebo chybně připojené.
●
Aktivujte počítač z úsporného režimu stisknutím libovolné klávesy nebo tlačítka napájení. Pokud počítač
zůstane v úsporném režimu, vypněte jej stisknutím a podržením tlačítka napájení nejméně po dobu čtyř
sekund. Potom počítač znovu zapněte opětovným stisknutím tlačítka napájení. Jestliže nedojde
k vypnutí počítače, odpojte napájecí kabel, počkejte několik sekund a znovu jej zapojte. Bylo-li pomocí
nástroje Computer Setup nastaveno automatické spuštění po přerušení napájení, počítač se spustí.
V opačném případě počítač spusťte stisknutím tlačítka napájení.
●
Po instalaci rozšiřující desky nebo jiného zařízení nepodporujícího technologii Plug and Play počítač
znovu nakongurujte.
●
Zkontrolujte, zda byly nainstalovány všechny potřebné ovladače zařízení. Pokud například používáte
tiskárnu, je třeba nainstalovat ovladač pro daný model tiskárny.
●
Před jeho zapnutím vyjměte ze systému všechna vyměnitelná média (disk CD, DVD nebo zařízení USB).
●
Pokud jste nainstalovali jiný operační systém než systém předinstalovaný výrobcem, ověřte, zda jej
počítač podporuje.
●
Pokud systém obsahuje více nainstalovaných zdrojů videa (vestavěný adaptér, PCI nebo PCI-Express,
vestavěné video je pouze na některých modelech) a jeden monitor, musí být monitor připojen na ten
konektor monitoru, který je na zdroji vybrán jako primární vstupní zdroj. Během spouštění jsou ostatní
konektory monitoru deaktivovány, a pokud je monitor připojen na tyto porty, nebude fungovat. V
Nastavení počítače lze vybrat zdroj, který se stane výchozím vstupním zdrojem.
UPOZORNĚNÍ: Pokud je počítač připojen ke zdroji střídavého napětí, je systémová deska neustále pod
proudem. Před otevřením krytu počítače je proto nutné odpojit počítač od zdroje. Tím zabráníte poškození
systémové desky nebo jiných součástí.
12 Kapitola 7 Užitečné tipy

8 Základy odstraňování problémù
Informace o řešení problémů naleznete v příručce Maintenance and Service Guide (pouze v angličtině), která je
k dispozici v referenční knihovně na adrese http://www.hp.com/support. Vyberte svou zemi a jazyk, možnost
Troubleshooting (Odstraňování potíží), zadejte číslo modelu počítače a klikněte na tlačítko Go (Začít).
Interpretace zvukových kódů a kódů indikátorů na čelním
panelu diagnostiky POST
Blikají-li na přední části počítače indikátory, nebo slyšíte-li pípání, přečtěte si vysvětlení a doporučená
opatření v příručce Maintenance and Service Guide (k dispozici pouze v angličtině).
Interpretace zvukových kódů a kódů indikátorů na čelním panelu diagnostiky POST 13

9 Zálohování, obnovení a zotavení systému
Windows 10 IoT Enterprise
Tato kapitola obsahuje informace o následujících postupech: Informace v kapitole je standardní postup pro
většinu modelů.
●
Vytváření médií a záloh pro obnovení
●
Obnovení systému
Další informace naleznete v okně Nápověda a podpora.
▲
Klikněte na tlačítko Start, vyberte možnost Všechny aplikace a poté Nápověda a podpora společnosti
HP.
Vytváření médií a záloh pro obnovení
Následující způsoby vytvoření médií pro obnovení a zálohy jsou dostupné pouze na vybraných modelech.
Vyberte dostupný způsob podle modelu vašeho počítače.
●
Po úspěšném nastavení počítače použijte nástroj HP Recovery Manager. V tomto kroku je vytvořena
záloha oddílu HP Recovery v počítači. Zálohu lze použít k přeinstalování původního operačního systému
v případech, kdy dojde k poškození nebo výměně pevného disku. Více informací o vytvoření médií pro
obnovení naleznete v Vytvoření médií HP Recovery pro obnovení (pouze vybrané modely)
na stránce 14. Další informace o možnostech obnovení, které jsou k dispozici s použitím médií pro
obnovení naleznete v části Obnovení pomocí nástroje HP Recovery Manager na stránce 16.
●
Pomocí nástrojů operačního systému Windows vytvořte body obnovení systému a zálohy osobních
informací.
Další informace naleznete v části Použití nástrojů systému Windows na stránce 15.
POZNÁMKA: Pokud je kapacita paměti 32 GB nebo méně, je obnovení systému Windows ve výchozím
nastavení zakázáno.
Vytvoření médií HP Recovery pro obnovení (pouze vybrané modely)
DŮLEŽITÉ: Pokud váš počítač možnost Vytvořit médium pro obnovení nezobrazuje, můžete médium pro
obnovení systému získat od podpory. Kontaktní informace naleznete na webu společnosti HP. Přejděte na
stránku http://www.hp.com/support, vyberte svou zemi nebo oblast a postupujte podle pokynů na
obrazovce.
HP Recovery Manager je softwarová aplikace, která umožňuje vytvoření médií pro obnovení (pomocí jednotky
paměti ash nebo sady disků DVD) po úspěšném nastavení počítače. V případě poškození pevného disku
můžete tato média pro obnovení nástroje HP Recovery použít k obnovení systému. Při tomto obnovení
systému se znovu nainstaluje původní operační systém a programy nainstalované výrobcem. Poté se
nakonguruje nastavení programů. Média pro obnovení HP Recovery lze také použít k nastavení chování
systému nebo při výměně pevného disku.
14 Kapitola 9 Zálohování, obnovení a zotavení systému Windows 10 IoT Enterprise
Stránka sa načítava ...
Stránka sa načítava ...
Stránka sa načítava ...
Stránka sa načítava ...
Stránka sa načítava ...
Stránka sa načítava ...
Stránka sa načítava ...
Stránka sa načítava ...
Stránka sa načítava ...
Stránka sa načítava ...
Stránka sa načítava ...
Stránka sa načítava ...
Stránka sa načítava ...
Stránka sa načítava ...
Stránka sa načítava ...
Stránka sa načítava ...
-
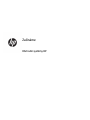 1
1
-
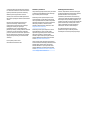 2
2
-
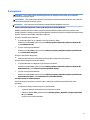 3
3
-
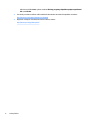 4
4
-
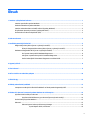 5
5
-
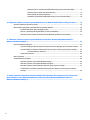 6
6
-
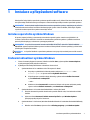 7
7
-
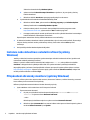 8
8
-
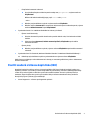 9
9
-
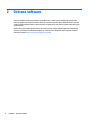 10
10
-
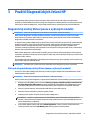 11
11
-
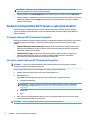 12
12
-
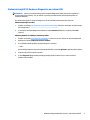 13
13
-
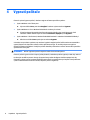 14
14
-
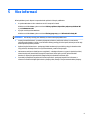 15
15
-
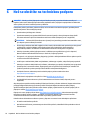 16
16
-
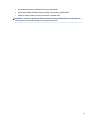 17
17
-
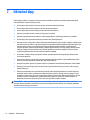 18
18
-
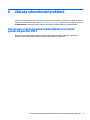 19
19
-
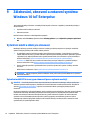 20
20
-
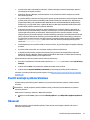 21
21
-
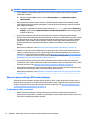 22
22
-
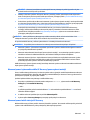 23
23
-
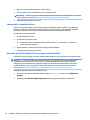 24
24
-
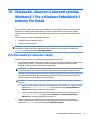 25
25
-
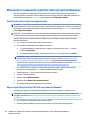 26
26
-
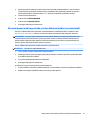 27
27
-
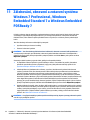 28
28
-
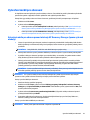 29
29
-
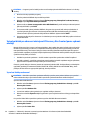 30
30
-
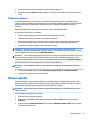 31
31
-
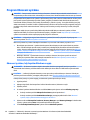 32
32
-
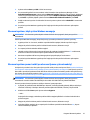 33
33
-
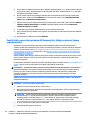 34
34
-
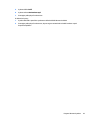 35
35
-
 36
36
HP RP9 G1 Retail System Model 9018 Base Model Stručná príručka spustenia
- Typ
- Stručná príručka spustenia
Súvisiace články
-
HP 285 G2 Microtower PC Stručná príručka spustenia
-
HP RP9 G1 Retail System Model 9015 (ENERGY STAR) Stručná príručka spustenia
-
HP ZBook 15 G2 Mobile Workstation (ENERGY STAR) Používateľská príručka
-
HP Z2 Mini G3 Workstation Používateľská príručka
-
HP EliteDesk 800 G3 Small Form Factor PC Používateľská príručka
-
HP Z640 Workstation Používateľská príručka
-
HP ZCentral 4R Workstation Používateľská príručka
-
HP ZBook 15 G2 Mobile Workstation (ENERGY STAR) Používateľská príručka
-
HP Z1 Entry Tower G6 Používateľská príručka