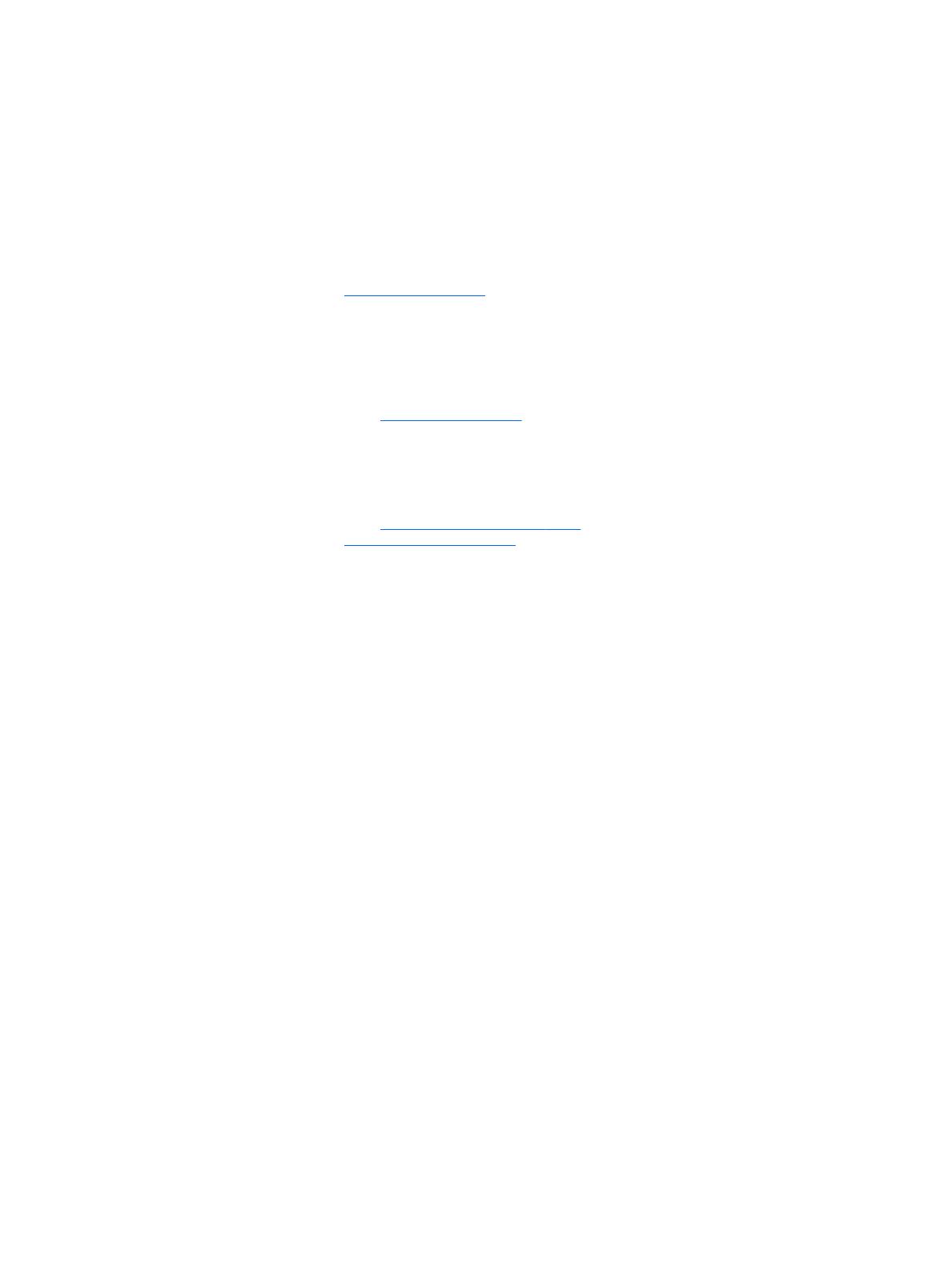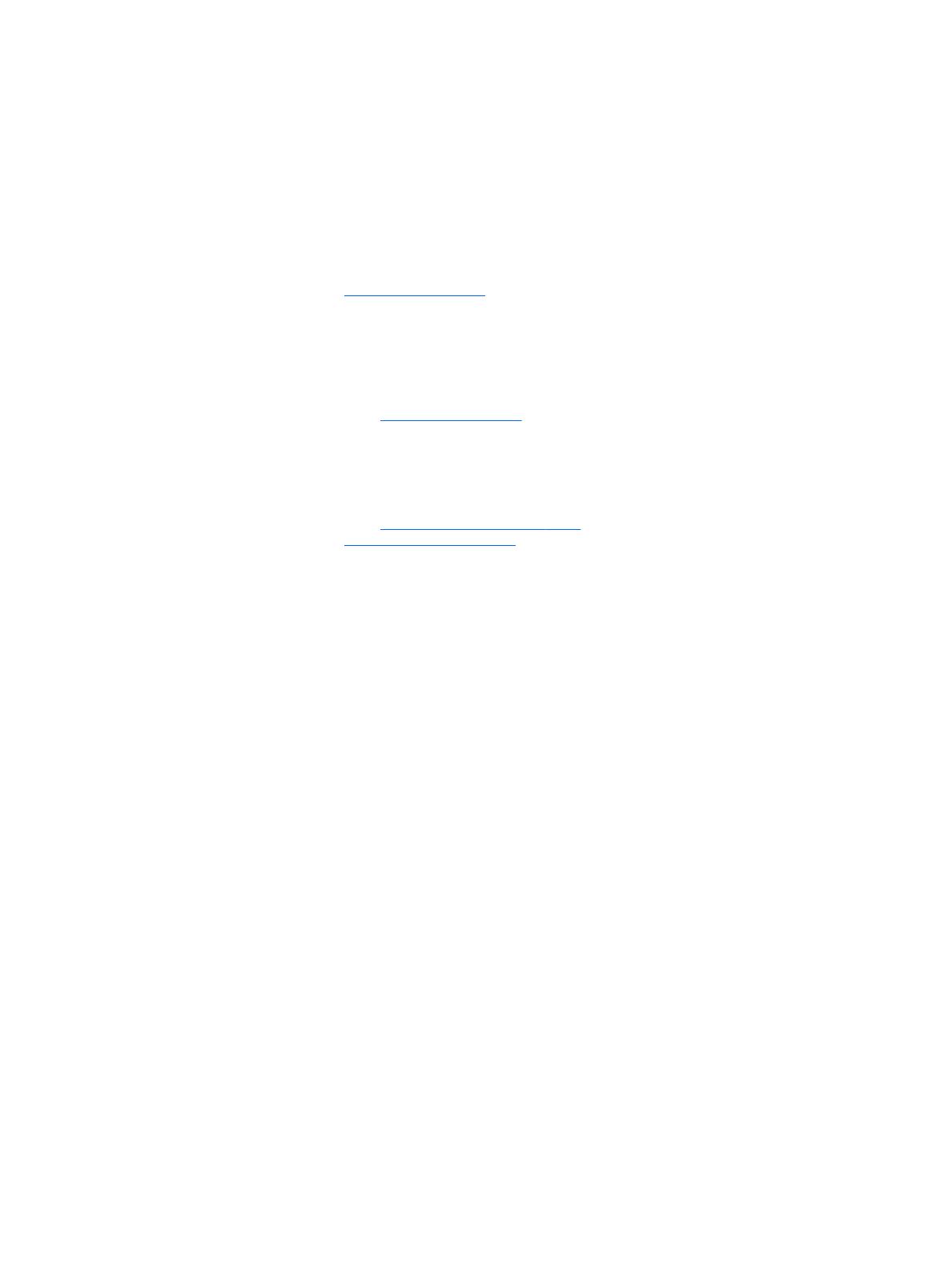
© Copyright 2015 HP Development Company,
L.P. Informace uvedené v tomto textu mohou
být bez předchozího upozornění změněny.
Windows je buď registrovaná ochranná
známka, nebo ochranná známka společnosti
Microsoft ve Spojených státech a/nebo dalších
zemích.
Informace zde obsažené mohou být bez
upozornění změněny. Veškeré záruky
poskytované společností HP na produkty a
služby jsou uvedeny ve výslovných
prohlášeních o záruce, která doprovázejí
jednotlivé produkty a služby. Žádná z informací
uvedených v tomto dokumentu nezakládá
právo na rozšířenou záruční lhůtu. Společnost
HP není odpovědná za technické ani redakční
chyby nebo opomenutí, jež tento dokument
obsahuje.
První vydání: prosinec 2015
Číslo dokumentu: 844129-221
Oznámení o produktech
Tato příručka popisuje funkce, které jsou běžné
na většině modelů. Některé funkce nemusejí
být na vašem počítači dostupné.
Ne všechny funkce jsou dostupné ve všech
verzích Windows 10. Aby bylo možné využít
všech výhod Windows 10, může tento počítač
vyžadovat aktualizovaný a/nebo samostatně
zakoupený hardware, ovladače a/nebo
software. Další informace naleznete v části
http://www.microsoft.com.
Ne všechny funkce jsou k dispozici ve všech
edicích Windows 8. Tento počítač může
vyžadovat upgradovaný anebo samostatně
zakoupený hardware, ovladače anebo
software, abyste mohli plně využívat funkcí
systému Windows 8. Podrobnosti naleznete
v části http://www.microsoft.com.
Tento počítač může vyžadovat upgradovaný
anebo samostatně zakoupený hardware anebo
jednotku DVD, abyste mohli nainstalovat
software Windows 7 a plně využívat funkcí
systému Windows 7. Podrobnosti naleznete
v části http://windows.microsoft.com/en-us/
windows7/get-know-windows-7.
Podmínky používáni softwaru
Instalací, kopírováním, stažením nebo jiným
používáním jakéhokoli softwarového výrobku,
předinstalovaného na tomto počítači,
souhlasíte s podmínkami Licenční smlouvy
s koncovým uživatelem (EULA) společnosti HP.
Pokud tyto licenční podmínky nepřijmete, je v
souladu s pravidly pro poskytování náhrad vaší
jedinou možností pro vrácení peněz vrácení
celého nepoužitého produktu (hardware i
software) do 14 dnů v místě zakoupení.
Pro veškeré další informace nebo pro
požadavek na úplnou náhradu počítače,
kontaktujte svou místní prodejnu (prodejce).