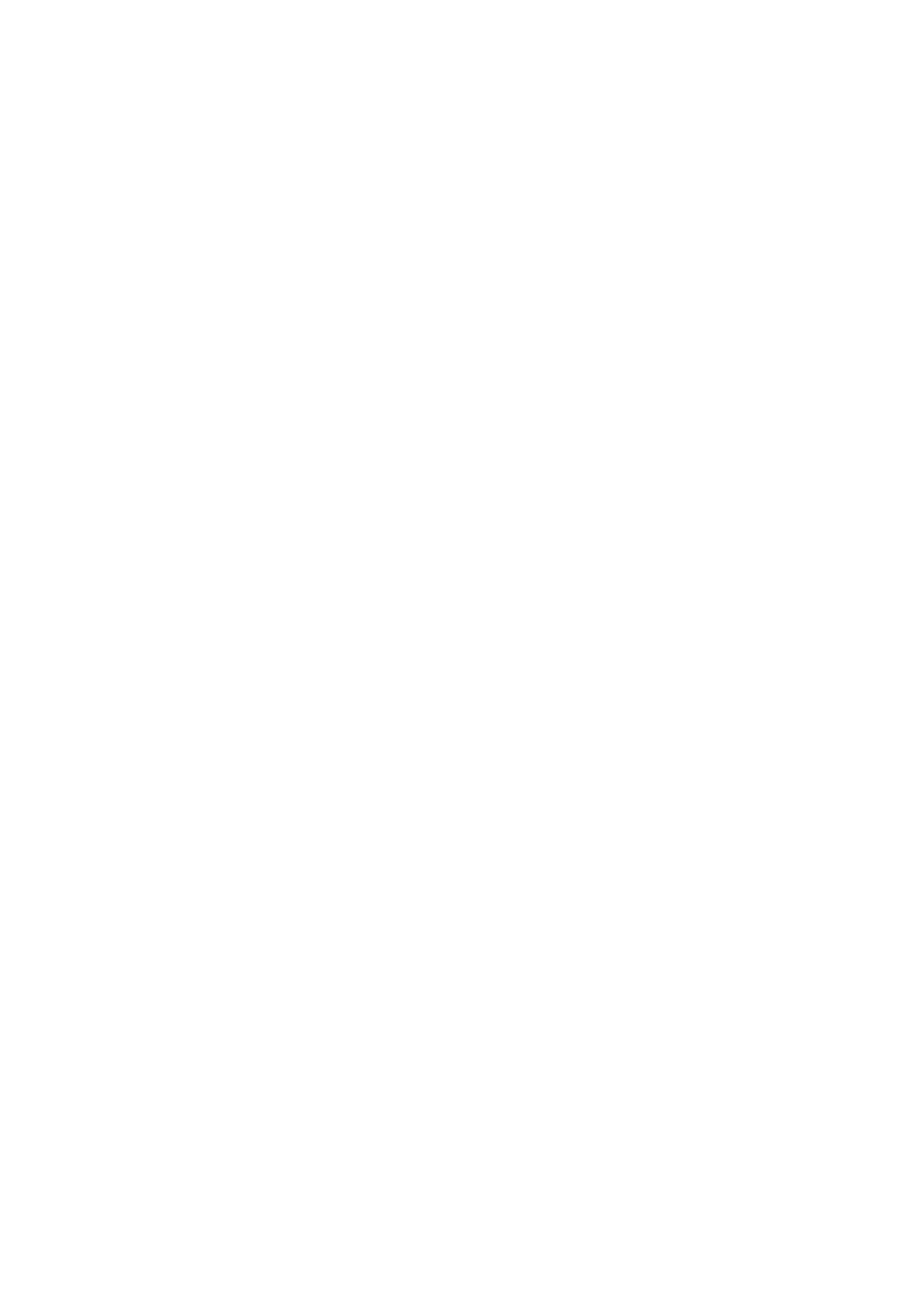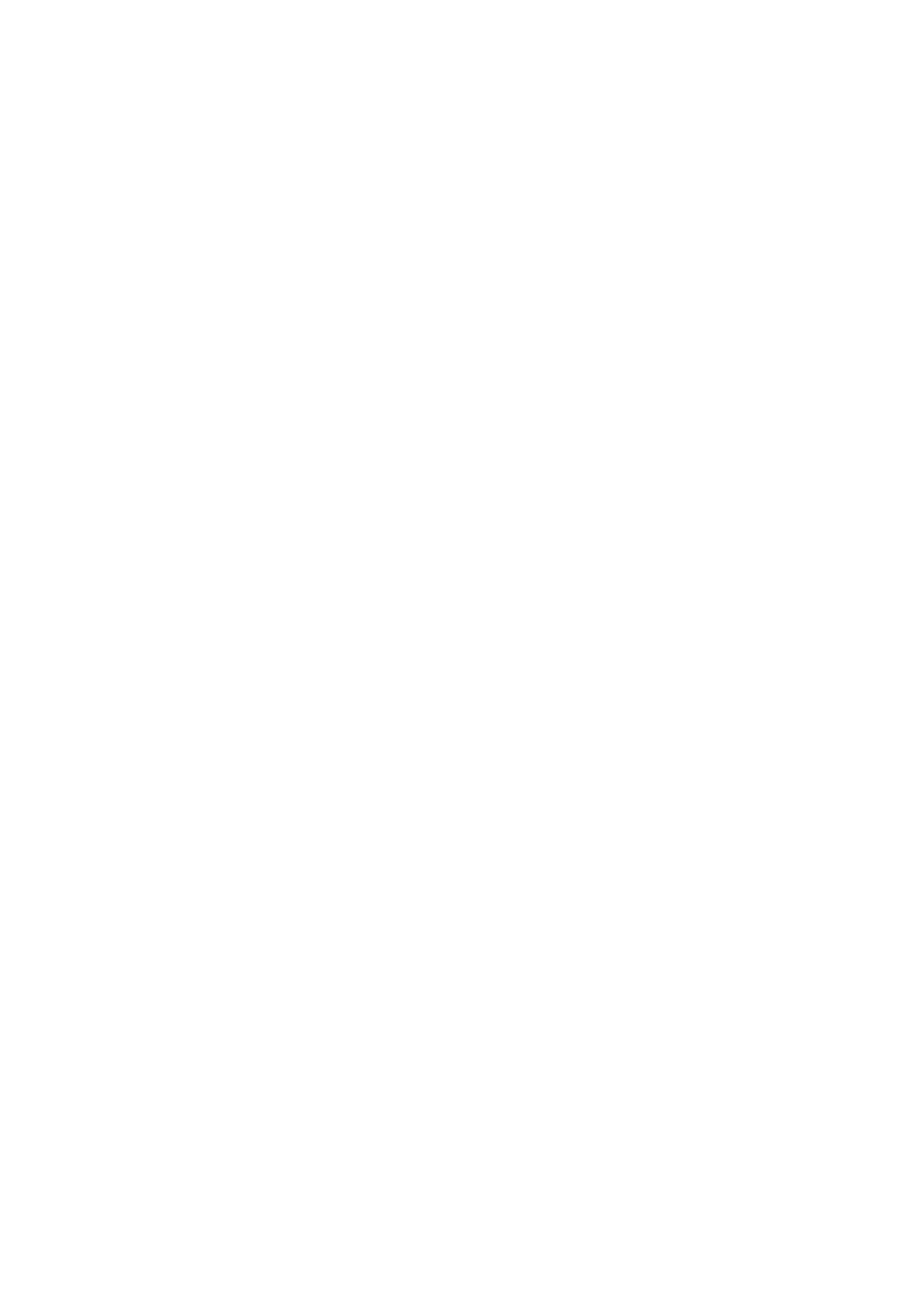
Obsah
Skenovanie. . . . . . . . . . . . . . . . . . . . . . . . . . . . . . . . . . . . . . . . . . . . . . . . . . . . . . 4
Skenovanie z počítača. . . . . . . . . . . . . . . . . . . . . . . . . . . . . . . . . . . . . . . . . . . . . . . . . . . . . 5
Skenovanie pomocou aplikácie IJ Scan Utility. . . . . . . . . . . . . . . . . . . . . . . . . . . . . . . . . . . . . . . . . . . . . . 6
Čo je aplikácia IJ Scan Utility (softvér skenera)?. . . . . . . . . . . . . . . . . . . . . . . . . . . . . . . . . . . . . . . . 7
Spustenie aplikácie IJ Scan Utility. . . . . . . . . . . . . . . . . . . . . . . . . . . . . . . . . . . . . . . . . . . . . . . . . . . 9
Jednoduché skenovanie pomocou funkcie automatického skenovania. . . . . . . . . . . . . . . . . . . . . 10
Skenovanie fotografií. . . . . . . . . . . . . . . . . . . . . . . . . . . . . . . . . . . . . . . . . . . . . . . . . . . . . . . . . . . . 12
Skenovanie dokumentov. . . . . . . . . . . . . . . . . . . . . . . . . . . . . . . . . . . . . . . . . . . . . . . . . . . . . . . . . 13
Skenovanie pomocou obľúbených nastavení. . . . . . . . . . . . . . . . . . . . . . . . . . . . . . . . . . . . . . . . . 14
Skenovanie položiek väčších ako ploché predlohové sklo (Spojenie obrázkov). . . . . . . . . . . . . . . 15
Skenovanie viacerých položiek naraz. . . . . . . . . . . . . . . . . . . . . . . . . . . . . . . . . . . . . . . . . . . . . . . 20
Ukladanie po kontrole výsledkov skenovania. . . . . . . . . . . . . . . . . . . . . . . . . . . . . . . . . . . . . . . . . 24
Odosielanie naskenovaných obrázkov prostredníctvom e-mailu. . . . . . . . . . . . . . . . . . . . . . . . . . . 27
Extrakcia textu z naskenovaných obrázkov (OCR). . . . . . . . . . . . . . . . . . . . . . . . . . . . . . . . . . . . . 31
Obrazovky aplikácie IJ Scan Utility. . . . . . . . . . . . . . . . . . . . . . . . . . . . . . . . . . . . . . . . . . . . . . . . . 35
Hlavná obrazovka aplikácie IJ Scan Utility. . . . . . . . . . . . . . . . . . . . . . . . . . . . . . . . . . . . . . . 36
Dialógové okno Nastavenia. . . . . . . . . . . . . . . . . . . . . . . . . . . . . . . . . . . . . . . . . . . . . . . . . . . 38
Dialógové okno Nastavenia formátu údajov. . . . . . . . . . . . . . . . . . . . . . . . . . . . . . . . . . . . . . 91
Dialógové okno Nastavenia ukladania. . . . . . . . . . . . . . . . . . . . . . . . . . . . . . . . . . . . . . . . . . . 93
Okno Spojenie obrázkov. . . . . . . . . . . . . . . . . . . . . . . . . . . . . . . . . . . . . . . . . . . . . . . . . . . . . 96
Skenovanie pomocou používaného aplikačného softvéru (ScanGear). . . . . . . . . . . . . . . . . . . . . . . . . 101
Čo je to ScanGear (ovládač skenera)?. . . . . . . . . . . . . . . . . . . . . . . . . . . . . . . . . . . . . . . . . . . . . 102
Skenovanie s rozšírenými nastaveniami pomocou programu ScanGear (ovládača skenera). . . 104
Spustenie programu ScanGear (ovládača skenera). . . . . . . . . . . . . . . . . . . . . . . . . . . . . . . 105
Skenovanie v základnom režime. . . . . . . . . . . . . . . . . . . . . . . . . . . . . . . . . . . . . . . . . . . . . . 106
Skenovanie v rozšírenom režime. . . . . . . . . . . . . . . . . . . . . . . . . . . . . . . . . . . . . . . . . . . . . 109
Skenovanie viacerých dokumentov naraz pomocou programu ScanGear (ovládača skenera). .
. . . . . . . . . . . . . . . . . . . . . . . . . . . . . . . . . . . . . . . . . . . . . . . . . . . . . . . . . . . . . . . . . . . . . . . . 112
Oprava obrázkov a úprava farieb pomocou programu ScanGear (ovládača skenera). . . . . . . . . 117
Oprava obrázkov (maska rozostrenia, obmedzenie množstva prachu a škrabancov, korekcia
vyblednutia a pod.). . . . . . . . . . . . . . . . . . . . . . . . . . . . . . . . . . . . . . . . . . . . . . . . . . . . . . . . 118
Úprava farieb pomocou vzorky farieb. . . . . . . . . . . . . . . . . . . . . . . . . . . . . . . . . . . . . . . . . . 122
Úprava sýtosti a vyváženia farieb. . . . . . . . . . . . . . . . . . . . . . . . . . . . . . . . . . . . . . . . . . . . . 124
Úprava jasu a kontrastu. . . . . . . . . . . . . . . . . . . . . . . . . . . . . . . . . . . . . . . . . . . . . . . . . . . . . 126
Úprava histogramu. . . . . . . . . . . . . . . . . . . . . . . . . . . . . . . . . . . . . . . . . . . . . . . . . . . . . . . . 129
Úprava krivky odtieňov. . . . . . . . . . . . . . . . . . . . . . . . . . . . . . . . . . . . . . . . . . . . . . . . . . . . . 133
Nastavenie prahovej hodnoty. . . . . . . . . . . . . . . . . . . . . . . . . . . . . . . . . . . . . . . . . . . . . . . . 136
2