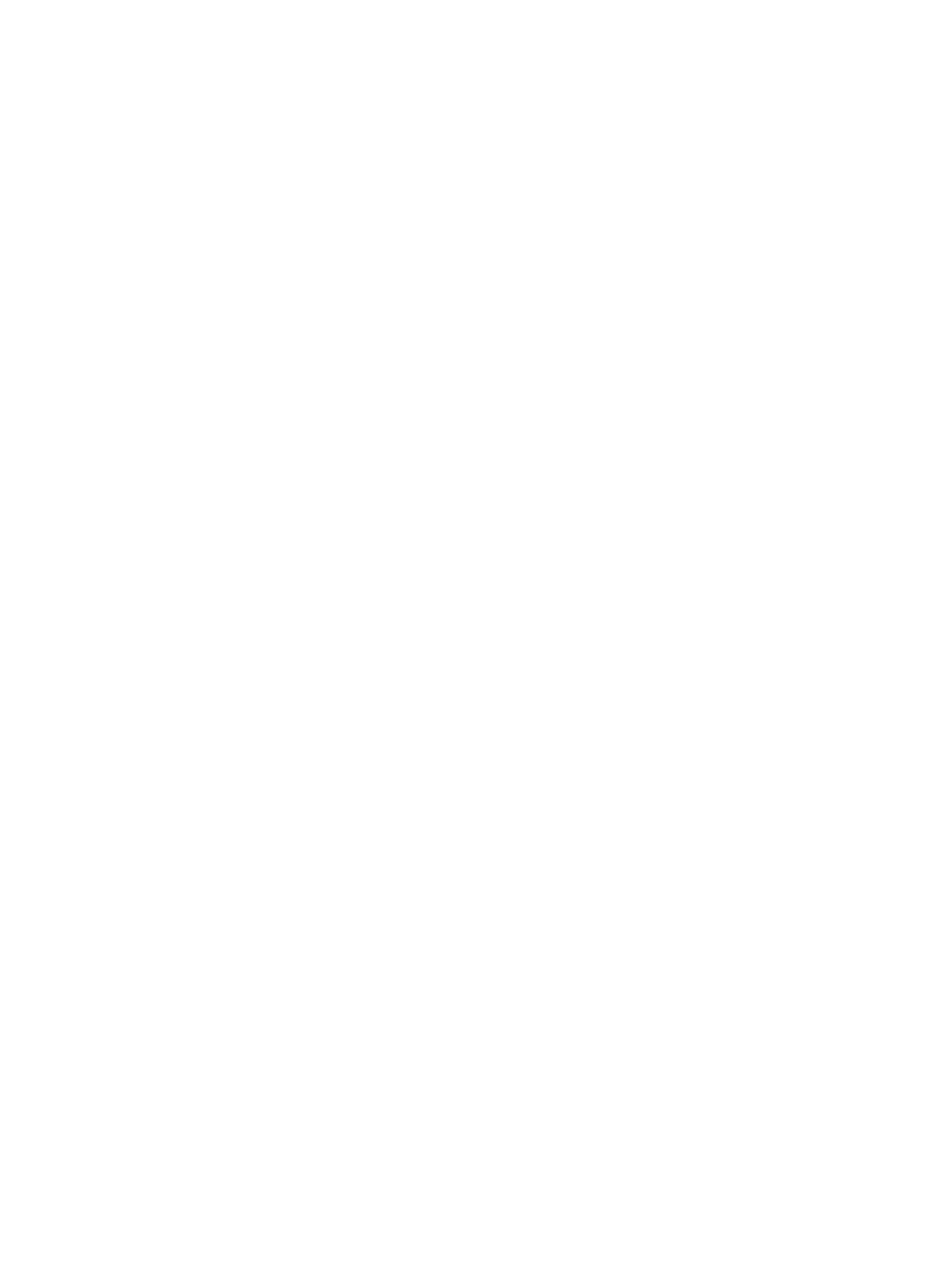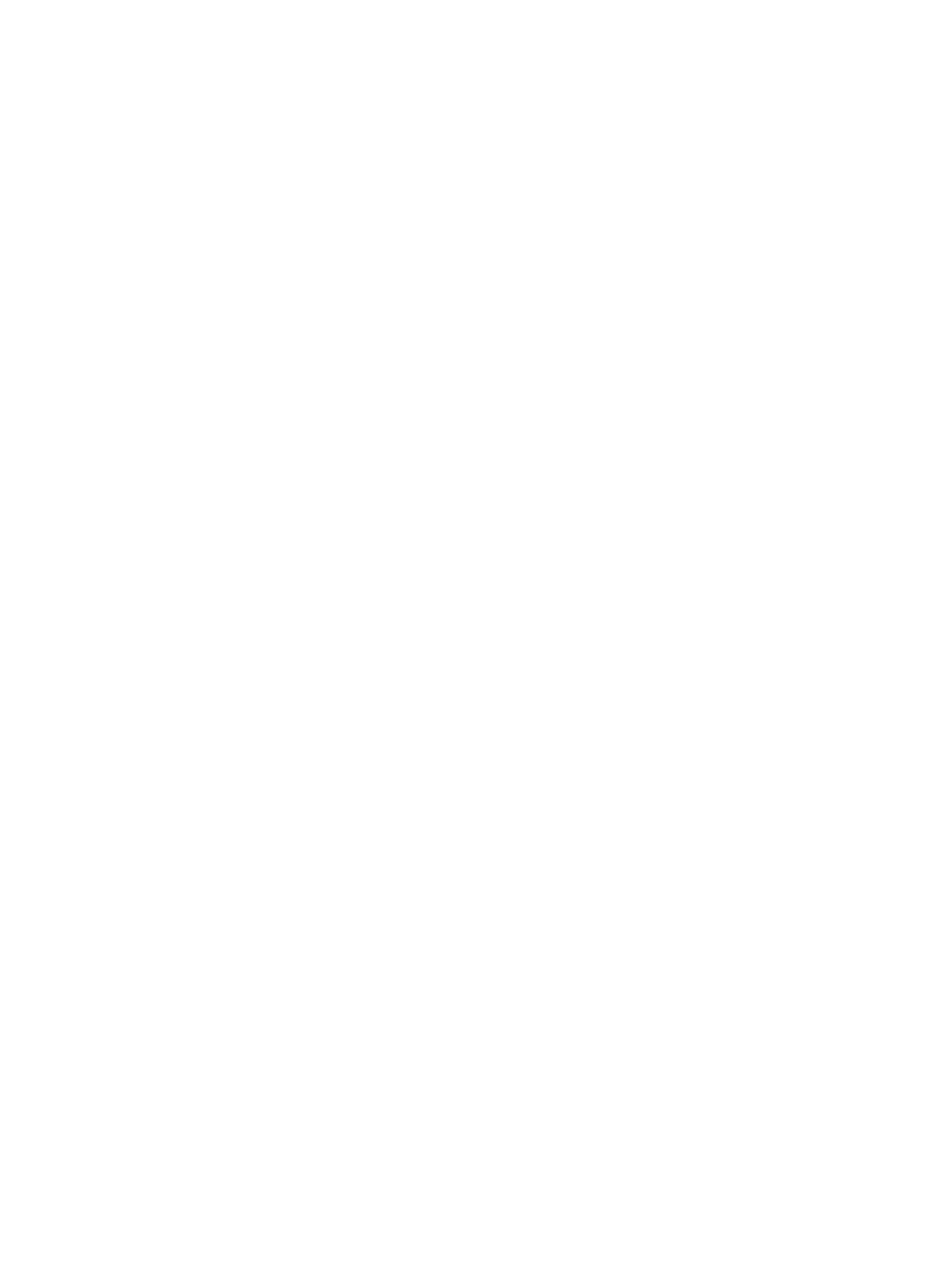
Installing the SSD frame............................................................................................................................................20
Pevný disk.........................................................................................................................................................................20
Removing hard drive..................................................................................................................................................20
Installing hard drive ...................................................................................................................................................22
Gombíková batéria........................................................................................................................................................... 22
Removing the coin cell battery.................................................................................................................................22
Inštalácia gombíkovej batérie....................................................................................................................................23
Karta WLAN......................................................................................................................................................................23
Removing WLAN card...............................................................................................................................................23
Installing WLAN card................................................................................................................................................. 24
Karta WWAN – voliteľná.................................................................................................................................................24
Removing the WWAN card.......................................................................................................................................24
Installing the WWAN card.........................................................................................................................................25
Pamäťové moduly............................................................................................................................................................ 25
Removing the memory module................................................................................................................................ 25
Installing the memory module...................................................................................................................................26
Klávesnica......................................................................................................................................................................... 26
Demontáž rámu klávesnice.......................................................................................................................................26
Installing keyboard lattice.......................................................................................................................................... 27
Demontáž klávesnice................................................................................................................................................. 27
Inštalácia klávesnice...................................................................................................................................................30
chladiča............................................................................................................................................................................. 30
Removing the heat sink ........................................................................................................................................... 30
Installing the heat sink ...............................................................................................................................................31
Ventilátor systému............................................................................................................................................................31
Removing the system fan..........................................................................................................................................31
Installing the system fan............................................................................................................................................32
Port napájacieho kábla.................................................................................................................................................... 33
Removing the power connector port......................................................................................................................33
Installing power connector port............................................................................................................................... 33
Rám šasi............................................................................................................................................................................ 34
Removing the chassis frame.................................................................................................................................... 34
Installing the chassis frame.......................................................................................................................................35
Doska diód LED................................................................................................................................................................36
Removing LED board.................................................................................................................................................36
Installing LED board................................................................................................................................................... 37
Modul SmartCard.............................................................................................................................................................37
Removing smart card reader board..........................................................................................................................37
Montáž dosky čítačky kariet Smart card................................................................................................................ 39
Touchpad panel................................................................................................................................................................ 40
Removing the touchpad............................................................................................................................................40
Installing touchpad panel...........................................................................................................................................40
Systémová doska..............................................................................................................................................................41
Removing system board.............................................................................................................................................41
Installing system board..............................................................................................................................................44
Reproduktor......................................................................................................................................................................45
Removing the speaker...............................................................................................................................................45
4
Contents