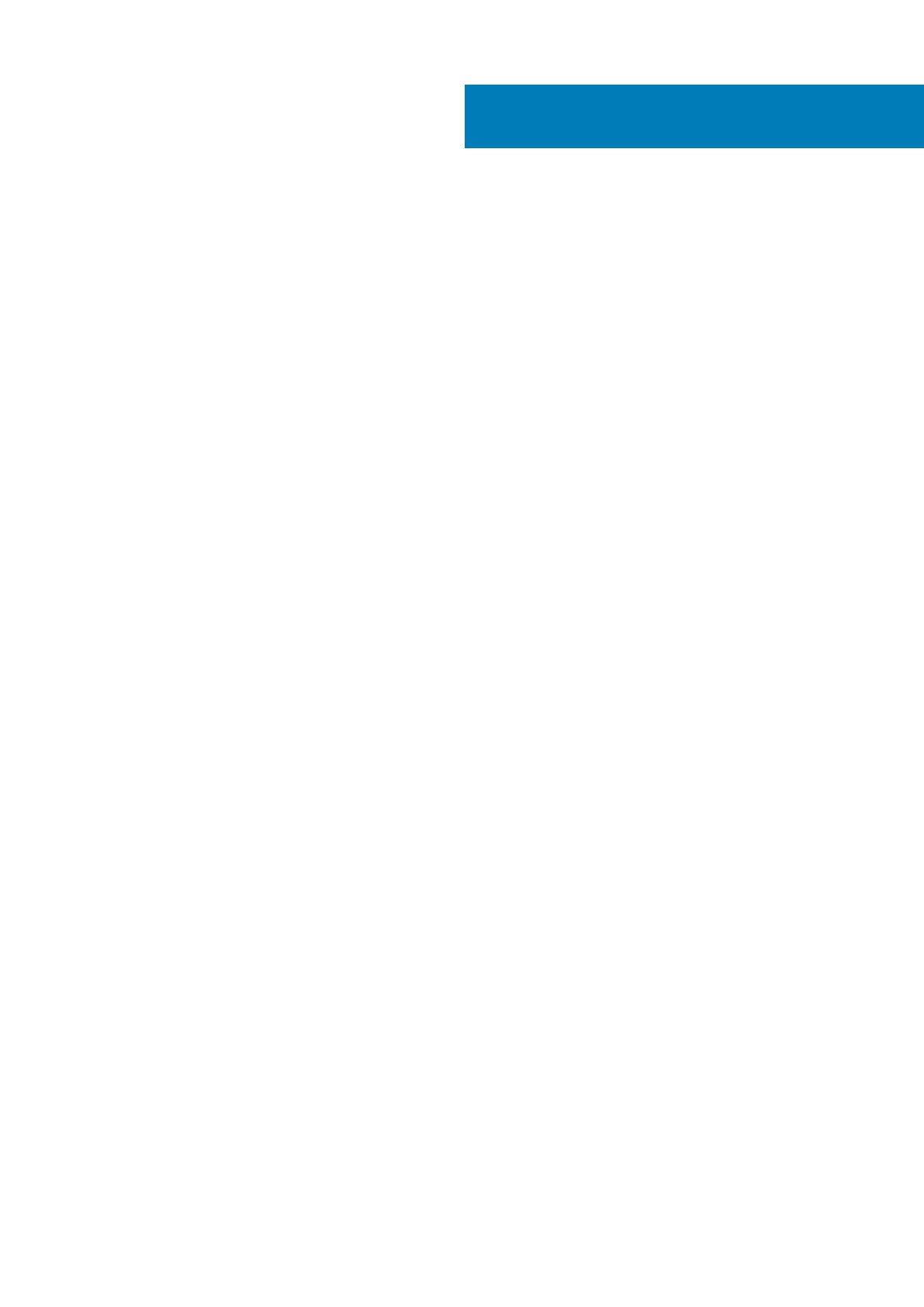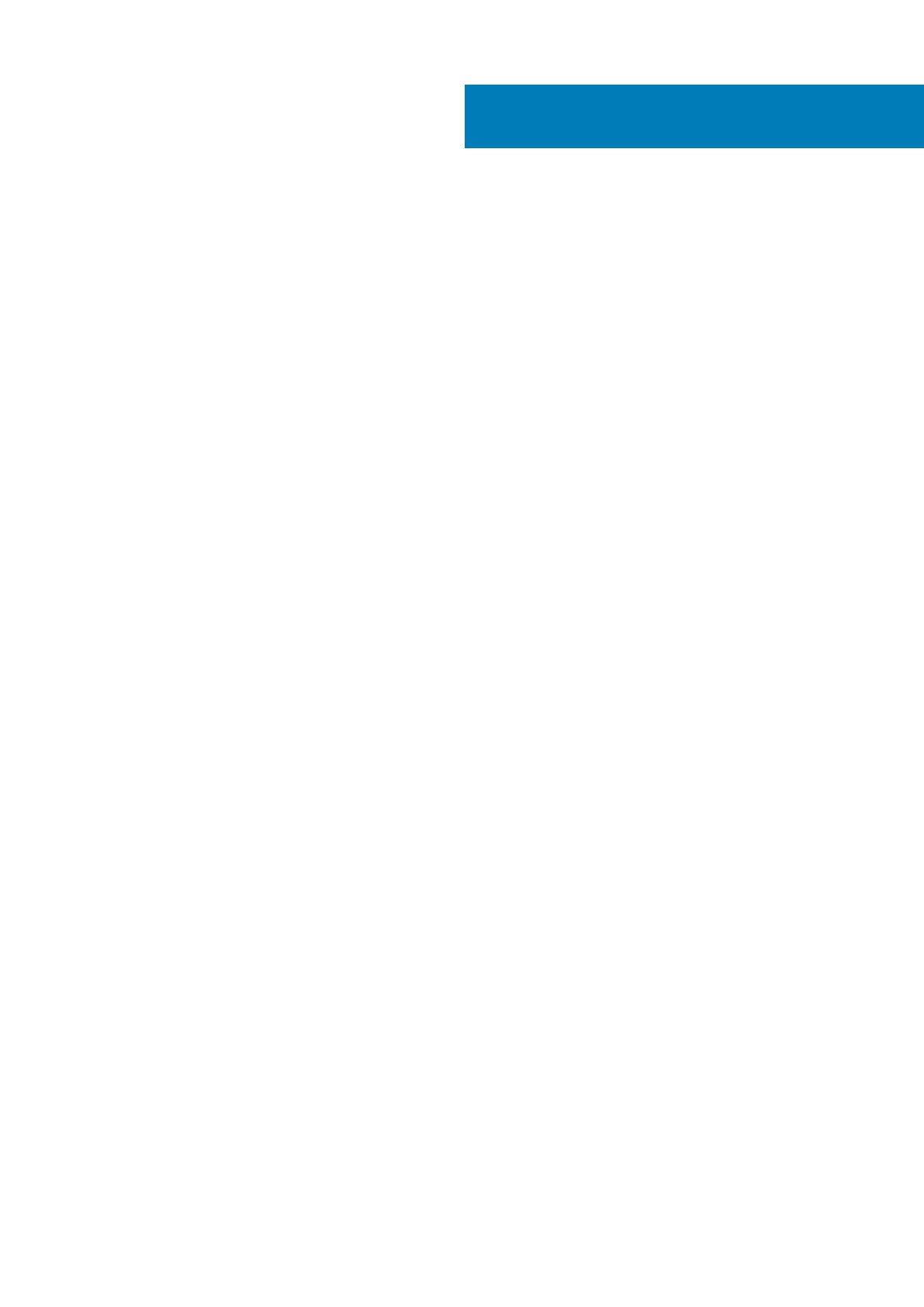
1 Práca na počítači.......................................................................................................................... 5
Bezpečnostné pokyny...........................................................................................................................................................5
Vypnutie počítača – Windows 10........................................................................................................................................ 5
Pred servisným úkonom v počítači......................................................................................................................................6
Po dokončení práce v počítači.............................................................................................................................................6
2 Technológia a komponenty............................................................................................................7
Procesory................................................................................................................................................................................7
Čipová sada............................................................................................................................................................................ 7
Identifikácia čipovej súpravy pomocou nástroja Správca zariadení v systéme Windows 10.................................. 7
Vlastnosti pamäte.................................................................................................................................................................. 8
Overenie pamäte systému..............................................................................................................................................8
Overenie systémovej pamäte v nástroji na nastavovanie...........................................................................................8
Displej...................................................................................................................................................................................... 9
Identifikácia zobrazovacieho adaptéra..........................................................................................................................9
Zmena rozlíšenia obrazovky........................................................................................................................................... 9
Pripojenie externých zobrazovacích zariadení............................................................................................................. 9
Pevný disk............................................................................................................................................................................. 10
Identifikácia ukladacieho zariadenia v systéme Windows 10.....................................................................................10
Vlastnosti rozhrania USB.....................................................................................................................................................10
Rozhranie HDMI 1.4- HDMI 2.0..........................................................................................................................................12
3 Demontáž a opätovná montáž...................................................................................................... 13
Spodný kryt...........................................................................................................................................................................13
Removing the Base Cover.............................................................................................................................................13
Inštalácia spodného krytu..............................................................................................................................................14
Batéria....................................................................................................................................................................................14
Bezpečnostné opatrenia týkajúce sa lítiovo-iónových batérií...................................................................................14
Vybratie batérie.............................................................................................................................................................. 14
Vloženie batérie.............................................................................................................................................................. 15
PCIe disk SSD (Solid State Drive)..................................................................................................................................... 15
Demontáž disku SSD M.2............................................................................................................................................. 15
Montáž disku SSD M.2..................................................................................................................................................16
Reproduktor.......................................................................................................................................................................... 17
Demontáž reproduktorov .........................................................................................................................................17
Inštalácia reproduktorov................................................................................................................................................ 17
Pevný disk............................................................................................................................................................................. 18
Demontáž 2,5-palcového pevného disku (voliteľný)................................................................................................. 18
Montáž pevného disku (voliteľný)................................................................................................................................19
Rám klávesnice a klávesnica............................................................................................................................................... 19
Demontáž klávesnice..................................................................................................................................................... 19
Inštalácia klávesnice....................................................................................................................................................... 21
Karta WLAN..........................................................................................................................................................................21
Demontáž karty WLAN..................................................................................................................................................21
Contents
Contents 3