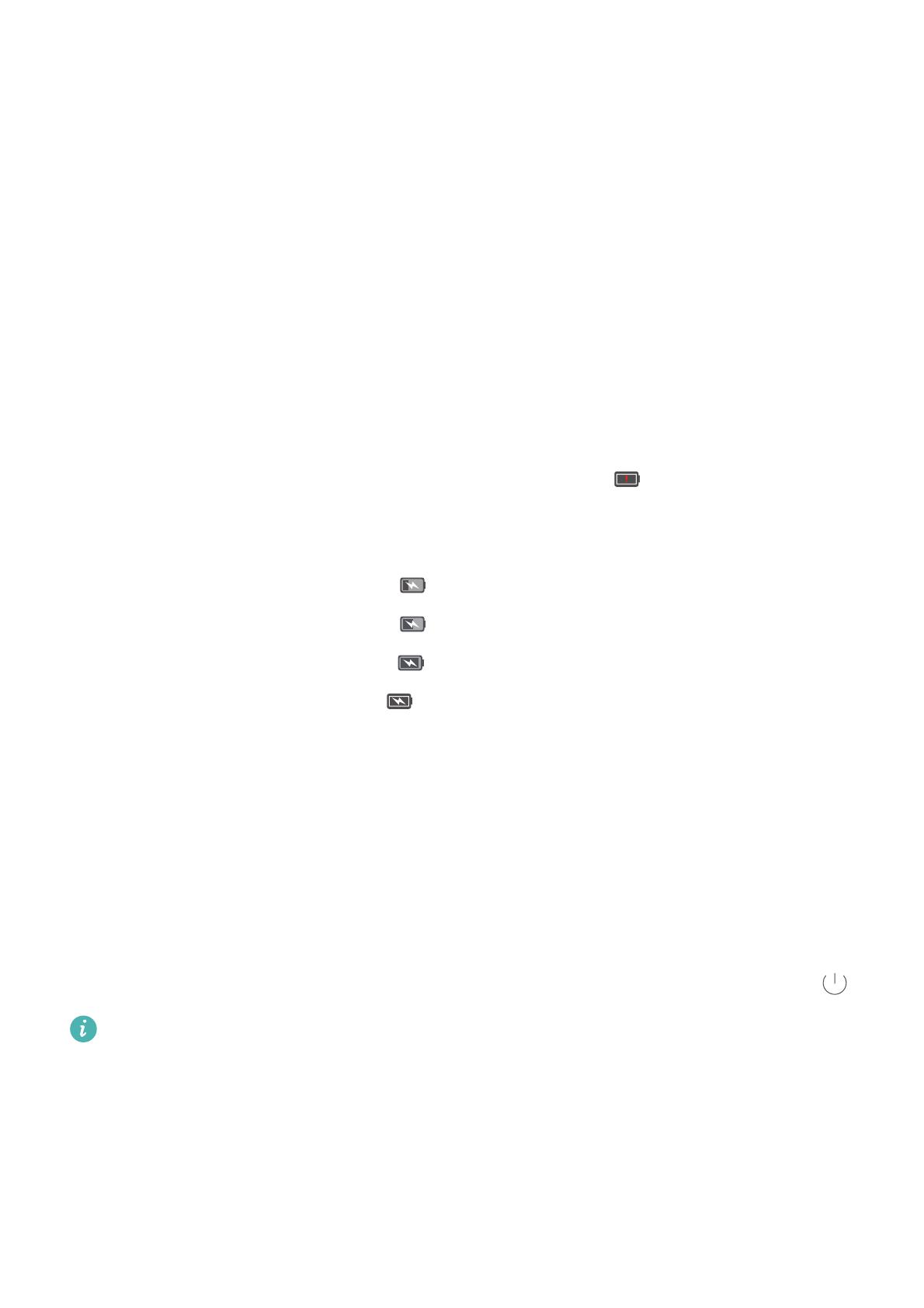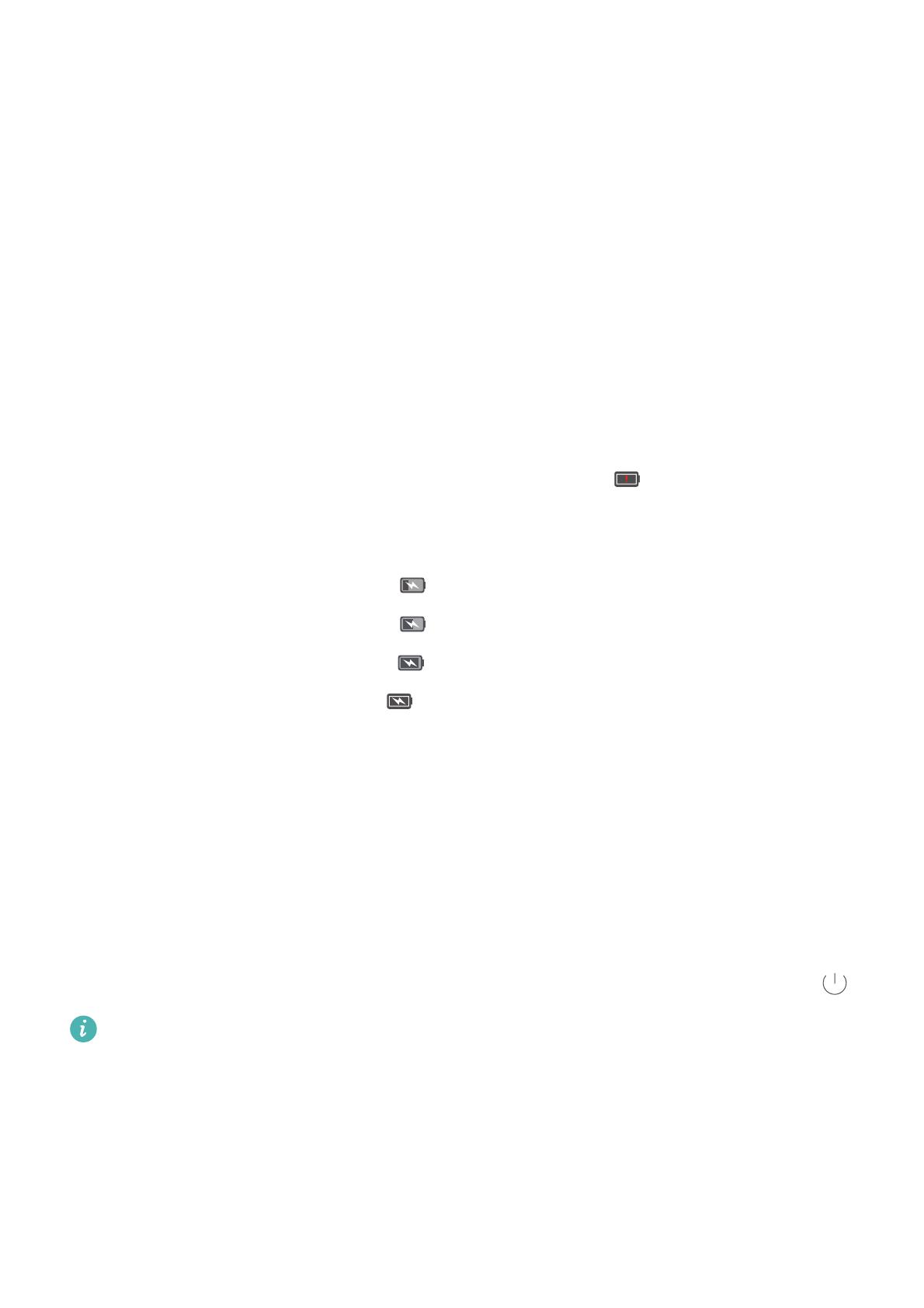
Vybalení telefonu
11
funkce. Umístěte telefon na chladné místo a nechte jej vychladnout na pokojovou teplotu.
Vyhněte se delšímu kontaktu s povrchem telefonu, pokud je horký.
•
Při nabíjení telefonu používejte pouze originální baterie, nabíječky a kabely USB Huawei.
Příslušenství třetích stran představuje potenciální bezpečnostní riziko a může negativně ovlivnit
výkon telefonu. Vyhněte se používání telefonu v průběhu nabíjení. Nezakrývejte telefon ani
napájecí adaptér.
•
Doba nabíjení se může lišit podle okolní teploty a zbývající úrovně nabití baterie.
•
Pokud úroveň nabití baterie dosáhne nízkou hodnotu, zobrazí se varování týkající se nízkého
stavu baterie.
•
Pokud je baterie téměř vybitá, telefon se automaticky vypne.
Indikátor stavu baterie
Stav baterie je indikován kontrolkou indikátoru telefonu a ikonou baterie na stavovém řádku.
•
Pokud indikátor stavu bliká červeně a ikona baterie se změní na , je úroveň nabití baterie
nižší než 10 %.
•
Indikátor stavu i ikona baterie indikují stav baterie v průběhu nabíjení.
Červený indikátor stavu a ikona baterie ukazují, že úroveň nabití baterie klesne pod 10%.
Červený indikátor stavu a ikona baterie ukazují, že úroveň nabití baterie je mezi 10 a 80 %.
Červený indikátor stavu a ikona baterie ukazují, že úroveň nabití baterie je mezi 80 a 100 %.
Zelený indikátor stavu a ikona baterie ukazují, že baterie je úplně nabitá a nabíjecí kabel
můžete odpojit od telefonu.
Pokud telefon nereaguje po stisknutí tlačítka napájení, znamená to, že je baterie vybitá. Nabíjejte
baterii po dobu nejméně 10 minut pomocí originální nabíječky Huawei a potom zapněte telefon.
Zapnutí a vypnutí telefonu
•
Pokud chcete telefon zapnout, stiskněte a podržte tlačítko napájení, dokud telefon nezavibruje
a telefon se nezapne.
•
Pokud chcete telefon vypnout, stiskněte a podržte tlačítko napájení a potom klepněte na .
Pokud telefon nezareaguje ani po 20 sekundách držení tlačítka napájení, baterie je
pravděpodobně vybitá. V takovém případě připojte telefon k nabíječce a baterii nabijte.