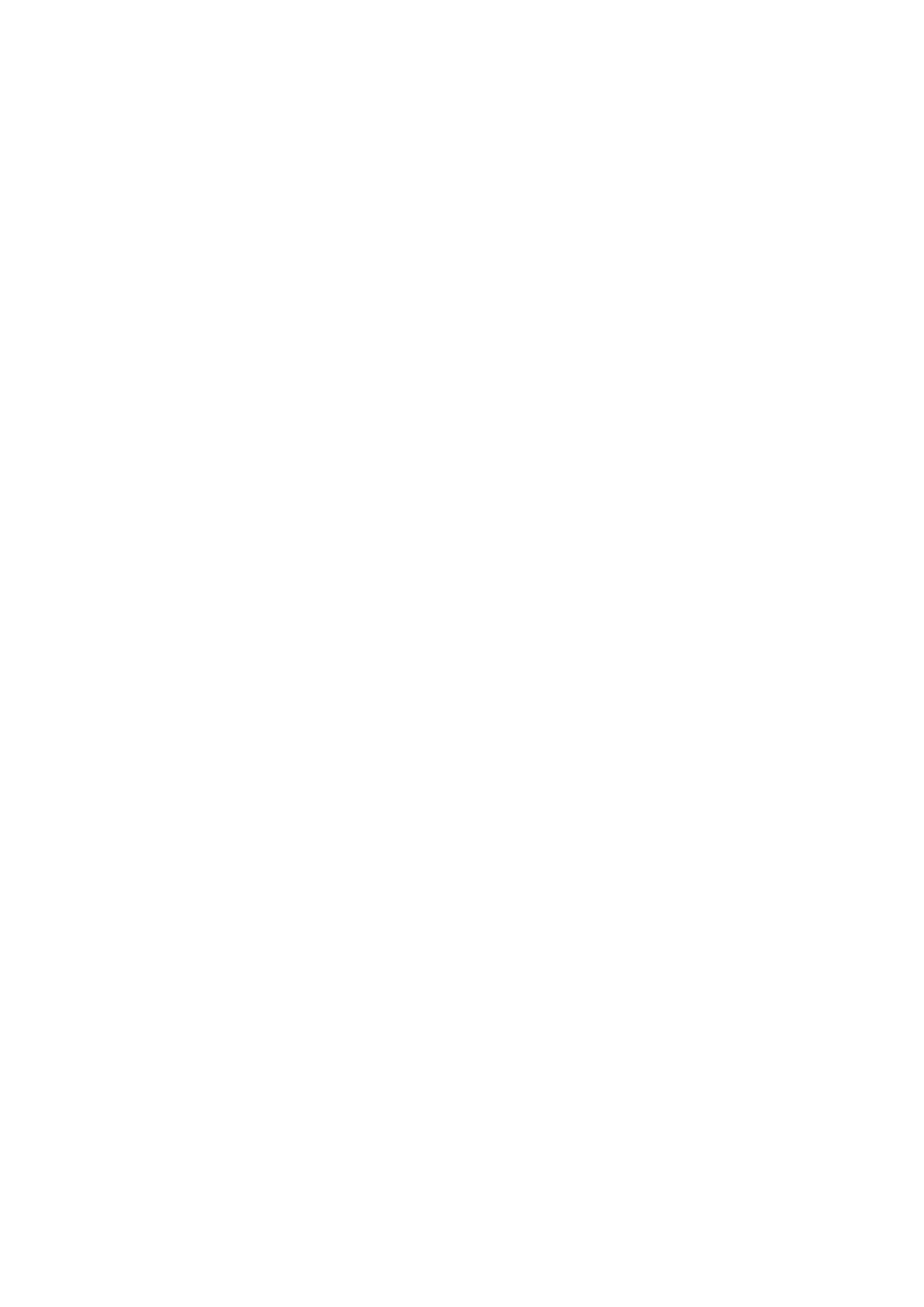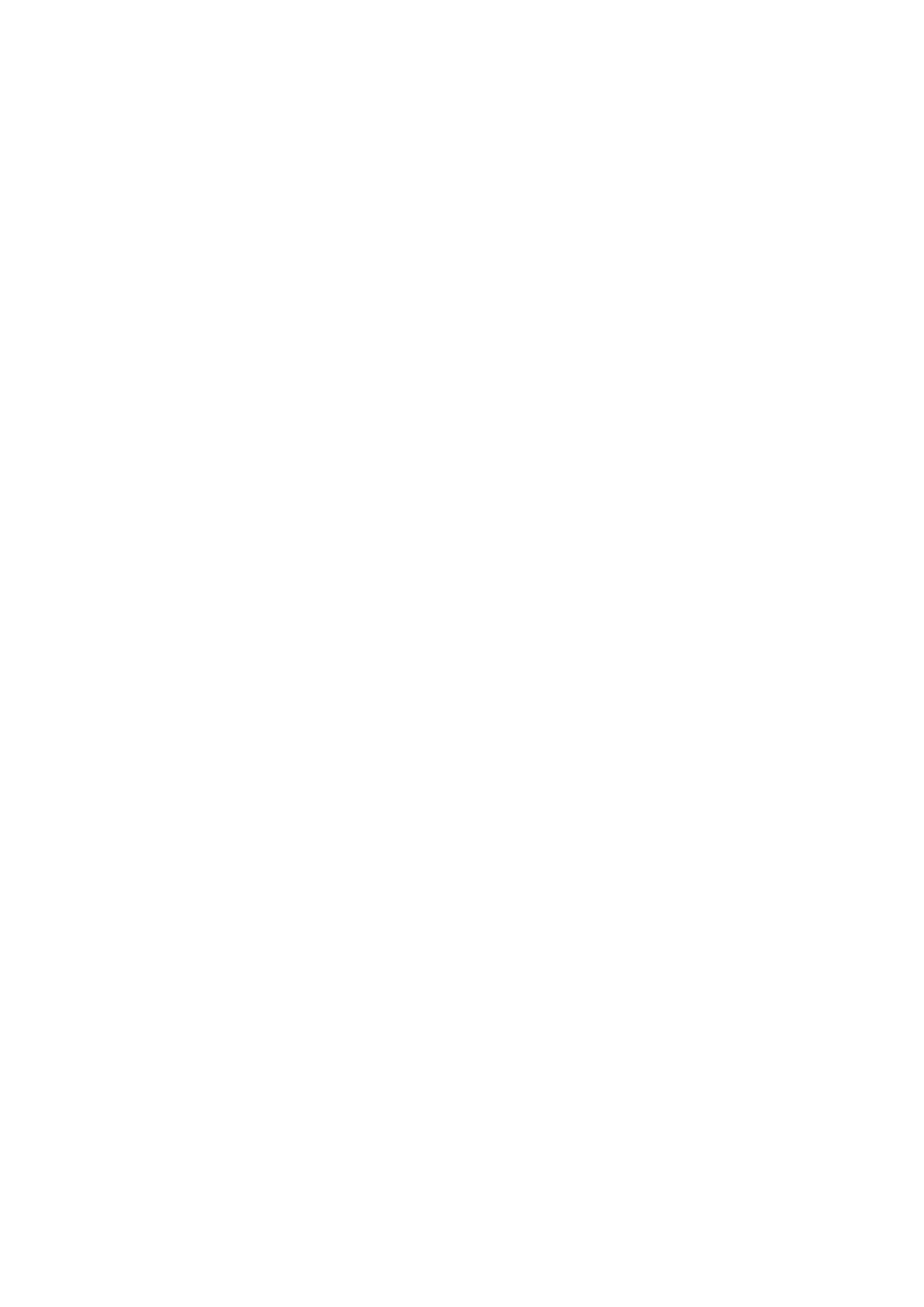
A harmadik felek által biztosított szoftverek és alkalmazások szolgáltatásai bármikor megszakíthatók,
illetve felfüggeszthetők, a Huawei semmilyen tartalom vagy szolgáltatás elérhetőségére nem vállal
garanciát. A harmadik fél szolgáltatók tartalmaikat és szolgáltatásaikat a Huawei érdekkörén kívül eső
hálózatokon, illetve átviteli eszközökön keresztül biztosítják. A Huawei kijelenti, hogy a vonatkozó
jogszabályok által megengedett lehető legnagyobb mértékben elutasít minden kártérítést vagy
felelősséget harmadik fél szolgáltatók által nyújtott szolgáltatásokkal, illetve a harmadik fél
szolgáltatók által nyújtott tartalmak vagy szolgáltatások megszakadásával kapcsolatban.
A Huawei nem vállal felelősséget a termékre telepített szoftverek, illetve feltöltött vagy letöltött,
harmadik féltől eredő anyagok, úgymint többek között szövegek, képek, videók vagy szoftverek
jogszerűségéért és minőségéért, sem semmilyen más szempontból. A szoftverek telepítéséből, illetve
harmadik felektől származó anyagok feltöltéséből vagy letöltéséből eredő minden következmény után,
beleértve ebbe a szoftver és a jelen termék inkompatibilitását is, minden felelősséget az ügyfél visel.
Ez a termék a nyílt forráskódú Android™ platformon alapul. A Huawei szükségszerű módosításokat
végzett a platformon. Elképzelhető tehát, hogy a termék nem támogat minden olyan funkciót, amely
a normál Android platform támogatását élvezi, illetve harmadik felek által gyártott
szoftvertermékekkel előfordulhat inkompatibilitás. Ilyen inkompatibilitásokat illetően a Huawei
semmiféle garanciát és szavatosságot sem nyújt, és kifejezetten kizárja a felelősséget ezen ügyekben.
GARANCIA KORLÁTOZÁSA
A JELEN ÚTMUTATÓ TELJES TARTALMÁT ÖN ÚGY KAPJA KÉZHEZ, „AHOGY VAN”. A VONATKOZÓ
JOGSZABÁLYOK ÁLTAL TÁMASZTOTT KÖVETELMÉNYEKET LESZÁMÍTVA A JELEN ÚTMUTATÓ
PONTOSSÁGÁRA, MEGBÍZHATÓSÁGÁRA, ILLETVE TARTALMÁRA SEMMILYEN KIFEJEZETT VAGY
VÉLELMEZETT GARANCIA NEM VONATKOZIK, BELEÉRTVE EBBE TÖBBEK KÖZÖTT, DE NEM
KIZÁRÓLAG, A PIACKÉPESSÉGRE ÉS AZ ADOTT CÉLRA VALÓ ALKALMASSÁGRA VONATKOZÓ
VÉLELMEZETT GARANCIÁKAT.
A HUAWEI A VONATKOZÓ JOGSZABÁLYOK ÁLTAL MEGENGEDETT LEHETŐ LEGNAGYOBB MÉRTÉKIG
NEM VÁLLAL FELELŐSSÉGET A KONKRÉT, ESETLEGES, KÖZVETETT VAGY KÖVETKEZMÉNYES
KÁROKÉRT, ELMARADT HASZONÉRT, ÜZLETKÖTÉSÉRT VAGY BEVÉTELÉRT, ELVESZETT ADATOKÉRT,
ELMARADT VÁSÁRLÓKÉRT, VALAMINT ELVÁRT MEGTAKARÍTÁSOKÉRT, FÜGGETLENÜL ATTÓL, HOGY
EZEN VESZTESÉGEK ELŐRE LÁTHATÓAK VOLTAK-E VAGY SEM.
A HUAWEI A JELEN ÚTMUTATÓBAN LEÍRT TERMÉK HASZNÁLATÁVAL KAPCSOLATOS MAXIMÁLIS
KÁRTÉRÍTÉSI FELELŐSSÉGE NEM HALADHATJA MEG AZ ÜGYFÉL ÁLTAL A TERMÉK
MEGVÁSÁRLÁSÁÉRT FIZETETT ÖSSZEGET (EZ A KORLÁTOZÁS, AMENNYIBEN VONATKOZÓ
JOGSZABÁLY AZ ILYEN KORLÁTOZÁST TILTJA, A SZEMÉLYI SÉRÜLÉSEKRE VONATKOZÓ KÁRTÉRÍTÉSI
FELELŐSSÉGRE NEM VONATKOZIK).
Behozatali és kiviteli szabályok
Az ügyfelek kötelesek minden vonatkozó import- és exportjogszabály betartására, és kötelesek a jelen
útmutatóban említett termék (beleértve a benne található szoftvert és műszaki adatokat)
exportálásához, újraexportálásához, illetve importálásához szükséges összes engedélyt beszerezni az
államtól.
Új készülék
6