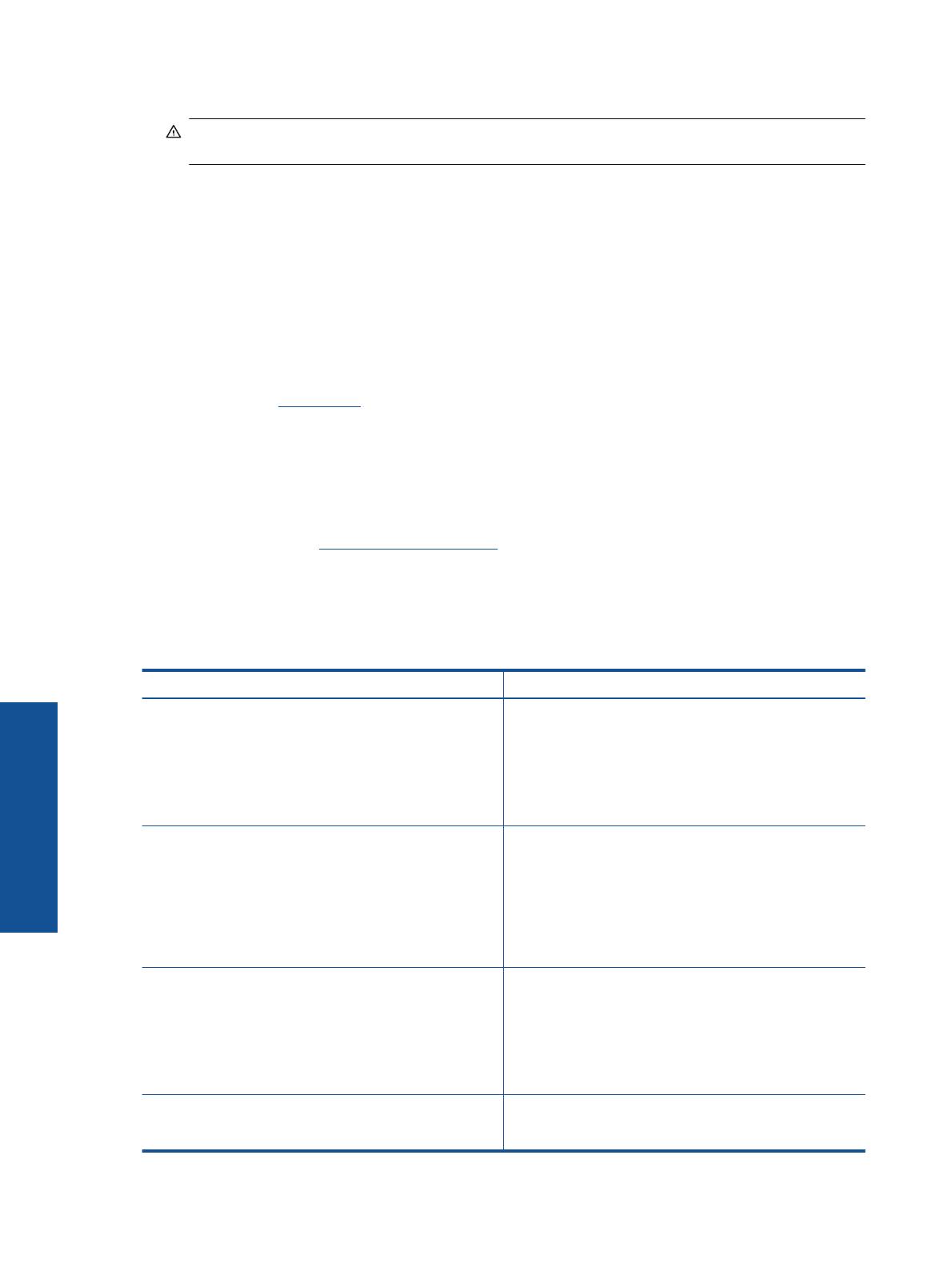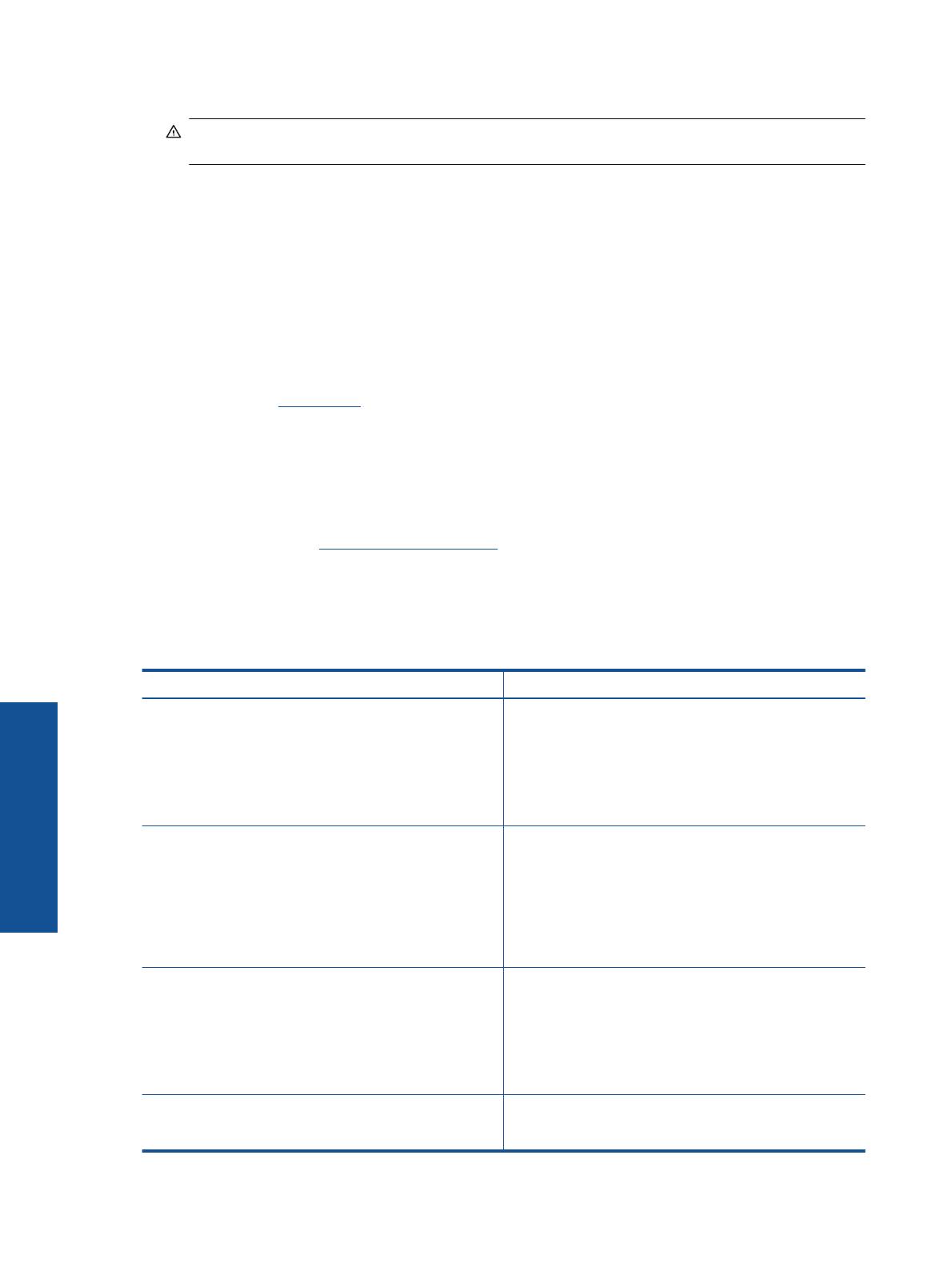
3. Töltse a címkéket vagy a borítékokat a papírtálcába.
Vigyázat! Ne használjon olyan borítékot, melyen kapcsok vagy ablakok vannak. Ezek beszorulhatnak a
görgők közé, és papírelakadást okozhatnak.
4. Tolja a papírszélesség-beállítót befelé ütközésig, egészen a címke- vagy borítékköteg széléig.
5. Válassza ki a megfelelő beállításokat.
•A Papír/Minőség lapon válassza ki a Sima papír típust.
• Kattintson a Speciális gombra, és válassza ki a megfelelő borítékméretet a Papírméret legördülő
menüből.
6. Kattintson az OK gombra, majd a Nyomtatás vagy az OK gombra a Nyomtatás párbeszédpanelen.
A nyomathordozó kiválasztása
A HP ENVY 120 series nyomtató a legtöbb irodai papírtípust támogatja. Használjon HP nyomathordozót az
optimális nyomtatási minőség érdekében. A HP nyomathordozóival kapcsolatos további információkért keresse
fel a HP webhelyét a
www.hp.com címen.
A HP ColorLok emblémával ellátott sima papírokat javasol a gyakran használt dokumentumok nyomtatásához és
másolásához. Minden ColorLok emblémával ellátott papírtípust külön teszteltek, hogy megfeleljenek a
megbízhatósággal és a nyomtatási minőséggel szemben támasztott magas követelményeknek, és hogy a velük
létrehozott nyomatok ragyogó, élénk színűek legyenek, a fekete szín mélyebbé váljon, valamint, hogy a nyomat
gyorsabban száradjon, mint a hagyományos sima papírok esetében. A legnagyobb papírgyártó vállalatok számos
súlyú és méretű, ColorLok emblémával ellátott papírtípust kínálnak.
HP papírok vásárlásához a
Termékek és szolgáltatások területen válassza a festékkazetták, papírok és egyéb
nyomtatási kellékanyagok lehetőséget.
Nyomtatáshoz javasolt fotópapírok
A HP a legjobb nyomtatási minőség biztosítása érdekében a kifejezetten az adott típusú feladathoz készült
HP papírok használatát javasolja. Az országtól/térségtől függően néhány papírtípus esetleg nem szerezhető be.
Papír Leírás
HP Premium Plus fotópapír A HP legjobb fotópapírja nagy tömegű a professzionális
minőségű fotók készítéséhez. Felülete azonnal szárad, így
nem fenyeget az elkenődés veszélye. Ellenálló a vízzel, a
foltokkal, az ujjlenyomattal és a nedvességgel szemben. A
papír többféle, köztük A4, 8,5 x 11 hüvelyk, 10 x 15 cm (4 x 6
hüvelyk), 13 x 18 cm (5 x 7 hüvelyk) méretben, valamint
kétféle, fényes vagy félfényes felülettel kapható. Savmentes
összetételének köszönhetően a fényképek tartósabbak.
HP speciális fotópapír A vastag fotópapír felülete azonnal szárad a maszatolódás
nélküli, egyszerű kezelhetőség érdekében. Ellenálló a vízzel,
a foltokkal, az ujjlenyomattal és a nedvességgel szemben. A
kinyomtatott képek a boltban előhívott fotókéhoz hasonló
hatásúak lesznek. A papír többféle, köztük A4, 8,5 x 11
hüvelyk, 10 x 15 cm (4 x 6 hüvelyk), 13 x 18 cm (5 x 7
hüvelyk) méretben, valamint kétféle, fényes vagy félfényes
felülettel kapható. Savmentes összetételének köszönhetően
a dokumentumok tartósabbak.
HP közönséges fotópapír Nyomtassa színes pillanatfelvételeit olcsón alkalmi
fényképek nyomtatására tervezett papírra. Ez a kedvező árú
fotópapír igen gyorsan szárad, így könnyen kezelhető.
Bármely tintasugaras nyomtatóban használva éles, tiszta
képeket eredményez. Fényes kivitelben kapható 8,5 x 11
hüvelyk, A4, 4 x 6 hüvelyk és 10 x 15 cm méretekben.
Savmentes összetételének köszönhetően a dokumentumok
tartósabbak.
HP Photo Value csomagok A HP Photo Value csomagok az eredeti HP tintapatronokat
és a HP speciális fotópapírt kényelmes módon, együtt teszik
elérhetővé, így időt takaríthat meg, és nem kell azzal
4. . fejezet
14 Nyomtatás
Nyomtatás