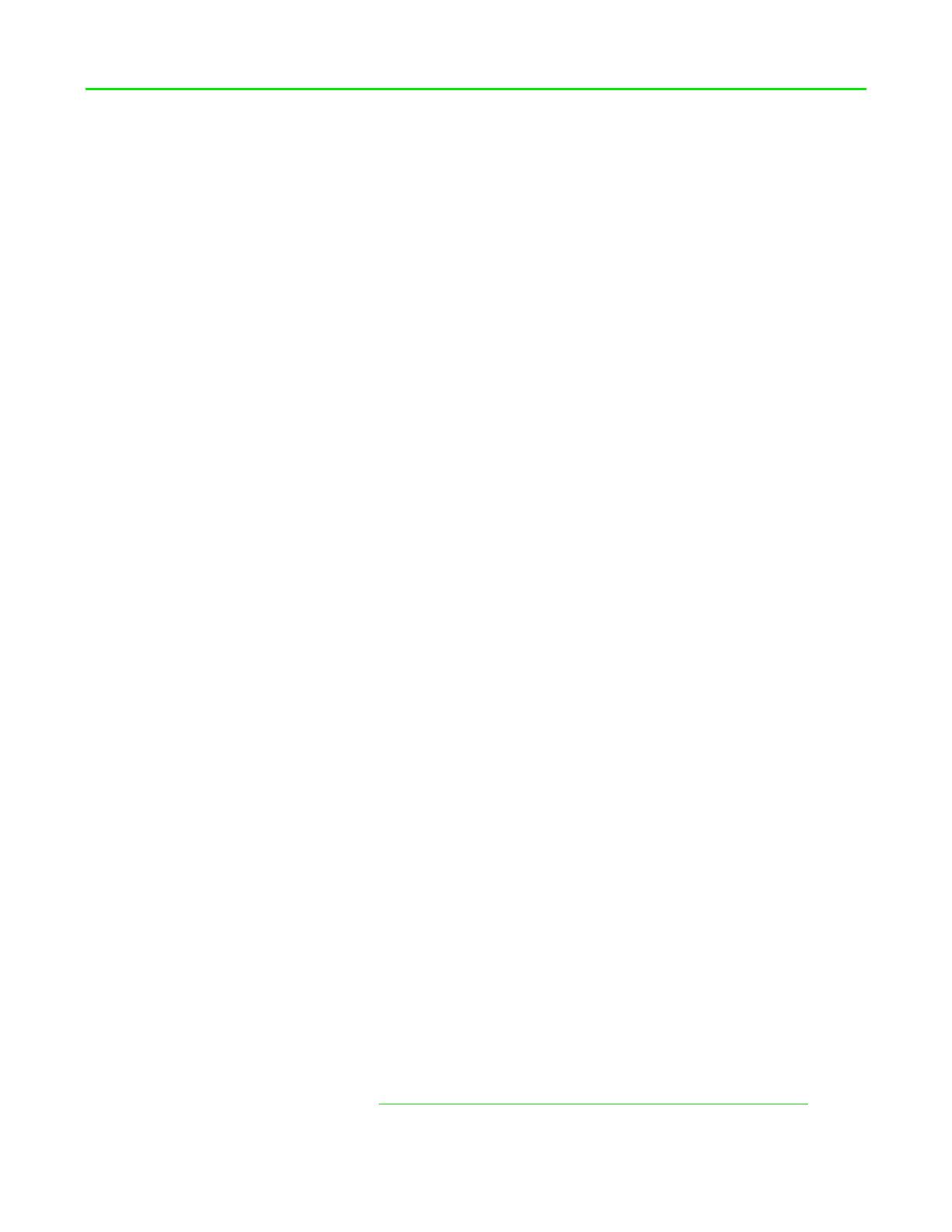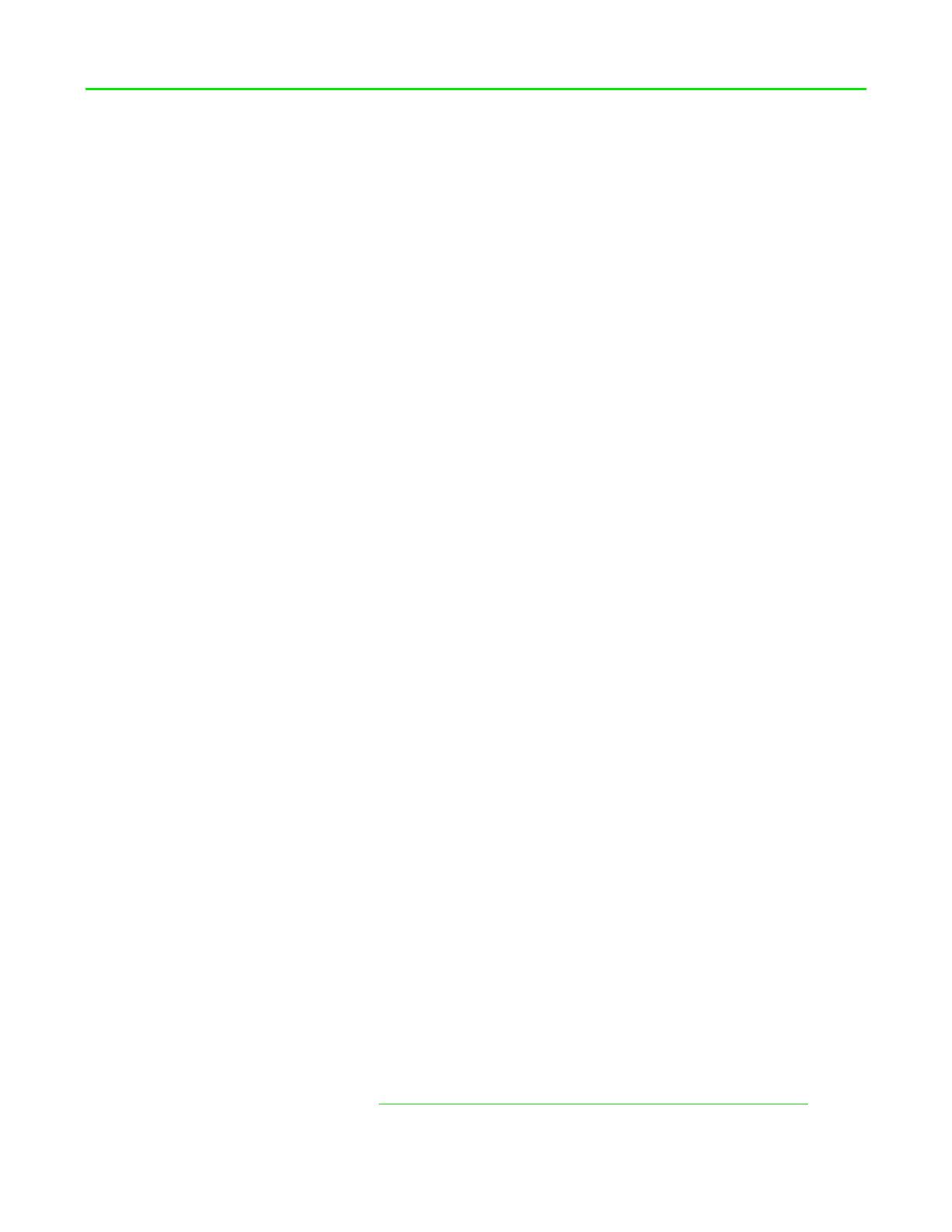
6. POUŽÍVANIE TELEFÓNU RAZER
PREDVOLENÉ FUNKCIE TLAČIDIEL TELEFÓNU
Tlačidlo napájania
• Stlačením tlačidla zamknete/odomknete telefón.
• Ak tlačidlo stlačíte dvakrát, spustite aplikáciu kamery z ľubovoľnej obrazovky.
• Stlačením a podržaním otvorte ponuku činností napájania.
Tlačidlá hlasitosti
• Zvýšenie alebo zníženie hlasitosti zvukov zvonenia, médií a budíkov.
• Ak chcete nasnímať fotografiu, stlačte ktorékoľvek z nich v aplikácii fotoaparátu.
Tlačidlo napájania + tlačidlo zníženia hlasitosti zvukov
• Súčasným stlačením oboch tlačidiel urobíte snímku obrazovky.
NAVIGAČNÉ GESTÁ DOTYKOVEJ OBRAZOVKY
Ťuknutie. Ľahko ťuknite na výber možnosti, spustite vybranú aplikáciu alebo zadajte text
pomocou virtuálnej klávesnice.
Dvojité ťuknutie. Ľahko dvakrát ťuknite na obrázok, ak chcete priblížiť alebo oddialiť
vybranú oblasť alebo text a vyberte slovo.
Ťuknutie a podržanie. Ťuknite na položku alebo aplikáciu a podržte ju, aby sa otvorili ďalšie
možnosti pre vybratú položku.
Ťuknutie a potiahnutie. Ťuknite na položku alebo aplikáciu a podržte ju, potom presuňte
prst tak, aby ste ju potiahli na požadované miesto.
Potiahnutie prstom. Ľahko ťuknite a presuňte svoj prst vodorovne alebo zvisle po celej
obrazovke. Pomocou tohto gesta sa môžete pohybovať v zoznamoch, prechádzať
webovými stránkami, prehliadať fotografie a vykonávať ďalšie funkcie prehliadania.
Prisunutie a roztiahnutie. Prisuňte alebo roztiahnite dva prsty, aby ste oddialili alebo
priblížili obrázok alebo iný druh obsahu, ako je napríklad mapa alebo webová stránka.
UZAMYKANIE/ODOMYKANIE OBRAZOVKY
Ak chcete uzamknúť obrazovku, jednoducho stlačte tlačidlo napájania a obrazovka sa vypne, čo znamená, že obrazovka
je teraz uzamknutá. Pre odomknutie, jednoducho stlačte tlačidlo napájania a potom potiahnite prstom nahor.
Poznámka: Ak ste si už prispôsobili nastavenie zabezpečenia uzamknutej obrazovky, možno budete musieť použiť
nastavenie uzamknutia obrazovky v telefóne. Kliknutím sem získate ďalšie informácie o uzamknutí obrazovky