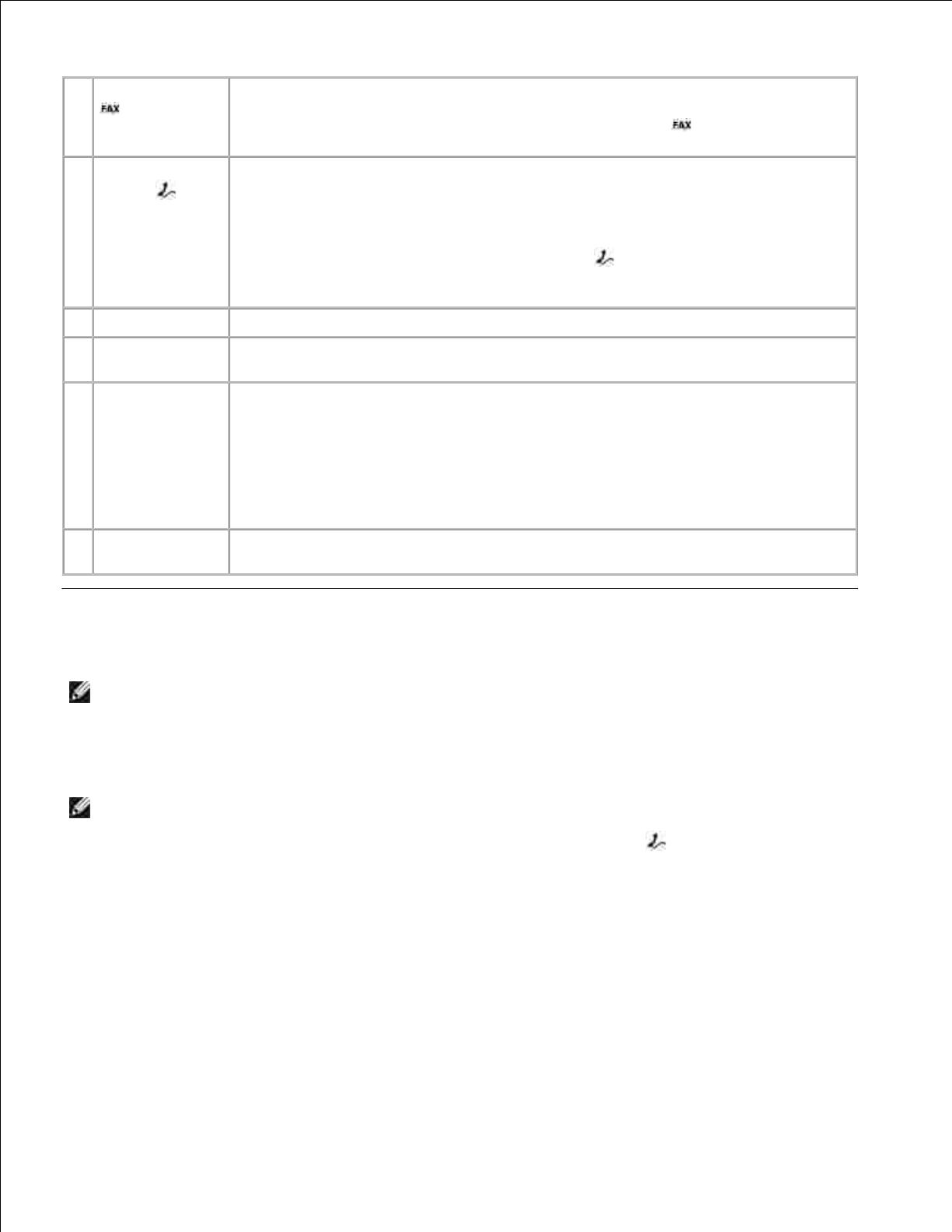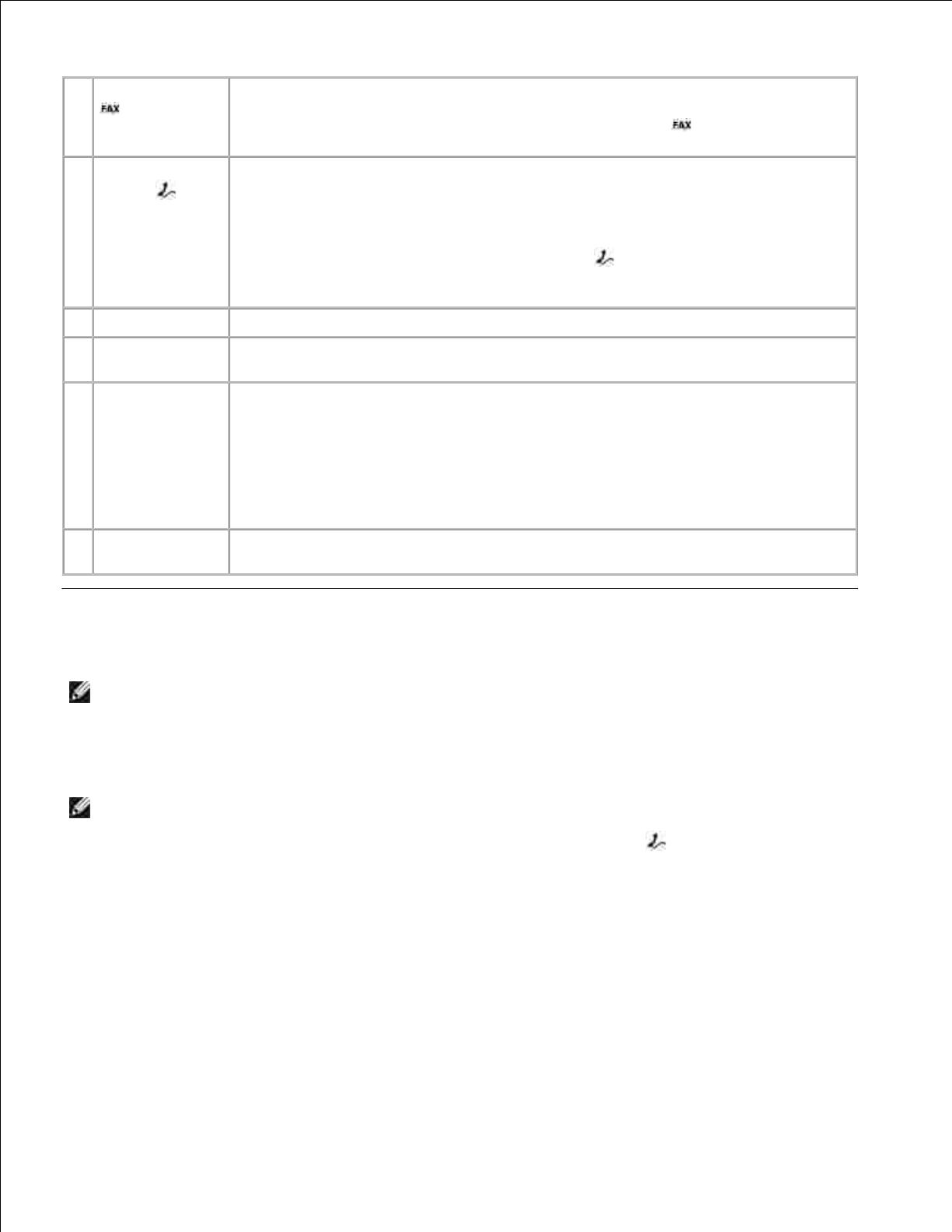
Konektor FAX (
—konektor
vlevo)
Připojení tiskárny k aktivní telefonní lince pro odesílání a příjem faxů.
POZNÁMKA: Nepřipojujte ke konektoru FAX další zařízení ( — konektor vlevo),
k tiskárně nepřipojujte linku DSL nebo ISDN bez použití filtru pro digitální linku.
Konektor
PHONE( —
konektor
vpravo)
Pro připojení dalších zařízení k tiskárně, například datového/fax modemu, telefonu
nebo záznamníku, odstraňte modrou záslepku.
POZNÁMKA: Pokud je telefonní komunikace ve vaší zemi sériová (například
Německo, Švédsko, Dánsko, Rakousko, Belgie, Itálie, Francie a Švýcarsko), je třeba
z pravého konektoru odstranit modrou záslepku ( ) a na její místo vložit dodaný
žlutý zakončovací člen, aby fax fungoval správně. V těchto zemích není možné
použít tento port pro další zařízení.
Připojení tiskárny k počítači.
Otevřete při odstraňování zablokovaného papíru.
Slouží k napájení tiskárny.
POZNÁMKA: Napájení lze odpojit. Je-li napájecí jednotka odpojena od zařízení, ale
zůstane připojena do zásuvky ke zdi, rozsvítí se kontrolka upozorňující na
přítomnost napájení.
POZNÁMKA: Pokud je zařízení vypnuté při odpojení od zdroje napájení, bude
vypnuté i po opětovném připojení.
Konektor pro
napájecí šňůru
Připojení tiskárny k elektrické zásuvce pomocí dodané napájecí šňůry specifické pro
danou zemi.
POZNÁMKA: Tiskárna Dell Photo All-In-One Printer 964 podporuje operační systémy
Microsoft® Windows® 2000, Windows XP a Windows XP Professional X64 Edition.
Při instalaci tiskárny postupujte podle pokynů na plakátu Instalace tiskárny . Pokud během instalace dojde
k potížím, postupujte podle návodu v části Řešení problémů .
POZNÁMKA: Dell Photo AIO Printer 964 je analogové zařízení, které funguje pouze
v případě, že je připojeno přímo k zásuvce ve zdi. Další zařízení, například telefon
nebo záznamník, lze propojit s tiskárnou připojením ke konektoru PHONE ( —
konektor vpravo) podle pokynů k instalaci. Pokud máte digitální přípojku, například
ISDN, DSL nebo ADSL, budete potřebovat filtr pro digitální linku. Podrobnosti získáte
u svého poskytovatele služeb Internetu.
Nabídka První instalace
Při prvním zapnutím tiskárny se automaticky zobrazí nabídka První nastav .