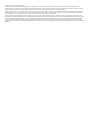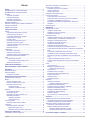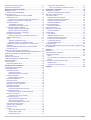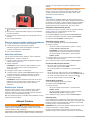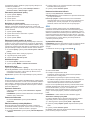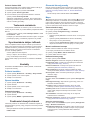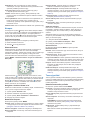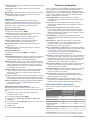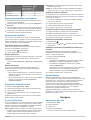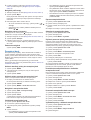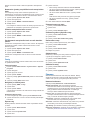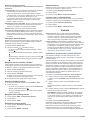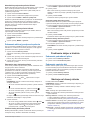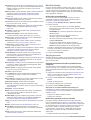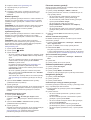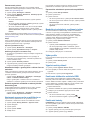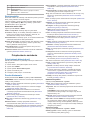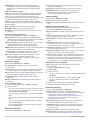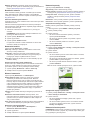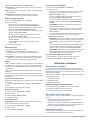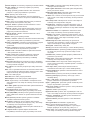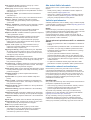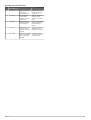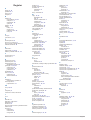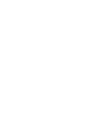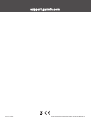GPSMAP
®
86
Príručka používateľa

© 2019 Garmin Ltd. alebo dcérske spoločnosti
Všetky práva vyhradené. Táto príručka je chránená zákonmi o autorských právach a nesmie byť kopírovaná ani ako celok, ani čiastočne, bez písomného súhlasu spoločnosti Garmin.
Spoločnosť Garmin si vyhradzuje právo na zmenu alebo vylepšovanie svojich produktov a realizáciu zmien v obsahu tejto príručky bez povinnosti o týchto zmenách a vylepšeniach informovať
akékoľvek osoby alebo organizácie. Najnovšie aktualizácie a doplňujúce informácie o používaní tohto produktu nákdete na stránke www.garmin.com.
Garmin
®
, logo Garmin, ANT+
®
, Auto Lap
®
, AutoLocate
®
, Fusion
®
, GPSMAP
®
, inReach
®
, TracBack
®
, VIRB
®
a Xero
®
sú ochranné známky spoločnosti Garmin Ltd. alebo jej dcérskych spoločností,
ktoré sú registrované v USA a v iných krajinách. chirp
™
, Connect IQ
™
, Garmin Connect
™
, Garmin Explore
™
, Garmin Express
™
, MapShare
™
a tempe
™
sú ochranné známky spoločnosti Garmin
Ltd. alebo jej dcérskych spoločností. Tieto ochranné známky sa nesmú používať bez výslovného súhlasu spoločnosti Garmin.
Android
™
je ochranná známka spoločnosti Google Inc. Apple
®
, iPhone
®
a Mac
®
sú ochranné známky spoločnosti Apple Inc. registrované v USA a v ďalších krajinách. Slovnú známku a logá
BLUETOOTH
®
vlastní spoločnosť Bluetooth SIG, Inc. a každé použitie týchto známok spoločnosťou Garmin podlieha licencii. iOS
®
je registrovaná obchodná známka spoločnosti Cisco Systems,
Inc. použitá pod licenciou spoločnosťou Apple Inc. Iridium
®
je registrovaná obchodná známka spoločnosti Iridium Satellite LLC. microSD
®
a microSDHC logá sú ochranné známky spoločnosti
SD-3C, LLC. NMEA
®
je registrovaná ochranná známka asociácie National Marine Electronics Association. Wi‑Fi
®
je registrovaná obchodná známka spoločnosti Wi-Fi Alliance Corporation.
Windows
®
je registrovaná ochranná známka spoločnosti Microsoft Corporation v Spojených štátoch a v iných krajinách. Ostatné ochranné známky a obchodné názvy sú vlastníctvom príslušných
vlastníkov.
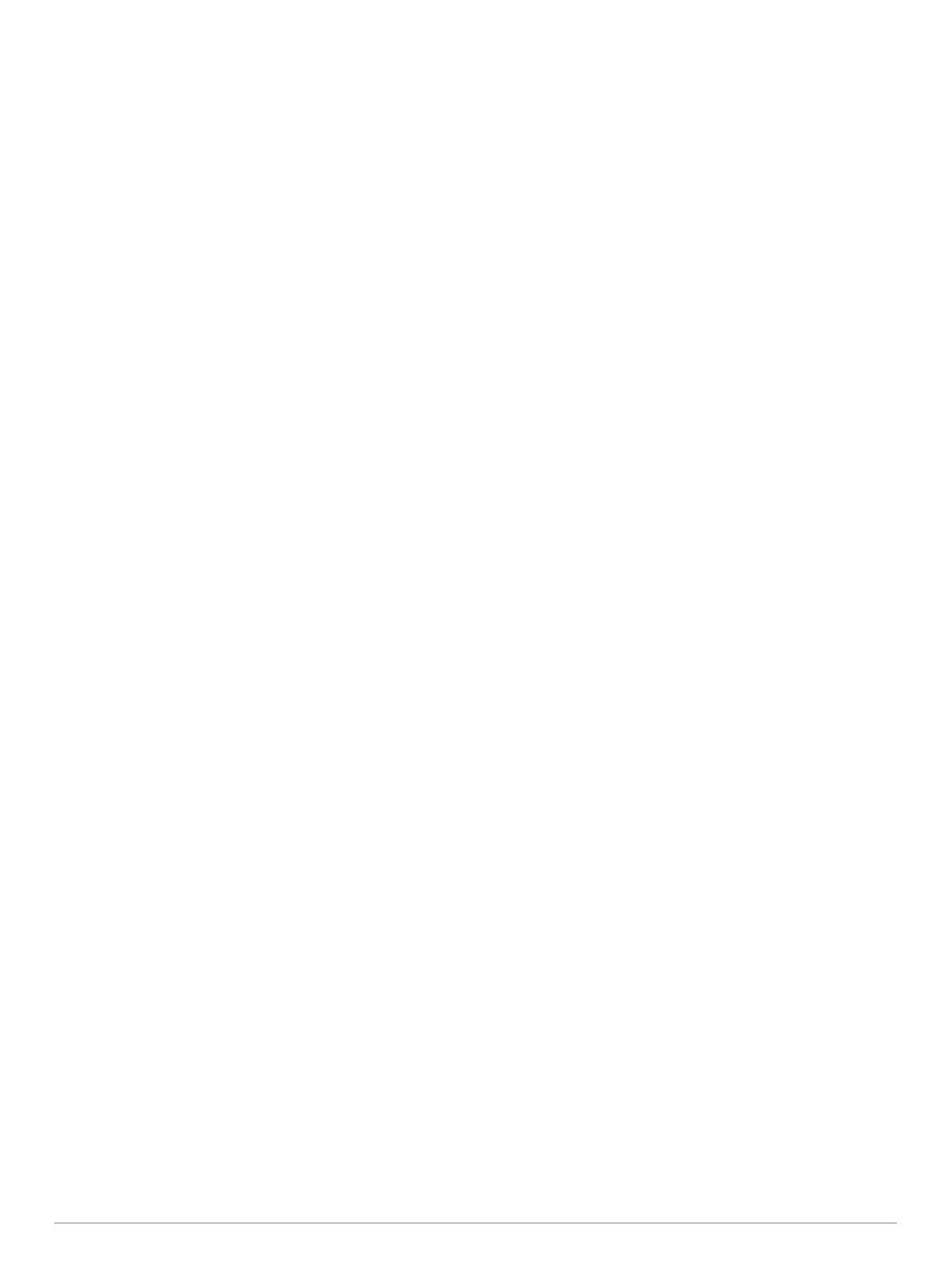
Obsah
Úvod................................................................................ 1
GPSMAP 86s/sc Prehľad zariadenia.......................................... 1
GPSMAP 86i/sci Prehľad zariadenia.......................................... 1
Tlačidlá....................................................................................... 1
Zapnutie zariadenia............................................................... 1
Uzamknutie tlačidiel............................................................... 1
Zapnutie podsvietenia............................................................ 1
Nastavenie podsvietenia........................................................ 1
Nabíjanie zariadenia................................................................... 1
Šetrenie energiou počas nabíjania zariadenia........................... 2
Aktivácia zariadenia.................................................................... 2
Satelitná sieť Iridium................................................................... 2
inReach Funkcie............................................................. 2
Správy.........................................................................................2
Odoslanie prednastavenej správy......................................... 2
Odoslanie textovej správy...................................................... 2
Používanie klávesových skratiek........................................... 2
Odpovedanie na správy......................................................... 2
Kontrola správ........................................................................ 2
Zobrazenie podrobností správy............................................. 3
Navigácia do polohy správy................................................... 3
Zahrnutie súradníc polohy do správy..................................... 3
Odstránenie správ..................................................................3
Nastavenia správ................................................................... 3
Sledovanie.................................................................................. 3
Spustenie sledovania............................................................. 3
Zastavenie sledovania........................................................... 3
Zdieľanie webovej stránky MapShare.................................... 3
Nastavenia sledovania inReach............................................ 3
SOS............................................................................................ 3
Vyslanie SOS záchrany......................................................... 3
Odosielanie vlastnej správy SOS...................................... 3
Zrušenie žiadosti SOS........................................................... 4
Testovanie zariadenia.................................................... 4
Synchronizácia údajov inReach................................... 4
Kontakty.......................................................................... 4
Pridanie kontaktu........................................................................ 4
Úprava kontaktu..........................................................................4
Vymazanie kontaktu...............................................................4
Používanie hlavných stránok........................................ 4
Otvorenie hlavnej ponuky........................................................... 4
Mapa........................................................................................... 4
Zmena orientácie mapy......................................................... 4
Meranie vzdialeností na mape............................................... 4
Nastavenia strany mapy........................................................ 4
Nastavenia mapy.............................................................. 4
Rozšírené nastavenia mapy..............................................4
Kompas.......................................................................................5
Používanie kompasu..............................................................5
Ukazovateľ kurzu................................................................... 5
Navigácia s funkciou Ukázať a ísť......................................... 5
Nastavenia kompasu............................................................. 5
Kalibrácia kompasu........................................................... 5
Nastavenia kurzu.............................................................. 5
Trasový počítač.......................................................................... 5
Nastavenia trasového počítača............................................. 5
Výškomer.................................................................................... 6
Nastavenia grafu výškomera................................................. 6
Nastavenia výškomeru...................................................... 6
Kalibrácia barometrického výškomera.............................. 6
Funkcie s pripojením..................................................... 6
Požiadavky funkcií s pripojením................................................. 6
Spárovanie smartfónu so zariadením
......................................... 7
Upozornenia z telefónu............................................................... 7
Zobrazenie upozornení z telefónu......................................... 7
Skrytie upozornení................................................................. 7
Správa upozornení.................................................................7
Pripojenie k bezdrôtovej sieti...................................................... 7
Connect IQ Funkcie.................................................................... 7
Preberanie funkcií Connect IQ............................................... 7
Preberanie funkcií Connect IQ pomocou počítača................ 7
Zobrazenie miniaplikácií Connect IQ..................................... 7
Ovládanie a prezeranie kompatibilných námorných
zariadení................................................................................ 7
Garmin Explore........................................................................... 7
Navigácia......................................................................... 7
Navigovanie do cieľa.................................................................. 7
Navigácia podľa mapy........................................................... 8
Navigácia pomocou kompasu................................................ 8
Zastavenie navigácie............................................................. 8
Zemepisné body......................................................................... 8
Uloženie aktuálnej polohy ako zemepisný bod...................... 8
Uloženie polohy na mape ako zemepisný bod...................... 8
Navigácia k zemepisnému bodu............................................ 8
Vyhľadanie zemepisného bodu............................................. 8
Úprava zemepisného bodu.................................................... 8
Odstránenie zemepisného bodu............................................ 8
Zvýšenie presnosti polohy zemepisného bodu...................... 8
Premietnutie zemepisného bodu z uloženého zemepisného
bodu....................................................................................... 8
Presunutie zemepisného bodu na mape............................... 8
Vyhľadanie polohy v blízkosti zemepisného bodu................. 8
Nastavenie výstrahy na priblíženie sa k zemepisnému
bodu....................................................................................... 9
Pridanie zemepisného bodu na trasu.................................... 9
Premiestnenie zemepisného bodu na vašu aktuálnu
polohu.................................................................................... 9
Cesty...........................................................................................9
Vytvorenie trasy..................................................................... 9
Navigácia po uloženej trase................................................... 9
Zobrazenie aktívnej trasy.................................................. 9
Úprava trasy...........................................................................9
Zobrazenie trasy na mape..................................................... 9
Zobrazenie grafov výšky/tlaku trasy.......................................9
Zmena názvu trasy................................................................ 9
Obrátenie trasy...................................................................... 9
Odstránenie trasy...................................................................9
Záznamy..................................................................................... 9
Nastavenia záznamu............................................................. 9
Rozšírené nastavenia záznamu...................................... 10
Zobrazenie aktuálnej aktivity................................................10
Navigácia pomocou funkcie TracBack®.............................. 10
Zastavenie aktuálnej aktivity................................................ 10
Navigácia podľa uloženej aktivity......................................... 10
Odstránenie uloženej aktivity............................................... 10
Obrátenie aktivity................................................................. 10
Vytvorenie trasy z uloženej aktivity...................................... 10
Počasie.......................................................................... 10
Vyžiadanie predpovede počasia inReach................................ 10
Aktualizácia predpovede počasia inReach.......................... 11
Zmazanie predpovede počasia inReach............................. 11
Zobrazenie aktívnej predpovede počasia................................. 11
Zobrazenie mapy aktívneho počasia................................... 11
Pridanie lokality aktívneho počasia...................................... 11
Prepnutie lokality aktívneho počasia............................... 11
Zmazanie lokality aktívneho počasia.............................. 11
Používanie údajov a história....................................... 11
Obsah i

Zobrazenie podrobností plánu.................................................. 11
Zobrazenie spotreby dát........................................................... 11
Nástroje na hlavnej stránke......................................... 11
BirdsEye Snímky...................................................................... 12
Sťahovanie snímok BirdsEye...............................................12
Skrýše geocache...................................................................... 12
Registrácia zariadenia na webovej lokalite
Geocaching.com.................................................................. 12
Pripojenie sa na webovú lokalitu Geocaching.com......... 12
Sťahovanie geoskrýš pomocou počítača............................. 12
Hľadanie geoskrýš............................................................... 13
Vyhľadávanie geoskrýš................................................... 13
Vyhľadávanie geoskrýš na mape.................................... 13
Filtrovanie zoznamu geoskrýš............................................. 13
Uloženie vlastného filtra geoskrýš...................................13
Úprava vlastného filtra geoskrýš..................................... 13
Zobrazenie podrobností o geoskrýši.................................... 13
Navigácia ku geoskrýši........................................................ 13
Používanie tipov a stopy pri hľadaní geoskrýše.............. 13
Zaznamenanie pokusu.........................................................14
chirp..................................................................................... 14
Zapnutie vyhľadávania chirp........................................... 14
Hľadanie geoskrýše so zariadením chirp........................ 14
Odstránenie údajov o geoskrýšach v reálnom čase zo
zariadenia............................................................................ 14
Zrušenie registrácie zariadenia na webovej lokalite
Geocaching.com.................................................................. 14
Nastavenie upozornenia na priblíženie sa................................ 14
Úprava alebo odstránenie upozornenia na priblíženie sa.... 14
Bezdrôtové odosielanie a prijímanie údajov............................. 14
Výber profilu..............................................................................14
Výpočet rozlohy oblasti............................................................. 14
Používanie diaľkového ovládača VIRB..................................... 14
Používanie baterky................................................................... 14
Stránka satelitu......................................................................... 15
Nastavenia satelitu GPS...................................................... 15
Prispôsobenie zariadenia............................................ 15
Prispôsobenie dátových polí..................................................... 15
Ponuka Nastavenie...................................................................15
Nastavenia systému.............................................................15
Nastavenia satelitu.......................................................... 15
Nastavenia sériového rozhrania..................................... 16
Nastavenia displeja.............................................................. 16
Zmena farebného režimu................................................ 16
Nastavenia Bluetooth........................................................... 16
Nastavenia Wi‑Fi..................................................................16
Nastavenia vypočítavania trasy........................................... 16
Nastavenie zvukov zariadenia............................................. 16
Nastavenia geoskrýš............................................................16
Bezdrôtové snímače............................................................ 17
Párovanie bezdrôtových snímačov................................. 17
Nastavenia kondície.............................................................17
Označovanie okruhov podľa vzdialenosti....................... 17
Námorné nastavenia............................................................ 17
Nastavenie námorných budíkov...................................... 17
Nastavenia ponuky.............................................................. 17
Prispôsobenie hlavnej ponuky........................................ 17
Zmena postupnosti strán.................................................17
Konfigurácia displeja s pásmi strán.................................17
Nastavenia formátu pozície................................................. 17
Zmena merných jednotiek....................................................18
Nastavenia času.................................................................. 18
Profily................................................................................... 18
Vytvorenie vlastného profilu............................................ 18
Úprava názvu profilu....................................................... 18
Odstránenie profilu.......................................................... 18
Vynulovanie dát a nastavení
................................................ 18
Obnova predvolených nastavení stránky........................ 18
Informácie o zariadení................................................. 18
Aktualizácie produktov.............................................................. 18
Nastavenie aplikácie Garmin Express................................. 18
Ako získať ďalšie informácie.....................................................18
Informácie o batérii................................................................... 18
Maximalizácia výdrže batérie............................................... 19
Zapnutie úsporného režimu batérie..................................... 19
Zapnutie expedičného režimu.............................................. 19
Dlhodobé uskladnenie......................................................... 19
Pripevnenie karabíny................................................................ 19
Odstránenie karabíny...........................................................19
Pripevnenie pútka..................................................................... 19
Starostlivosť o zariadenie......................................................... 19
Čistenie zariadenia.............................................................. 19
Správa údajov........................................................................... 19
Typy súborov....................................................................... 19
Inštalácia pamäťovej karty................................................... 19
Pripojenie zariadenia k počítaču.......................................... 20
Prenos súborov do zariadenia............................................. 20
Vymazávanie súborov..........................................................20
Odpojenie kábla USB...........................................................20
Technické údaje........................................................................20
Zobrazenie elektronického štítku s informáciami o predpisoch a
ich dodržiavaní..........................................................................20
Príloha........................................................................... 20
Dátové polia.............................................................................. 20
Ako získať ďalšie informácie.....................................................22
Voliteľné príslušenstvo............................................................. 22
tempe................................................................................... 22
Tipy na spárovanie príslušenstva ANT+ so zariadením
Garmin................................................................................. 22
Informácie o zónach srdcového tepu........................................ 22
Kondičné ciele......................................................................22
Výpočty zón srdcového tepu................................................ 23
Register......................................................................... 24
ii Obsah

Úvod
VAROVANIE
Pozrite si príručku Dôležité informácie o bezpečnosti a produkte
v balení s produktom, kde nájdete upozornenia spojené s
produktom a iné dôležité informácie.
GPSMAP 86s/sc Prehľad zariadenia
Interná a GNSS anténa
tlačidlo napájania
Tlačidlá
Port Micro-USB (pod ochranným krytom)
Baterka
Zásuvka na kartu microSD
®
(pod ochranným krytom)
Upevňovacia plocha
GPSMAP 86i/sci Prehľad zariadenia
Interný Iridium
®
a anténa GNSS
tlačidlo napájania
Tlačidlo SOS
Klávesnica
Port Micro-USB (pod ochranným krytom)
Baterka
Zásuvka na kartu microSD (pod ochranným krytom)
Upevňovacia plocha
Tlačidlá
FIND Stlačením otvoríte ponuku vyhľadávania.
Podržaním označíte svoju aktuálnu polohu ako muž cez
palubu (MOB) a aktivujete navigáciu.
MARK Stlačením uložíte svoju aktuálnu polohu ako zemepisný bod.
QUIT Stlačením zrušíte výber alebo sa vrátite na predchádzajúcu
ponuku či stránku.
Stlačením môžete prechádzať hlavnými stránkami.
ENTER Stlačením vyberiete možnosť a potvrdíte hlásenia.
Stlačením môžete ovládať záznam aktuálnej aktivity (na
stránkach Mapa, Kompas, Výškomer a Trasový počítač).
MENU Stlačením otvoríte ponuku možností pre aktuálne otvorenú
stránku.
Dvoma stlačeniami otvoríte hlavnú ponuku (z ľubovoľnej
stránky).
PAGE Stlačením môžete prechádzať hlavnými stránkami.
Na výber možností ponuky a presunutie kurzora mapy
vyberte položky , , alebo .
Stlačením priblížite mapu.
Stlačením oddialite mapu.
Zapnutie zariadenia
Podržte tlačidlo .
Uzamknutie tlačidiel
Tlačidlá môžete uzamknúť a zabrániť tak ich neúmyselnému
stlačeniu.
Vyberte položku > Tlačidlá uzamknutia.
Zapnutie podsvietenia
Podsvietenie zapnete výberom ľubovoľného tlačidla.
Podsvietenie sa automaticky zapne pri zobrazení upozornení
a hlásení.
Nastavenie podsvietenia
1
Výberom položky otvorte stavovú stránku.
2
Pomocou položiek a môžete upraviť jas.
TIP: výberom položky NV znížite intenzitu podsvietenia
v záujme zlepšenia kompatibility s okuliarmi na nočné
videnie.
Nabíjanie zariadenia
OZNÁMENIE
Korózii zabránite tak, že pred nabíjaním a pripojením k počítaču
dôkladne vysušíte port USB, ochranný kryt a okolie.
POZNÁMKA: pri teplotách mimo schváleného rozsahu sa
zariadenie nebude nabíjať (Technické údaje, strana 20).
1
Zdvihnite viečko proti poveternostným vplyvom .
Úvod 1

2
Menší koniec napájacieho kábla zapojte do nabíjacieho portu
na zariadení.
3
Druhý koniec napájacieho kábla zapojte do kompatibilného
sieťového adaptéra.
4
Pripojte sieťový napájací adaptér do štandardnej stenovej
zásuvky.
5
Úplne nabite zariadenie.
Šetrenie energiou počas nabíjania zariadenia
1
Pripojte zariadenie k externému zdroju napájania.
2
Podržte vypínač, kým sa obrazovka nevypne.
Zariadenie prejde do režimu slabej batérie a nabíjania
a zobrazí sa stĺpik stavu nabitia batérie.
3
Úplne nabite zariadenie.
Aktivácia zariadenia
Aby ste mohli používať funkcie inReach
®
svojho zariadenia
GPSMAP 86i/sci , musíte ho aktivovať.
1
Vytvorte si účet a vyberte satelitnú predplatenú službu na
lokalite explore.garmin.com.
2
Zapnite zariadenie.
POZNÁMKA: musíte zadať číslo IMEI zariadenia a kód
AUTH, aby ste dokončili on-line časť aktivácie pred
odchodom vonku.
3
Postupujte podľa pokynov na obrazovke.
4
V hlavnej ponuke vyberte položku Aktivovaťa vyjdite von na
otvorené priestranstvo s priamym výhľadom na oblohu.
5
Počkajte, kým zariadenie nadobudne komunikáciu so
satelitnou sieťouIridium.
POZNÁMKA: aktivácia zariadenia môže trvať až 20 minút.
Zariadenie musí odoslať a prijať niekoľko správ, čo trvá
dlhšie ako odoslanie jednej správy počas bežného
používania.
Satelitná sieť Iridium
Na prenos správ a bodov na trase satelitnou sieťou Iridium
vyžaduje vaše zariadenie priamy výhľad na oblohu. Bez
priameho výhľadu na oblohu sa zariadenie pokúša odosielať
informácie, kým nezíska satelitné signály.
TIP: pre najlepšie spojenie so satelitmi držte zariadenie tak, aby
anténa smerovala k oblohe.
inReach Funkcie
VAROVANIE
Funkcie odosielania/prijímania správ, sledovania a SOS si
vyžadujú aktívnu satelitnú predplatenú službu. Pred použitím v
exteriéri zariadenie vždy vyskúšajte.
Pri používaní funkcií odosielania/prijímania správ, sledovania a
SOS sa uistite, že máte priamy výhľad na oblohu, pretože tieto
funkcie si na svoje správne fungovanie vyžadujú prístup k
satelitu.
Ak chcete z vášho zariadenia GPSMAP 86i/sci vyťažiť čo
najviac, mali by ste ho aktivovať. Aktivácia zariadenia vám
umožňuje používať funkcie inReach vrátane správ, SOS,
sledovanie a Počasie inReach.
Správy
Vaše zariadenie GPSMAP 86i/sci odosiela a prijíma textové
správy pomocou satelitnej siete Iridium. Môžete posielať správy
na telefónne číslo SMS, e-mailovú adresu alebo iné zariadenie,
ktoré používa technológiu inReach. Každá odoslaná správa
obsahuje podrobnosti o vašej polohe, ak je to povolené.
Odoslanie prednastavenej správy
Prednastavené správy sú správy, ktoré ste vytvorili na lokalite
explore.garmin.com. Prednastavené správy majú
preddefinovaný text a príjemcov.
1
Na stránke Správy vyberte položku Poslať predvolené.
2
Vyberte prednastavenú správu a stlačte tlačidlo ENTER.
3
Stlačením tlačidla ENTER odošlete správu.
Odoslanie textovej správy
1
Na stránke Správy vyberte položku Nová správa.
2
Vyberte možnosť:
• Ak chcete začať s prednastavenou správou, vyberte
položku Odoslať rýchlu správu.
POZNÁMKA: na webovej stránke Garmin Explore
™
môžete pridávať a upravovať rýchle textové správy.
• Ak chcete napísať vlastnú správu, vyberte položku
Napíšte správu.
3
Vyberte príjemcov zo zoznamu kontaktov alebo zadajte
kontaktné informácie príjemcu.
4
Po dokončení správy vyberte položku Odoslať správu.
Používanie klávesových skratiek
• Ak chcete vybrať prvú možnosť automatického
dokončovania, vyberte polžku FIND.
• Ak chcete prechádzať cez klávesnice, vyberte položku
MARK.
• Ak chcete zmeniť veľkosť písmen, stlačte PAGE raz a ak
chcete písať stále veľkými písmenami, stlačte PAGE dvakrát.
• Ak chcete vymazať posledy znak, vyberte položku .
• Ak chcete vložiť medzeru, vyberte položku .
Odpovedanie na správy
1
Na stránke Správy vyberte konverzáciu.
2
Vyberte možnosť Odpovedať.
3
Vyberte možnosť:
• Ak chcete napísať vlastnú správu, vyberte položku
Napíšte správu.
• Ak chcete začať s nahratou správou, vyberte položku
Odoslať rýchlu správu a vyberte správu.
4
Po dokončení správy vyberte položku Odoslať správu.
Kontrola správ
Keď odošlete správu, zariadenie počúva odpovede po dobu 10
minút. Zariadenie tiež každú hodinu kontroluje nové správy. Keď
používate funkciu sledovania inReach, zariadenie automaticky
kontroluje správy v intervale sledovania.
POZNÁMKA: aby mohlo vaše zariadenie prijímať správy, musí
byť počas celej doby v dosahu satelitu.
Kontrolu správ môžete vynútiť manuálnou kontrolou správ,
odoslaním správy alebo odoslaním bodu trasy. Počas kontroly
2 inReach Funkcie

sa zariadenie pripojí k satelitom a prijíma správy čakajúce na
odoslanie do zariadenia.
V hlavnej ponuke vyberte položku Nástroje inReach >
Kontrola e-mailu > Skontrolujte si poštu.
Zobrazenie podrobností správy
1
Vyberte položku Správy.
2
Vyberte konverzáciu.
3
Vyberte správu.
4
Vyberte kartu s informáciami.
Navigácia do polohy správy
Keď dostanete správu z iného zariadenia s technológiou
inReach, správa môže obsahovať informácie o polohe. Na
základe týchto správ sa môžete dostať na miesto, z ktorého bola
správa odoslaná.
1
Vyberte položku Správy.
2
Vyberte konverzáciu s informáciou o polohe.
3
Vyberte kartu mapy.
4
Vyberte položku Choď.
Zahrnutie súradníc polohy do správy
Ak posielate správu príjemcovi, ktorý nemá prístup na internet,
môžete do správy zahrnúť súradnice svojej polohy. Napríklad v
prípade, ak má príjemca starší model mobilného telefónu, ktorý
nepodporuje zobrazovanie máp alebo sa nachádza mimo oblasti
pokrytia mobilnými údajmi a nemôže zobraziť webovú stránku.
1
Na stránke Správy vyberte položku Nová správa > Odoslať
polohu.
2
Zadajte jedného alebo viacerých príjemcov.
3
V prípade potreby vložte správu.
4
Vyberte položku Odoslať správu.
Odstránenie správ
1
Na stránke Správy vyberte konverzáciu.
2
Vyberte položky MENU > Odstrániť konverzáciu.
Nastavenia správ
Vyberte položky Nastavenie > Správy.
Zvoniť do prečítania: nastaví zariadenie, aby zvonilo, kým si
neprečítate novú správu. Táto funkcia je užitočná, ak sa
nachádzate v hlučnom prostredí.
Upozornenia: upozorní vás na prichádzajúce správy inReach.
Sledovanie
Funkciu sledovania v zariadení GPSMAP 86i/sci môžete použiť
na zaznamenávanie bodov na trase a ich odosielanie satelitnou
sieťou Iridium v špecifikovaných intervaloch odosielania. Body
trasy sa objavia na webovej lokalite Garmin Explore a stránke
sledovania MapShare
™
.
Spustenie sledovania
V hlavnej ponuke vyberte položku Sledovanie > Spustiť
sledovanie.
POZNÁMKA: spustením funkcie Sledovanie sa tiež aktivujú
ovládacie prvky nahrávania.
Zastavenie sledovania
Na stránke Sledovanie vyberte položku Ukončiť
sledovanie.
Zdieľanie webovej stránky MapShare
Na svojej webovej stránke MapShare môžete s ostatnými
používateľmi zdieľať prepojenie. Systém na konci vašej správy
automaticky pridá text vrátane informácií o prepojení.
1
Na stránke Sledovanie vyberte položky Odoslať MapShare
> Zdieľať.
2
Vyberte príjemcov zo zoznamu kontaktov alebo zadajte
kontaktné informácie príjemcu.
3
Vyberte položku Odoslať správu.
Nastavenia sledovania inReach
Vyberte položky Nastavenie > Sledovanie.
Automatická trasa: nastaví zariadenie na spustenie sledovania
po zapnutí zariadenia.
Interval pri pohybe: nastaví frekvenciu, ktorou zariadenie
zaznamenáva body na trase a odosiela ich prostredníctvom
satelitnej siete, keď sa pohybujete. Ak ste profesionálny
zákazník, môžete určiť interval, keď sa nepohybujete.
SOS
V núdzovej situácii môžete použiť svoje GPSMAP 86i/sci
zariadenie na kontaktovanie Garmin
®
International Emergency
Response Coordination Center (IERCC) a požiadanie o pomoc.
Stlačením tlačidla SOS odošlete správu do Garmin IERCC a oni
upozornia príslušných záchranárov na vašu situáciu. V prípade
núdze môžete komunikovať s Garmin IERCC, kým budete čakať
na príchod pomoci. Funkciu SOS by ste mali používať len
v skutočnej núdzovej situácii.
Vyslanie SOS záchrany
POZNÁMKA: záchranu SOS môžete spustiť so zapnutým alebo
vypnutým zariadením v prípade, že v batérii zariadenia je
energia.
1
Nadvihnite ochranný kryt z tlačidla SOS .
2
Držte tlačidlo SOS.
3
Počkajte na odpočítavanie SOS.
Zariadenie odošle predvolenú správu tiesňovej službe s
podrobnosťami o vašej polohe.
4
Odpovedzte na potvrdzujúcu správu tiesňovej služby.
Na základe vašej odpovede bude tiesňová služba vedieť, že
ste počas záchrany schopní interakcie. Ak neodpoviete,
tiesňová služba napriek tomu začne záchrannú akciu.
Prvých 10 minút prebiehajúcej záchrany sa bude každú minútu
odosielať aktualizovaná poloha tiesňovej službe. Aby sa šetrila
úroveň nabitia batérie, po prvých 10 minútach bude
aktualizovaná poloha odoslaná každých 10 minút v prípade
pohybu. Ak sa nepohybujete, poloha sa odošle každých 30
minút.
POZNÁMKA: v režime SOS nemožno zariadenie vypnúť.
Odosielanie vlastnej správy SOS
Po stlačení tlačidla SOS na spustenie SOS záchrany môžete
odpovedať pomocou vlastnej správy na stránke SOS.
1
V hlavnej ponuke vyberte položky SOS > Odpovedať.
2
Výberom položky Napíšte správu napíšete vlastnú správu
SOS.
3
Vyberte položku Odoslať správu.
Na základe vašej odpovede bude tiesňová služba vedieť, že ste
počas záchrany schopní interakcie.
inReach Funkcie 3

Zrušenie žiadosti SOS
Ak už nepotrebujete pomoc, žiadosť SOS môžete zrušiť aj po
odoslaní službe reakcie na tiesňovú situáciu.
1
Nadvihnite ochranný kryt a držte tlačidlo SOS.
2
Vyberte položku Zrušiť signál SOS.
3
Keď sa zobrazí výzva na potvrdenie žiadosti o zrušenie,
vyberte položku Zrušiť signál SOS.
Zariadenie odošle žiadosť o zrušenie. Keď od tiesňového
dispečingu dostanete potvrdzovaciu správu, zariadenie sa
vráti do normálnej prevádzky.
Testovanie zariadenia
Pred použitím zariadenia na cestách by ste ho mali otestovať
vonku, aby ste sa uistili, že je vaša satelitná predplatená služba
aktívna.
V hlavnej ponuke vyberte položku Nástroje inReach > Test
komunikácie > Test.
Počkajte, kým zariadenie odošle testovaciu správu. Po prijatí
potvrdzujúcej správy je zariadenie pripravené na použitie.
Synchronizácia údajov inReach
Pomocou aplikácie Garmin Explore môžete synchronizovať
údaje z účtu Garmin Explore do zariadenia. Po úprave údajov,
napríklad kontaktov, prednastavených správ alebo rýchlych
textových správ, ich musíte synchronizovať so zariadením
pomocou mobilnej aplikácie.
Otvorte aplikáciu Garmin Explore.
Zmeny v údajoch, ako sú zbierky, zemepisné body, cesty a
trasy, sa aktualizujú automaticky.
Teraz môžete údaje synchronizovať so zariadením GPSMAP
86i/sci .
Kontakty
Na zariadení GPSMAP 86i/sci môžete pridávať, odstraňovať
a upravovať kontakty.
Pridanie kontaktu
1
Vyberte položky Nastavenie > Kontakty > Nový kontakt.
2
Vyberte položku, ktorú chcete upraviť.
3
Zadajte nové informácie.
Úprava kontaktu
1
Vyberte položky Nastavenie > Kontakty.
2
Vyberte kontakt.
3
Vyberte položku, ktorú chcete upraviť.
4
Zadajte nové informácie.
Vymazanie kontaktu
1
Vyberte položky Nastavenie > Kontakty.
2
Vyberte kontakt.
3
Vyberte položky MENU > Vymazať kontakt.
Používanie hlavných stránok
Informácie potrebné na ovládanie tohto zariadenia nájdete na
stránkach hlavnej ponuky, mapy, kompasu, trasového počítača
a výškomera.
Hlavnými stránkami môžete prechádzať stláčaním tlačidiel
PAGE a QUIT.
Otvorenie hlavnej ponuky
Hlavná ponuka umožňuje prístup k nástrojom a obrazovkám
nastavenia zemepisných bodov, aktivít, trás a ďalších položiek
(Nástroje na hlavnej stránke, strana 11, Ponuka Nastavenie,
strana 15).
Na ľubovoľnej strane dvakrát stlačte tlačidlo MENU.
Mapa
predstavuje vašu polohu na mape. Keď cestujete, sa posúva
a zobrazuje vašu trasu. V závislosti od úrovne priblíženia sa na
mape môžu zobrazovať názvy zemepisných bodov a symboly.
Mapu môžete priblížiť, aby ste videli viac detailov. Pri navigovaní
k cieľu sa vaša trasa označí farebnou čiarou na mape.
Zmena orientácie mapy
1
Na mape vyberte položku MENU.
2
Vyberte položky Konfigurácia mapy > Orientácia.
3
Vyberte možnosť:
• Výberom položky Na sever sa zobrazí sever v hornej časti
stránky.
• Výberom položky Trasa hore sa zobrazí váš aktuálny
smer pohybu v hornej časti stránky.
• Výberom položky Automobilový režim zobrazíte pohľad
na polohu automobilu so smerom jazdy vo vrchnej časti.
Meranie vzdialeností na mape
Môžete odmerať vzdialenosť medzi viacerými miestami.
1
Na mape presuňte kurzor na niektoré miesto.
2
Vyberte položky MENU > Merať vzdialenosť.
3
Vyberte ďalšie miesta na mape.
Nastavenia strany mapy
Na mape vyberte položku MENU.
Zastaviť navigáciu: zastavenie navigácie po aktuálnej trase.
Konfigurácia mapy: umožňuje otvoriť doplňujúce nastavenia
mapy (Nastavenia mapy, strana 4).
Námorné nastavenie: umožňuje vám upravovať námorné
nastavenia (Námorné nastavenia, strana 17).
Merať vzdialenosť: umožňuje odmerať vzdialenosť medzi
viacerými miestami (Meranie vzdialeností na mape, strana 4).
Obnova predv. nast.: obnovenie predvolených výrobných
nastavení mapy.
Nastavenia mapy
Na mape stlačte tlačidlo MENU a vyberte položku Konfigurácia
mapy.
Nakonfigurovať mapy: zapína alebo vypína mapy, ktoré sú v
zariadení aktuálne načítané.
Orientácia: slúži na nastavenie spôsobu, akým sa mapa
zobrazuje na strane (Zmena orientácie mapy, strana 4).
Ovládací panel: slúži na nastavenie zobrazenia infopanelu na
mape. Každý infopanel zobrazuje iné informácie o trase
alebo cieli.
Text navádzania: nastavenie toho, kedy sa na mape má
zobraziť textové navádzanie.
Rozšírené nastavenie: umožňuje otvoriť rozšírené nastavenia
mapy (Rozšírené nastavenia mapy, strana 4).
Rozšírené nastavenia mapy
Na mape stlačte tlačidlo MENU a vyberte položky Konfigurácia
mapy > Rozšírené nastavenie.
Automatické zväčšovanie: automaticky vybrať vhodnú úroveň
zväčšovania na optimálne použitie na mape. Keď je vybratá
možnosť Vypnúť, musíte približovať alebo odďaľovať
manuálne.
4 Testovanie zariadenia

Podrobnosti: slúži na nastavenie množstva detailov
zobrazených na mape. Zobrazenie viacerých detailov môže
spôsobiť pomalšie posúvanie mapy.
Tieňovaný reliéf: zobrazí podrobný reliéf mapy (ak je
k dispozícii) alebo tieňovanie vypne.
Vozidlo: nastavenie ikony polohy, ktorá predstavuje vašu
polohu na mape. Prednastavená je ikona malého modrého
trojuholníka.
Úrovne priblíženia: slúži na nastavenie úrovne priblíženia, na
ktorej sa zobrazujú položky mapy. Položky mapy sa
nezobrazujú, pokiaľ je úroveň priblíženia mapy vyššia, než je
nastavená úroveň.
Veľkosť textu: slúži na nastavenie veľkosti textu položiek mapy.
Kompas
Pri navigovaní symbol ukazuje smer vášho cieľa bez ohľadu
na to, ktorým smerom sa pohybujete. Keď symbol smeruje na
vrchnú časť elektronického kompasu, smerujete priamo ku
svojmu cieľu. Ak symbol smeruje akýmkoľvek iným smerom,
otočte sa tak, aby smeroval na vrchnú časť kompasu.
Používanie kompasu
Kompas je možné využiť na navigáciu po aktívnej trase.
1
Držte zariadenie vodorovne.
2
Sledujte do svojej destinácie.
Ukazovateľ kurzu
Ukazovateľ kurzu je najvhodnejšie používať pri navigácii na
vode alebo na miestach, kde sa v ceste nenachádzajú
zásadnejšie prekážky. Taktiež vám pomôže vyhnúť sa rizikovým
miestam v okolí trasy, ako sú plytčiny či skaly pod vodou.
Ak chcete aktivovať ukazovateľ kurzu, na kompase vyberte
položky MENU > Nastavenie kurzu > Prejsť na líniu/kurzor >
Kurz (CDI).
Ukazovateľ kurzu indikuje váš vzťah voči línii kurzu, ktorá
vedie do vášho cieľa. Indikátor odchýlenia sa od kurzu (CDI)
označuje odchýlenie (napravo alebo naľavo) od daného kurzu.
Mierka znázorňuje vzdialenosť medzi bodmi indikátora
odchýlenia sa od kurzu, na základe čoho môžete určiť, ako
ďaleko mimo kurzu sa nachádzate.
Navigácia s funkciou Ukázať a ísť
Zariadením môžete ukázať na vzdialený objekt, uzamknúť daný
smer a potom navigovať k danému objektu.
1
Vyberte položku Zobraziť a ísť.
2
Namierte zariadenie na požadovaný objekt.
3
Vyberte položky Smer uzamknutia > Nastaviť kurz.
4
Navigujte za pomoci kompasu.
Nastavenia kompasu
Na kompase vyberte položku MENU.
Zobraziť a ísť: umožňuje namieriť zariadenie na objekt v diaľke
a navigovať pomocou tohto objektu ako referenčného bodu
(Navigácia s funkciou Ukázať a ísť, strana 5).
Zastaviť navigáciu: zastavenie navigácie po aktuálnej trase.
Zmeniť infopanel: zmena témy a informácií zobrazených na
infopaneli.
Nastaviť mierku: nastavte mierku pre vzdialenosť medzi
bodkami na indikátore odchýlenia sa od kurzu.
Kalibrovať kompas: umožňuje kalibrovať kompas, ak
nereaguje správne, napr. po presune na veľké vzdialenosti
alebo po extrémnych zmenách teploty (Kalibrácia kompasu,
strana 5).
Nastavenie kurzu: umožňuje upraviť nastavenia kurzu
kompasu (Nastavenia kurzu, strana 5).
Zmeniť dátové polia: slúži na prispôsobenie dátových polí
kompasu.
Obnova predv. nast.: obnovenie predvolených výrobných
nastavení kompasu.
Kalibrácia kompasu
Než začnete s kalibráciou elektronického kompasu, musíte sa
nachádzať v exteriéri a ďalej od objektov, ktoré vplývajú na
magnetické polia, ako sú autá, budovy či drôty elektrického
vedenia.
Zariadenie disponuje 3-osovým elektronickým kompasom.
Kompas by ste mali kalibrovať po prejdení veľkej vzdialenosti
alebo po zmenách teploty.
1
V kompase stlačte tlačidlo MENU.
2
Vyberte položku Kalibrovať kompas > Štart.
3
Postupujte podľa pokynov na obrazovke.
Nastavenia kurzu
Na kompase stlačte tlačidlo MENU a vyberte položku
Nastavenie kurzu.
Zobraziť: slúži na nastavenie typu smerového kurzu, ktorý sa
zobrazuje na kompase.
Referenčný sever: slúži na nastavenie referenčného severu,
ktorý sa zobrazuje v kompase.
Prejsť na líniu/kurzor: nastaví správanie ukazovateľa, ktorý sa
zobrazuje na mape. Smer k cieľu ukazuje smer vášho cieľa.
Kurz zobrazuje váš vzťah k línii kurzu, ktorá vedie do cieľa.
Kompas: slúži na automatické prepnutie z elektronického
kompasu na GPS kompas, keď sa dlhší čas pohybujete
vyššou rýchlosťou.
Kalibrovať kompas: umožňuje kalibrovať kompas, ak
nereaguje správne, napr. po presune na veľké vzdialenosti
alebo po extrémnych zmenách teploty (Kalibrácia kompasu,
strana 5).
Trasový počítač
Trasový počítač zobrazuje vašu aktuálnu rýchlosť, priemernú
rýchlosť, počítadlo kilometrov trasy a ďalšie praktické štatistiky.
Rozloženie, infopanel a dátové polia trasového počítača si
môžete prispôsobiť.
Nastavenia trasového počítača
Na trasovom počítači stlačte tlačidlo MENU.
Vynulovať: vynulovanie všetkých hodnôt na trasovom počítači.
V záujme zvýšenia presnosti informácií vynulujte pred
začiatkom trasy informácie o trase.
Zmeniť dátové polia: prispôsobenie dátových polí trasového
počítača.
Zmeniť infopanel: zmena témy a informácií zobrazených na
infopaneli.
POZNÁMKA: infopanel zaznamená vaše prispôsobené
nastavenia. Pri zmene profilu (Profily, strana 18) sa vaše
nastavenia nevymažú.
Vložiť stranu: vloženie ďalšej strany s prispôsobiteľnými
dátovými poľami.
TIP: stranami môžete prechádzať pomocou tlačidiel so
šípkami.
Používanie hlavných stránok 5

Odstrániť stranu: odstránenie ďalšej strany s prispôsobiteľnými
dátovými poľami.
Ďalšie údaje: pridanie ďalších dátových polí do trasového
počítača.
Menej údajov: odstránenie dátových polí z trasového počítača.
Obnova predv. nast.: obnovenie predvolených výrobných
nastavení trasového počítača.
Výškomer
Výškomer prednastavene zobrazuje nadmorskú výšku
v priebehu prejdenej vzdialenosti. Nastavenia výškomera je
možné upraviť (Nastavenia výškomeru, strana 6). Výberom
ľubovoľného bodu na grafe môžete zobraziť podrobné
informácie o danom bode.
Nastavenia grafu výškomera
Vo výškomere vyberte položku MENU.
Vynulovať: slúži na vynulovanie údajov výškomera vrátane
zemepisných bodov, sledovania a trasy.
Nastavenie výškomera: zobrazenie ďalších nastavení
výškomera (Nastavenia výškomeru, strana 6).
Upraviť rozsahy zoomu: slúži na upravenie rozsahov
priblíženia zobrazených na stránke výškomera.
Zmeniť dátové polia: umožňuje prispôsobiť dátové polia
výškomera.
Obnova predv. nast.: obnovenie predvolených výrobných
nastavení výškomera.
Nastavenia výškomeru
Vo výškomere vyberte položky MENU > Nastavenie
výškomera.
Automatická kalibrácia: Raz umožňuje výškomeru automaticky
raz kalibrovať pri spustení aktivity. Nepretržite umožňuje
výškomeru kalibrovať po celú dobu vašej aktivity.
Režim barometra: Premen. nadm. výška umožňuje barometru
merať zmeny nadmorskej výšky počas pohybu. Pevná nadm.
výška predpokladá, že zariadenie je nehybne umiestnené
v stálej nadmorskej výške, preto sa barometrický tlak mení
iba v dôsledku zmeny počasia.
Zameranie tlaku: nastavuje spôsob zaznamenávania údajov
o tlaku v zariadení. Možnosť Vždy uložiť zaznamenáva
všetky údaje o tlaku, ktoré môžete uplatniť pri sledovaní
tlakových frontov.
Typ grafu: zaznamenáva zmeny nadmorskej výšky za určitý čas
alebo vzdialenosť, zaznamenáva barometrický tlak za určitý
čas alebo zaznamenáva zmeny okolitého tlaku za určitý čas.
Kalibrovať výškomer: umožňuje vykonať manuálnu kalibráciu
barometrického výškomera (Kalibrácia barometrického
výškomera, strana 6).
Kalibrácia barometrického výškomera
Barometrický výškomer môžete manuálne kalibrovať, ak
poznáte správnu nadmorskú výšku alebo správny barometrický
tlak.
1
Prejdite na miesto, ktorého nadmorskú výšku alebo
barometrický tlak poznáte.
2
Vo výškomere stlačte tlačidlo MENU.
3
Vyberte položky Nastavenie výškomera > Kalibrovať
výškomer.
4
Prostredníctvom položky Metóda vyberte mieru, ktorú chcete
použiť na kalibráciu.
5
Zadajte mieru.
6
Vyberte položku Kalibrovať.
Funkcie s pripojením
Funkcie s pripojením sú pre zariadenie GPSMAP 86 dostupné,
keď ho pripojíte k bezdrôtovej sieti alebo kompatibilnému
smarfónu pomocou technológie Bluetooth
®
. Niektoré funkcie
vyžadujú, aby ste si do smartfónu nainštalovali aplikáciu Garmin
Connect
™
alebo aplikáciu Garmin Explore. Ďalšie informácie
nájdete na stránke garmin.com/apps.
Snímače Bluetooth: umožňuje pripojenie k snímačom
kompatibilným s technológiou Bluetooth, napríklad monitoru
srdcového tepu.
Connect IQ
™
: používanie aplikácie Connect IQ umožňuje
rozšíriť funkcie zariadenia pomocou miniaplikácií, dátových
polí a aplikácií.
Súbory EPO na stiahnutie: používanie aplikácie Garmin
Connect alebo pripojenie k sieti Wi‑Fi
®
umožňuje stiahnuť
súbor s rozšírenou predikciou obežnej dráhy na rýchlejšiu
lokalizáciu satelitov GPS a skrátenie času úvodného určenia
polohy pomocou signálu GPS.
Snímky BirdsEye: po pripojení do siete Wi‑Fi umožňuje
stiahnuť snímky BirdsEye Satellite Imagerypriamo do vášho
zariadenia.
Garmin Explore: aplikácia Garmin Explore synchronizuje
a zdieľa zemepisné body, trasy a prejdené trasy s vaším
zariadením. Okrem toho si môžete mapy stiahnuť do
smartfónu a mať k nim prístup offline.
Údaje o geoskrýšach v reálnom čase: ponúka platené služby
alebo služby bez predplatného slúžiace na zobrazenie údajov
o geoskrýšach v reálnom čase z webovej lokality
www.geocaching.com prostredníctvom aplikácie Garmin
Connect alebo po pripojení do siete Wi‑Fi.
Sledovanie: umožňuje zaznamenávať body trasy a prenášať ich
cez satelitnú sieť Iridium. Môžete pozvať kontakty tak, že im
pošlete správu inReach z poľa. Táto funkcia umožňuje vašim
kontaktom zobraziť vaše živé údaje na stránke sledovania
MapShare pomocou vášho účtu Garmin Explore.
Upozornenia z telefónu: používanie aplikácie Garmin Connect
umožňuje zobrazovať na vašom zariadení GPSMAP 86
upozornenia a správy z telefónu.
Aktualizácie softvéru: umožňuje prijímať aktualizácie o softvéri
vo vašom zariadení pomocou aplikácie Garmin Connect
alebo po pripojení do siete Wi‑Fi.
Aktívne počasie: umožňuje zobrazovať aktuálne počasie
a predpovede počasia pomocou aplikácie Garmin Connect
alebo po pripojení do siete Wi‑Fi.
Počasie inReach: umožňuje prijímať informácie o počasí
prostredníctvom predplatného inReach. Môžete požiadať o
základnú, prémiovú alebo námornú predpoveď počasia.
Požiadavky funkcií s pripojením
Niektoré funkcie vyžadujú smartfón a konkrétnu aplikáciu
v smartfóne.
Funkcia Pripojenie k spáro-
vanému smartfónu
pomocou aplikácie
Garmin Connect
Pripojenie k sieti
Wi‑Fi
Nahrávanie aktivity do
služby Garmin Connect
Áno Áno
Aktualizácie softvéru Áno Áno
Súbory EPO na stiahnutie Áno Áno
Údaje o geoskrýšach
v reálnom čase
Áno Áno
Počasie Áno Áno
Upozornenia z telefónu Áno
1
Nie
1
Zariadenie prijíma upozornenia priamo zo spárovaného telefónu so systémom
iOS
®
a v prípade telefónu so systémom Android
™
cez aplikáciu Garmin Connect.
6 Funkcie s pripojením

Funkcia Pripojenie k spáro-
vanému smartfónu
pomocou aplikácie
Garmin Connect
Pripojenie k sieti
Wi‑Fi
Connect IQ Áno Nie
GroupTrack Áno Nie
Snímky BirdsEye Direct Nie Áno
Spárovanie smartfónu so zariadením
1
Kompatibilný smartfón umiestnite do vzdialenosti najviac
10 m (33 stôp) od zariadenia.
2
V hlavnej ponuke zariadenia vyberte položky Nastavenie >
Bluetooth.
3
V kompatibilnom smartfóne povoľte technológiu Bluetooth
a otvorte aplikáciu Garmin Connect alebo Garmin Explore.
4
Podľa pokynov na obrazovke v aplikácii Garmin Connect
alebo Garmin Explore spárujte zariadenie.
Upozornenia z telefónu
Táto funkcia nie je dostupná pre všetky modely zariadenia.
Upozornenia z telefónu vyžadujú, aby bol v dosahu spárovaný
telefón kompatibilný so zariadením. Keď telefón prijme správy,
odošle upozornenia do vášho zariadenia.
Zobrazenie upozornení z telefónu
Ak si chcete zobraziť upozornenia, musíte svoje zariadenie
spárovať s kompatibilným smartfónom.
1
Vyberte položku > Upozornenia.
2
Vyberte požadované upozornenie.
Skrytie upozornení
Predvolene sa upozornenia po prijatí zobrazujú na obrazovke
zariadenia. Upozornenia môžete skryť a zamedziť tak ich
zobrazovaniu.
Vyberte položky Nastavenie > Bluetooth > Upozornenia >
Skryť.
Správa upozornení
Pomocou kompatibilného smartfónu môžete spravovať
upozornenia, ktoré sa objavujú na zariadení GPSMAP 86.
Vyberte možnosť:
• Ak používate zariadenie iPhone
®
, prejdite do nastavení
upozornení iOS, kde vyberte položky, ktoré sa majú na
zariadení zobraziť.
• Ak používate smartfón so systémom Android, z aplikácie
Garmin Connect vyberte položky Nastavenia >
Upozornenia Smart.
Pripojenie k bezdrôtovej sieti
1
Vyberte položku Nastavenie > Wi-Fi.
2
V prípade potreby prepínačom zapnite technológiu Wi‑Fi.
3
Vyberte položku Pridať sieť.
4
V zozname vyberte bezdrôtovú sieť a v prípade potreby
zadajte heslo.
Zariadenie uloží informácie o sieti, a keď sa na dané miesto
vrátite, prihlási sa automaticky.
Connect IQ Funkcie
Pomocou aplikácie Connect IQ si môžete do svojho zariadenia
od spoločnosti Garmin a iných poskytovateľov pridať funkcie
aplikácie Connect IQ. Svoje zariadenie si môžete prispôsobiť
pomocou dátových polí, miniaplikácií a aplikácií.
Dátové polia: umožňuje prevziať nové dátové políčka, ktoré
poskytujú nový spôsob zobrazenia údajov snímača, aktivít
a údajov histórie. Dátové políčka aplikácie Connect IQ
môžete pridať do zabudovaných funkcií a stránok.
Miniaplikácie: poskytuje okamžité informácie vrátane údajov
snímača a upozornení.
Aplikácie: umožňuje pridať do vášho zariadenia interaktívne
funkcie, ako napr. nové typy exteriérových a fitnes aktivít.
Preberanie funkcií Connect IQ
Pred prevzatím funkcií z aplikácie Connect IQ musíte spárovať
zariadenie GPSMAP 86 so smartfónom (Spárovanie smartfónu
so zariadením, strana 7).
1
Z obchodu s aplikáciami v smartfóne nainštalujte aplikáciu
Connect IQ a otvorte ju.
2
V prípade potreby vyberte svoje zariadenie.
3
Vyberte požadovanú funkciu Connect IQ.
4
Postupujte podľa pokynov na obrazovke.
Preberanie funkcií Connect IQ pomocou počítača
1
Pripojte zariadenie k počítaču pomocou USB kábla.
2
Prejdite na lokalitu apps.garmin.com a prihláste sa.
3
Vyberte požadovanú funkciu Connect IQ a prevezmite ju.
4
Postupujte podľa pokynov na obrazovke.
Zobrazenie miniaplikácií Connect IQ
1
Stlačte tlačidlo .
2
Výberom tlačidiel alebo sa môžete posúvať v zozname
miniaplikácií.
Ovládanie a prezeranie kompatibilných námorných
zariadení
Zariadenie GPSMAP 86 môžete použiť na ovládanie
kompatibilného autopilota, ovládanie kompatibilného sterea
Fusion
®
a prezeranie dát lode.
1
Vyberte položku Connect IQ.
2
Vyberte možnosť.
• Na ovládanie kompatibilného autopilota vyberte položku
Autopilot a ovládajte kompatibilného autopilota
• Na ovládanie kompatibilného sterea Fusion vyberte
položku FUSION-Link.
• Na zobrazenie streamovaných dát lode, ako sú informácie
palivového senzora z kompatibilného námorného
zariadenia Garmin, vyberte položku Dáta lode.
3
Postupujte podľa pokynov na obrazovke.
Garmin Explore
Webová lokalita Garmin Explore a mobilná aplikácia vám
umožňujú plánovať výlety a používať cloudové úložisko pre vaše
zemepisné body, cesty a trasy. Ponúkajú rozšírené možnosti
plánovania online aj offline a umožňujú vám zdieľať a
synchronizovať údaje s vaším kompatibilným zariadením
Garmin. Pomocou mobilnej aplikácie si môžete stiahnuť mapy,
aby ste k nim mali prístup aj offline, a potom navigovať
kdekoľvek bez použitia mobilných dát.
Aplikáciu Garmin Explore si môžete stiahnuť z obchodu s
aplikáciami vo vašom smartfóne alebo môžete prejsť na webovú
lokalitu explore.garmin.com.
Navigácia
Navigovanie do cieľa
1
Stlačte tlačidlo FIND.
2
Vyberte kategóriu.
3
Vyberte cieľ.
4
Vyberte položku Choď.
Cesta sa na mape zobrazí ako purpurová čiara.
Navigácia 7

5
Použite navigáciu podľa mapy (Navigácia podľa mapy,
strana 8) alebo kompasu (Navigácia pomocou kompasu,
strana 8).
Navigácia podľa mapy
1
Aktivujte navigáciu do cieľa (Navigovanie do cieľa, strana 7).
2
Vyberte položku Mapa.
Modrý trojuholník znázorňuje vašu polohu na mape. Keď sa
pohybujete, posúva sa aj modrý trojuholník a znázorňuje
vašu trasu.
3
Dokončite jeden alebo viacero úkonov:
• Ak chcete zobraziť iné časti mapy, vyberte položku , ,
alebo .
• Zobrazenie mapy môžete priblížiť a oddialiť pomocou
tlačidiel a .
Navigácia pomocou kompasu
Pri navigovaní do cieľa symbol ukazuje smer vášho cieľa bez
ohľadu na to, ktorým smerom sa pohybujete.
1
Aktivujte navigáciu do cieľa (Navigovanie do cieľa, strana 7).
2
Vyberte položku Kompas.
3
Otáčajte sa dovtedy, kým nebude ukazovať smerom
k vrchnej časti kompasu, a potom pokračujte týmto smerom
až k cieľu.
Zastavenie navigácie
Vyberte položky FIND > Zastaviť navigáciu.
Zemepisné body
Zemepisné body sú polohy, ktoré zaznamenáte a uložíte vo
svojom zariadení. Zemepisné body môžu označovať vašu
polohu, polohu vášho cieľa alebo miesta, ktoré ste už navštívili.
Môžete k nim pridávať podrobnosti o mieste, akými sú názov,
výška a hĺbka.
Súbor .gpx obsahujúci zemepisné body je možné vložiť
prenesením tohto súboru do priečinka GPX (Prenos súborov do
zariadenia, strana 20).
Uloženie aktuálnej polohy ako zemepisný bod
1
Vyberte položku MARK.
2
V prípade potreby vyberte pole, aby ste mohli upraviť
zemepisný bod.
3
Vyberte položku Uložiť.
Uloženie polohy na mape ako zemepisný bod
Polohu na mape môžete uložiť ako zemepisný bod.
1
Na mape presuňte kurzor na niektoré miesto.
Na hornej časti obrazovky sa zobrazí informačný panel.
2
Vyberte položku ENTER.
3
Vyberte položky MENU > Uložiť ako zem. bod.
Navigácia k zemepisnému bodu
1
Vyberte položky FIND > Zemepisné body.
2
Vyberte zemepisný bod.
3
Vyberte položku Choď.
V predvolenom nastavení sa vaša trasa k zemepisnému
bodu zobrazí na mape ako priama farebná čiara.
Vyhľadanie zemepisného bodu
1
Vyberte položku Správca zem. bodu.
2
Zo zoznamu vyberte zemepisný bod.
3
V prípade potreby zúžte vyhľadávanie vybratím položky
MENU.
4
Vyberte možnosť:
• Na vyhľadávanie pomocou názvu zemepisného bodu
vyberte položku Hľadať názov.
• Na vyhľadávanie pomocou symbolu zemepisného bodu
vyberte položku Vybrať symbol.
• Na vyhľadávanie blízko nedávno nájdeného miesta, iného
zemepisného bodu, vašej aktuálnej polohy alebo bodu na
mape vyberte položku Hľadať v blízkosti.
• Na zobrazenie zoznamu zemepisných bodov na základe
najbližšej vzdialenosti alebo abecedného poradia vyberte
položku Zoradiť.
Úprava zemepisného bodu
1
Vyberte položku Správca zem. bodu.
2
Vyberte uložený zemepisný bod.
3
Vyberte položku, ktorú chcete upraviť, napríklad názov alebo
polohu.
4
Zadajte nové údaje a vyberte položku Dokončiť.Hotovo
Odstránenie zemepisného bodu
1
Vyberte položku Správca zem. bodu.
2
Vyberte zemepisný bod.
3
Vyberte položku MENU > Vymazať.
Zvýšenie presnosti polohy zemepisného bodu
Presnosť polohy zemepisných bodov môžete spresniť
spriemerovaním údajov o polohe. Pri priemerovaní zariadenie
zaznamená niekoľko meraní GPS toho istého miesta a na
základe priemernej hodnoty vypočíta presnejšie umiestnenie.
1
Vyberte položku Správca zem. bodu.
2
Vyberte zemepisný bod.
3
Vyberte položku MENU > Priemerná poloha.
4
Prejdite na umiestnenie zemepisného bodu.
5
Vyberte položku Štart.
6
Postupujte podľa pokynov na obrazovke.
7
Keď stavový riadok spoľahlivosti vzorky dosiahne 100 %,
vyberte položku Uložiť.
Ak chcete dosiahnuť najlepšie výsledky, pre zemepisný bod
zhromaždite štyri až osem vzoriek, pričom medzi odbermi
jednotlivých vzoriek počkajte aspoň 90 minút.
Premietnutie zemepisného bodu z uloženého
zemepisného bodu
Nový zemepisný bod je možné uložiť premietnutím vzdialenosti
a smeru z uloženého zemepisného bodu na novú polohu.
1
Vyberte položku Správca zem. bodu.
2
Vyberte zemepisný bod.
3
Vyberte položky MENU > Premiet. zem.bod.
4
Zadajte smer k cieľu a vyberte položku Hotovo.
5
Vyberte mernú jednotku.
6
Zadajte vzdialenosť a vyberte položku Hotovo.
7
Vyberte položku Uložiť.
Presunutie zemepisného bodu na mape
1
Vyberte položku Správca zem. bodu.
2
Vyberte zemepisný bod.
3
Vyberte položku MENU > Presunúť zem. bod.
4
Vyberte polohu na mape.
5
Vyberte položku Presunúť.
Vyhľadanie polohy v blízkosti zemepisného bodu
1
Vyberte položku Správca zem. bodu.
2
Vyberte zemepisný bod.
3
Vyberte položku MENU > Nájsť v blízkosti.
4
Vyberte kategóriu.
8 Navigácia

Zobrazí sa zoznam miest v blízkosti vybraného zemepisného
bodu.
Nastavenie výstrahy na priblíženie sa k zemepisnému
bodu
Pre zemepisný bod je možné nastaviť upozornenie na
priblíženie sa. Upozornenia na priblíženie sa vás upozornia, keď
sa nachádzate v nastavenom okruhu od konkrétneho miesta.
1
Vyberte položku Správca zem. bodu.
2
Vyberte zemepisný bod.
3
Vyberte položku MENU > Nastaviť blízkosť.
4
Zadajte okruh.
Keď vstúpite do oblasti, na ktorú sa vzťahuje upozornenie na
priblíženie sa, zariadenie vydá zvukové upozornenie.
Pridanie zemepisného bodu na trasu
1
Vyberte položku Správca zem. bodu.
2
Vyberte zemepisný bod.
3
Vyberte položku MENU > Pridať k ceste.
4
Vyberte trasu.
Premiestnenie zemepisného bodu na vašu aktuálnu
polohu
Umiestnenie zemepisného bodu je možné zmeniť. Ak napríklad
premiestnite vozidlo, môžete umiestnenie zmeniť na vašu
aktuálnu polohu.
1
Vyberte položku Správca zem. bodu.
2
Vyberte zemepisný bod.
3
Vyberte položku MENU > Premiestniť sem.
Umiestnenie zemepisného bodu sa zmení na vašu aktuálnu
polohu.
Cesty
Cesta je rad zemepisných bodov alebo miest, ktoré vás dovedú
do požadovaného cieľa.
Vytvorenie trasy
1
Vyberte položku Plánovač trás > Vytvoriť trasu > Vyberte
prvý bod.
2
Vyberte kategóriu.
3
Vyberte prvý bod na trase.
4
Vyberte položku Použiť.
5
Výberom položky Vyberte ďalší bod pridáte na trasu ďalšie
body.
6
Výberom položky QUIT uložíte trasu.
Navigácia po uloženej trase
1
Vyberte položky FIND > Trasy.
2
Vyberte trasu.
3
Vyberte položku Choď.
V predvolenom nastavení sa vaša trasa na mape zobrazí ako
farebná čiara.
Zobrazenie aktívnej trasy
1
Počas navigácie po trase vyberte položku Aktívna cesta:.
2
Vyberte bod na trase, o ktorom chcete zobraziť podrobnejšie
informácie.
Úprava trasy
Môžete pridávať, odstraňovať alebo meniť usporiadanie bodov
na trase.
1
Vyberte položku Plánovač trás.
2
Vyberte trasu.
3
Vyberte možnosť Upraviť trasu.
4
Vyberte bod.
5
Vyberte možnosť:
• Bod na mape zobrazíte stlačením tlačidla Prehľad.
• Ak chcete zmeniť poradie bodov na trase, vyberte položku
Posunúť nahor alebo Posunúť nadol.
• Ak chcete vložiť ďalší bod na trasu, vyberte položku
Vložiť.
Ďalší bod sa vloží pred bod, ktorý práve upravujete.
• Ak chcete odstrániť bod z trasy, vyberte položku
Odstrániť.
6
Trasu uložíte stlačením tlačidla QUIT.
Zobrazenie trasy na mape
1
Vyberte položku Plánovač trás.
2
Vyberte trasu.
3
Vyberte položku Zobraziť mapu.
Zobrazenie grafov výšky/tlaku trasy
1
Vyberte položku Plánovač trás.
2
Vyberte trasu.
3
Vyberte položku Graf nadmorskej výšky.
Zmena názvu trasy
Názov trasy môžete upraviť tak, aby bola odlišná.
1
Vyberte položku Plánovač trás.
2
Vyberte cestu.
3
Vyberte položku Zmeniť názov.
4
Zadajte nový názov.
Obrátenie trasy
Začiatočný a koncový bod trasy môžete vzájomne vymeniť
a využiť ju na navigáciu v spätnom smere.
1
Vyberte položku Plánovač trás.
2
Vyberte trasu.
3
Vyberte položku Spiatočná cesta.
Odstránenie trasy
1
Vyberte položku Plánovač trás.
2
Vyberte trasu.
3
Vyberte položku Vymazať cestu.
Záznamy
Zariadenie zaznamenáva vašu cestu ako aktivitu. Aktivity
obsahujú informácie o bodoch pozdĺž zaznamenanej cesty
vrátane času, polohy a prevýšenia jednotlivých bodov.
Nastavenia záznamu
Vyberte položky Nastavenie > Zaznamenávanie.
Metóda nahrávania: slúži na nastavenie spôsobu
zaznamenania. Možnosť Automaticky zaznamenáva body
variabilne tak, aby vytvorila optimálny záznam vašej trasy.
Body je taktiež možné zaznamenávať v konkrétnych
časových alebo vzdialenostných intervaloch.
Interval: slúži na nastavenie frekvencie zaznamenávania.
Častejším zaznamenaním bodov vzniká podrobnejší záznam
trasy, no denník sa taktiež zaplní rýchlejšie.
Auto Pause: nastavenie zariadenia tak, aby prestalo trasu
zaznamenávať, keď sa prestanete pohybovať.
Auto štart: nastavenie zariadenia tak, aby začalo nový záznam
automaticky, keď skončí predchádzajúci záznam.
Typ aktivity: pre zariadenie nastaví predvolený typ aktivity.
Rozšírené nastavenie: umožňuje otvoriť doplňujúce nastavenia
záznamu (Rozšírené nastavenia záznamu, strana 10).
Navigácia 9

Rozšírené nastavenia záznamu
Vyberte položky Nastavenie > Zaznamenávanie > Rozšírené
nastavenie.
Formát výstupu: slúži na nastavenie zariadenia na záznam vo
formáte súboru FIT alebo GPX/FIT (Typy súborov,
strana 19). Možnosť FIT zaznamenáva aktivitu s údajmi
o kondícii, ktoré sú určené pre aplikáciu Garmin Connect a je
ich možné využiť na navigáciu. Možnosť FIT a PX
zaznamenáva aktivitu ako tradičnú trasu, ktorú je možné
zobraziť na mape a využiť na navigáciu, a zároveň ako
aktivitu s údajmi o kondícii.
Automatické archivovanie GPX: slúži na nastavenie spôsobu
automatického archivovania na organizovanie záznamov.
Záznamy sa ukladajú a vymazávajú automaticky.
Záznam trasy: nastavenie možnosti záznamu trasy.
Vynulovanie nahratých údajov: slúži na nastavenie možnosti
vynulovania. Možnosť Aktivita a trasa slúži na vynulovanie
údajov záznamu a trasy po dokončení aktívneho záznamu.
Možnosť Na dotaz vás vyzve na výber údajov, ktoré sa majú
vynulovať.
Zobrazenie aktuálnej aktivity
Zariadenie začne predvolene automaticky nahrávať trasu ako
aktivitu, keď je zapnuté a získalo satelitné signály. Môžete to
pozastaviť a začať nahrávať manuálne.
1
Vyberte položku Ovlád. nahr..
2
Výberom položiek a zobrazíte možnosť:
• Ak chcete regulovať záznam aktuálnej aktivity, vyberte
položku .
• Ak chcete zobraziť dátové polia aktivity, vyberte položku
.
• Aktuálnu aktivitu zobrazíte na mape výberom položky .
• Graf výšky aktuálnej aktivity zobrazíte výberom položky
.
Navigácia pomocou funkcie TracBack
®
Počas záznamu môžete využiť navigáciu späť na začiatočné
miesto aktivity. Môže to byť užitočné na vyhľadanie cesty späť
do tábora či vrátenie sa na začiatok turistického chodníka.
1
Vyberte položku Ovlád. nahr..
2
Výberom položky zobrazíte kartu mapy.
3
Vyberte položku TracBack.
Na mape sa vaša trasa zobrazuje pomocou purpurovej čiary
so začiatočným bodom a koncovým bodom.
4
Na navigáciu môžete využiť mapu alebo kompas.
Zastavenie aktuálnej aktivity
1
Na hlavných stránkach vyberte položky ENTER > Stop.
2
Vyberte možnosť:
• Ak chcete obnoviť záznam, vyberte položku Pokračovať.
• Aktivitu uložíte výberom ikony .
• Ak chcete odstrániť aktivitu a vynulovať trasový počítač,
vyberte položku .
Navigácia podľa uloženej aktivity
1
Vyberte položky FIND > Zaznamenané aktivity.
2
Vyberte aktivitu.
3
Vyberte položku Choď.
Odstránenie uloženej aktivity
1
Vyberte položku Zaznamenané aktivity.
2
Vyberte aktivitu.
3
Vyberte položky MENU > Vymazať.
Obrátenie aktivity
Začiatočný a koncový bod aktivity môžete vzájomne vymeniť
a využiť ju na navigáciu v spätnom smere.
1
Vyberte položku Zaznamenané aktivity.
2
Vyberte aktivitu.
3
Vyberte položky MENU > Kopírovať obrátene.
Vytvorenie trasy z uloženej aktivity
Z uloženej aktivity je možné vytvoriť trasu. Trasu je tak možné
bezdrôtovo poskytnúť iným kompatibilným zariadeniam Garmin.
1
Vyberte položku Zaznamenané aktivity.
2
Vyberte aktivitu.
3
Vyberte položky MENU > Uložiť ako trasu.
Počasie
Aktívne počasie: kým je vaše zariadenie GPSMAP 86
pripojené k smartfónu alebo k sieti Wi‑Fi a má aktívne
pripojenie k internetu, môže prijíma podrobné informácie
o počasí z internetu. Táto funkcia poskytuje hodinové a
denné predpovede a živé grafické mapy počasia.
Počasie inReach: vaše zariadenie GPSMAP 86i/sci môže
prijímať informácie o počasí prostredníctvom vášho inReach
predplatného. Vaše zariadenie inReach môže odoslať správu
s požiadavkou na základnú, prémiovú alebo námornú
predpoveď počasia. Môžete dostávať predpovede počasia
pre vašu aktuálnu polohu, bod na trase, súradnice GPS
alebo miesto, ktoré vyberiete na mape.
Vyžiadanie predpovede počasia inReach
Pre najlepšie výsledky by ste mali zabezpečiť, aby malo
zariadenie jasný výhľad na oblohu, keď žiadate o predpoveď
počasia inReach.
Ak máte predplatné na inReach, vaše zariadenie môže odoslať
správu s požiadavkou na základnú, prémiovú alebo námornú
predpoveď počasia. Môžete dostávať predpovede počasia pre
vašu aktuálnu lokalitu, zemepisný bod, súradnice GPS alebo
lokalitu, ktorú vyberiete na mape. Za predpovede počasia sa
účtujú rovnaké alebo vyššie sadzby v rámci predplatného na
inReach. Ďalšie informácie o rôznych typoch predpovede a s
nimi spojenými nákladmi nájdete na stránke garmin.com
/manuals/inreachweather.
1
Vyberte možnosť Počasie inReach > Nová predpoveď.
2
V prípade potreby vyberte položku Typ predpovede
a vyberte z možností Základné alebo Prémiová predpoveď
počasia.
3
V prípade potreby vyberte možnosť Poloha a vyberte
lokalitu.
Predvolene zariadenie vyžiada počasie pre vašu aktuálnu
lokalitu.
4
V prípade potreby vyberte položku Lodná doprava a získate
tak námornú predpoveď počasia.
POZNÁMKA: najlepšie výsledky dosiahnete, ak požiadate
iba o námornú predpoveď pre lokalitu ďaleko od pobrežia
a nad veľkým objemom vody. Námorné predpovede nie sú
dostupné pre suchozemské lokality alebo vnútrozemské
jazerá.
5
Vyberte položku Získať predpoveď.
Zariadenie odošle žiadosť o predpoveď. Môže trvať niekoľko
minút, kým dostanete údaje o predpovedi počasia.
Keď zariadenie dokončí sťahovanie dát, môžete si pozrieť
predpoveď kedykoľvek, kým nevypršia všetky informácie
v predpovedi. Predpoveď môžete tiež kedykoľvek aktualizovať.
10 Počasie

Aktualizácia predpovede počasia inReach
Môžete aktualizovať predpoveď počasia inReach, ktorá vypršala
alebo obsahuje zastarané informácie. Za aktualizáciu
predpovede sa účtujú rovnaké alebo vyššie sadzby ako za
vyžiadanie predpovede.
1
Vyberte možnosť Počasie inReach.
2
Vyberte miesto s neaktuálnou predpoveďou počasia.
3
Vyberte možnosť MENU > Aktualiz. predpoveď.
Zariadenie vyžiada aktualizovanú predpoveď. Ak aktualizujete
predpoveď v položke Moja poloha, zariadenie vyžiada
aktualizovanú predpoveď pre aktuálnu lokalitu. Môže trvať
niekoľko minút, kým dostanete aktualizované údaje o
predpovedi počasia.
Zmazanie predpovede počasia inReach
Vypršanú predpoveď alebo predpoveď pre lokalitu, ktorú už
nepotrebujete, môžete vymazať.
1
Vyberte možnosť Počasie inReach.
2
Vyberte lokalitu počasia.
POZNÁMKA: nemôžete zmazať predpoveď v položke Moja
poloha.
3
Vyberte položky MENU > Vymazať.
Zobrazenie aktívnej predpovede počasia
Kým je zariadenie GPSMAP 86 pripojené k smartfónu alebo k
sieti Wi‑Fi a má aktívne internetové pripojenie, môže prijímať
podrobné informácie o počasí z Internetu.
1
Vyberte možnosť Aktívne počasie.
Zariadenie automaticky stiahne predpoveď pre aktuálnu
lokalitu.
2
Vyberte deň, pre ktorý chcete zobrazovať predpoveď raz za
hodinu, ak je táto možnosť dostupná.
3
Vyberte časový interval, za ktorý chcete zobraziť podrobné
informácie o počasí.
Zobrazenie mapy aktívneho počasia
Ak si chcete pozrieť mapu aktívneho počasia, zariadenie musí
byť pripojené k vášmu smartfónu.
Keď je zariadenie pripojené k smartfónu alebo sieti Wi‑Fi
prostredníctvom Internetu, môžete si pozerať mapu počasia
v reálnom čase, na ktorej je zobrazené sledovanie počasia,
oblačnosť, teplota alebo poveternostné podmienky.
1
Vyberte možnosť Aktívne počasie.
2
Stlačením možnosti alebo vyberte kartu s mapou
počasia.
POZNÁMKA: niektoré možnosti nemusia byť dostupné vo
všetkých oblastiach.
• Ak chcete zobraziť sledovanie počasia, vyberte možnosť
.
• Ak chcete zobraziť oblačnosť, vyberte možnosť .
• Ak chcete zobraziť teploty, vyberte možnosť .
• Ak chcete zobraziť rýchlosti a smery vetra, vyberte
možnosť .
Na mape sa zobrazia vybrané údaje. Môže chvíľku trvať, kým
zariadenie načíta údaje o mape počasia.
3
Vyberte možnosť:
• Ak chcete mapu priblížiť alebo oddialiť, stlačte alebo .
• Ak chcete na mape panorámovať nadol, doľava alebo
doprava, stlačte možnosť , čím prejdete do režimu
panorámovania, a použite smerovací panel.
Pridanie lokality aktívneho počasia
Môžete pridať lokalitu počasia a zobrazovať aktívne počasie pre
zemepisné body, súradnice GPS alebo iné lokality.
1
Počas prezerania aktívnej predpovede počasia vyberte
možnosť MENU > Spravovať miesta > Nová poloha.
2
Vyberte polohu.
TIP: možnosť Polohy počasia umožňuje rýchlo vybrať
lokalitu, pre ktorú ste predtým vyžiadali predpoveď počasia
inReach.
3
Vyberte položku Použiť.
Zariadenie stiahne predpoveď pre vybranú lokalitu.
Prepnutie lokality aktívneho počasia
Medzi lokalitami aktívneho počasia môžete rýchlo prepínať
a vybrať si lokality aktívneho počasia, ktoré ste predtým pridali.
1
Počas prezerania aktívnej predpovede počasia vyberte
možnosť MENU > Spravovať miesta.
2
Zo zoznamu vyberte miesto.
TIP: možnosť Moja poloha vždy stiahne predpoveď pre vašu
aktuálnu lokalitu.
3
Vyberte položku Použiť.
Zariadenie stiahne najnovšiu predpoveď pre vybranú lokalitu.
Zmazanie lokality aktívneho počasia
1
Počas prezerania aktívnej predpovede počasia vyberte
možnosť MENU > Spravovať miesta.
2
Zo zoznamu vyberte miesto.
POZNÁMKA: nemôžete zmazať predpoveď v položke Moja
poloha.
3
Vyberte položku Vymazať.
Používanie údajov a história
Zobrazenie podrobností plánu
1
Vyberte možnosť Nástroje inReach.
2
Vyberte možnosť Podrobnosti plánu.
Zobrazenie spotreby dát
Môžete zobraziť počet správ, prednastavených správ a bodov
na trase odoslaných počas aktuálneho fakturačného obdobia.
Počítadlo spotreby dát sa automaticky vynuluje na začiatku
každého fakturačného obdobia.
1
Vyberte položku Nástroje inReach.
2
Vyberte položku Používanie plánu.
Nástroje na hlavnej stránke
Dvakrát stlačte tlačidlo MENU.
POZNÁMKA: niektoré nastavenia nemusia byť k dispozícii pre
všetky modely zariadení.
Sledovanie: umožňuje zdieľať a zobraziť detaily o vašich
trasách.
SOS: umožňuje vám spustiť SOS záchranu.
Správy: umožňuje vám odoslať prednastavenú alebo pôvodnú
správu inReach.
Nástroje inReach: umožňuje vám zobraziť podrobnosti
o vašom predplatnom inReach, kontrolovať e-mail
a vykonávať komunikačný test (inReach Funkcie, strana 2).
Počasie inReach: umožňuje vám vyžiadať základné, prémiové
alebo námorné predpovede počasia prostredníctvom vášho
predplatného inReach (Vyžiadanie predpovede počasia
inReach, strana 10).
Ovlád. nahr.: umožňuje zobraziť podrobnosti o aktuálnej aktivite
a ovládať jej zaznamenávanie (Zobrazenie aktuálnej aktivity,
strana 10).
Používanie údajov a história 11

Upozornenia: upozornia vás na prichádzajúce hovory, textové
správy, novinky na sociálnych sieťach a ďalšie informácie na
základe nastavení upozornení smartfónu (Upozornenia
z telefónu, strana 7).
Aktívne počasie: zobrazí aktuálnu teplotu, teplotnú predpoveď,
predpoveď počasia, meteoradar, oblačnosť a veterné
podmienky (Zobrazenie aktívnej predpovede počasia,
strana 11).
Správca zem. bodu: zobrazí všetky zemepisné body uložené
v zariadení (Zemepisné body, strana 8).
Connect IQ: zobrazí zoznam nainštalovaných aplikácií Connect
IQ (Connect IQ Funkcie, strana 7).
BirdsEye Priamo: umožňuje vám stiahnuť si snímky BirdsEye
Satellite Imagery do zariadenia (BirdsEye Snímky,
strana 12).
Geoskrýše: zobrazí zoznam stiahnutých geoskrýš (Skrýše
geocache, strana 12).
Zaznamenané aktivity: zobrazí vašu aktuálnu aktivitu
a zoznam zaznamenaných aktivít (Záznamy, strana 9).
Aktívna cesta:: zobrazí vašu aktívnu trasu a nadchádzajúce
zemepisné body (Cesty, strana 9).
Plánovač trás: zobrazí zoznam uložených trás a umožňuje
vytvárať nové trasy (Vytvorenie trasy, strana 9).
Uložené trasy: zobrazí zoznam uložených trás (Vytvorenie
trasy z uloženej aktivity, strana 10).
Zobraziť a ísť: umožňuje namieriť zariadenie na objekt v diaľke
a použiť tento objekt ako referenčný bod pri navigácii
(Navigácia s funkciou Ukázať a ísť, strana 5).
Alarmy blízkosti: umožňuje nastaviť zvukové upozornenia,
ktoré sa spustia v okruhu konkrétnych miest (Nastavenie
upozornenia na priblíženie sa, strana 14).
Zdieľať bezdrôtovo: umožňuje bezdrôtovo prenášať súbory do
iného kompatibilného zariadenia (Bezdrôtové odosielanie
a prijímanie údajov, strana 14).
Zmena profilu: umožňuje zmeniť profil zariadenia a prispôsobiť
nastavenia a dátové polia podľa konkrétnej aktivity alebo
trasy (Výber profilu, strana 14).
Výpočet oblasti: umožňuje vypočítať rozlohu určitej oblasti
(Výpočet rozlohy oblasti, strana 14).
Kalendár: zobrazí kalendár.
Lov a rybárčenie: zobrazí predpokladané najlepšie dátumy
a časy na lov a rybolov v mieste, kde sa aktuálne
nachádzate.
Slnko a Mesiac: zobrazí čas východu a západu slnka a k tomu
fázu mesiaca na základe vašej polohy GPS.
Prehliadač fotografií: zobrazí uložené fotografie.
Priem. bod.: umožňuje presnejšie vymedzenie polohy
zemepisného bodu (Zvýšenie presnosti polohy zemepisného
bodu, strana 8).
Kalkulačka: zobrazí kalkulačku.
Budík: slúži na nastavenie zvukového alarmu. Ak zariadenie
práve nepoužívate, môžete ho nastaviť tak, aby sa
v konkrétny čas zaplo.
Ovládať VIRB: poskytuje ovládacie prvky kamery, keď máte
zariadenie VIRB
®
spárované so zariadením GPSMAP 86
(Používanie diaľkového ovládača VIRB, strana 14).
Stopky: umožňuje používať časovač, sledovať kolá a stopovať
kolá.
Baterka: zapne baterku (Používanie baterky, strana 14).
Miesta XERO: zobrazuje informácie o polohe lasera po
spárovaní zameriavača luku Xero
®
so zariadením GPSMAP
86.
Satelit: zobrazí informácie o vašom aktuálnom satelite GPS
(Stránka satelitu, strana 15).
BirdsEye Snímky
Pomocou snímok BirdsEye získate snímky máp vo vysokom
rozlíšení, ktoré možno prevziať, vrátane detailných satelitných
snímok a rastrových topografických máp. Snímky BirdsEye
Satellite Imagery môžete stiahnuť priamo do vášho zariadenia,
keď je pripojené k sieti Wi‑Fi.
Sťahovanie snímok BirdsEye
Ak si chcete stiahnuť snímky BirdsEye priamo do svojho
zariadenia, najskôr sa musíte pripojiť k bezdrôtovej sieti
(Pripojenie k bezdrôtovej sieti, strana 7).
1
Vyberte položky BirdsEye Priamo > Stiahnuť snímku.
2
Vyberte možnosť:
• Ak si chcete stiahnuť súbory so snímkami BirdsEye
konkrétneho miesta alebo oblasti, vyberte položku Poloha
a zvoľte kategóriu.
POZNÁMKA: ako poloha sa predvolene zobrazí vaša
aktuálna poloha.
• Ak chcete zmeniť názov stiahnutých súborov so
snímkami, vyberte položku Názov.
• Ak chcete vybrať iné nastavenie kvality snímok, vyberte
položku Podrobnosti.
• Ak chcete vymedziť rozlohu oblasti zobrazenej
v stiahnutých súboroch so snímkami, vyberte položku
Polomer a zadajte vzdialenosť od vybratej polohy.
Zobrazí sa odhadovaná veľkosť súboru pre vybratú kvalitu
snímok a okruh. Mali by ste skontrolovať, či je v zariadení
dosť miesta na súbor so snímkami.
3
Vyberte položku Prevziať.
Skrýše geocache
Hľadanie geoskrýš je aktivita na princípe pátrania po pokladoch,
v ktorej hráči ukrývajú alebo hľadajú ukryté skrýše pomocou
stôp a súradníc GPS.
Registrácia zariadenia na webovej lokalite Geoca-
ching.com
Svoje zariadenie môžete zaregistrovať na webovej lokalite
www.geocaching.com a vyhľadať si zoznam geoskrýš nablízku
alebo vyhľadávať aktuálne zverejnené informácie o miliónoch
geoskrýš.
1
Pripojte sa k bezdrôtovej sieti (Pripojenie k bezdrôtovej sieti,
strana 7) alebo k Garmin Connect aplikácii (Spárovanie
smartfónu so zariadením, strana 7).
2
Vyberte položky Nastavenie > Geoskrýše > Zaregistrovať
zariad..
Zobrazí sa aktivačný kód.
3
Postupujte podľa pokynov na obrazovke.
4
Vyberte položku Potvrdiť registráciu.
Pripojenie sa na webovú lokalitu Geocaching.com
Po registrácii si môžete geoskrýše prezerať na webovej lokalite
www.geocaching.com vo svojom zariadení, keď je bezdrôtovo
pripojené k sieti.
• Pripojte sa k aplikácii Garmin Connect.
• Pripojte sa k sieti Wi‑Fi.
Sťahovanie geoskrýš pomocou počítača
Geoskrýše môžete manuálne nahrať do svojho zariadenia
pomocou počítača (Prenos súborov do zariadenia, strana 20).
Súbory geoskrýš môžete umiestniť do súboru GPX a importovať
ich do priečinka GPX v zariadení. Vďaka prémiovému členstvu,
ktoré možno získať na stránke geocaching.com, môžete
využívať funkciu „Pocket Query“, ktorá slúži na nahrávanie
veľkej skupiny geoskrýš do vášho zariadenia ako jediného
súboru GPX.
1
Pripojte zariadenie k počítaču pomocou USB kábla.
12 Nástroje na hlavnej stránke

2
Prejdite na stránku www.geocaching.com.
3
V prípade potreby si vytvorte konto.
4
Prihláste sa.
5
Postupujte podľa pokynov na stránke geocaching.com
a vyhľadajte a prevezmite skrýše geocache do svojho
zariadenia.
Hľadanie geoskrýš
Môžete vyhľadávať geoskrýše načítané vo vašom zariadení. Po
pripojení sa k webovej lokalite www.geocaching.com môžete
vyhľadávať údaje o geoskrýšach v reálnom čase a stiahnuť si
geoskrýše.
POZNÁMKA: ak máte prémiové členstvo, každý deň si môžete
stiahnuť podrobné informácie o viac ako troch geoskrýšach.
Ďalšie informácie nájdete na webovej lokalite
www.geocaching.com.
Vyhľadávanie geoskrýš
Môžete vyhľadávať geoskrýše načítané vo vašom zariadení. Po
pripojení sa k webovej lokalite geocaching.com môžete
vyhľadávať údaje o geoskrýšach v reálnom čase a stiahnuť si
geoskrýše.
POZNÁMKA: každý deň si môžete stiahnuť podrobné
informácie o určitom obmedzenom počte geoskrýš. Ak si ich
chcete stiahnuť viac, môžete si zakúpiť prémiové predplatné.
Ďalšie informácie nájdete na webovej lokalite
www.geocaching.com.
1
Vyberte položku Geoskrýše.
2
Vyberte položky > MENU.
3
Vyberte možnosť:
• Ak chcete vyhľadať geoskrýše načítané v zariadení podľa
názvu, vyberte položku Hľadať názov a zadajte hľadaný
výraz.
• Ak chcete vyhľadávať geoskrýše vo vašej blízkosti alebo
v blízkosti iného miesta, vyberte položku Hľadať v
blízkosti a vyberte miesto.
Po pripojení k webovej lokalite www.geocaching.com
nájdete medzi výsledkami vyhľadávania aj údaje
o geoskrýšach v reálnom čase získané pomocou funkcie
Preberanie GC Live.
• Ak chcete vyhľadať geoskrýše v reálnom čase podľa
kódu, vyberte možnosť Preberanie GC Live > Kód GCa
zadajte kód geoskrýše.
Táto funkcia vám umožňuje stiahnuť si z webovej lokality
www.geocaching.com konkrétnu geoskrýšu, ak viete jej
kód.
4
Výberom tlačidiel MENU > Filtrovať môžete výsledky
vyhľadávania filtrovať (voliteľné).
5
Vyberte geoskrýšu.
Zobrazia sa podrobnosti geoskrýše. Ak ste vybrali zverejnenú
geoskrýšu a máte pripojenie, zariadenie v prípade potreby
stiahne kompletné podrobnosti geoskrýše do interného
úložiska.
Vyhľadávanie geoskrýš na mape
1
Vyberte položku Geoskrýše.
2
Výberom položiek > Prevziať geo-skrýše môžete
vyhľadať a stiahnuť si geoskrýše v blízkosti zobrazené na
mape.
3
Výberom tlačidiel MENU > Filtrovať môžete výsledky
vyhľadávania filtrovať (voliteľné).
4
Vyberte geoskrýšu.
Zobrazia sa podrobnosti geoskrýše. Ak ste vybrali geoskrýšu
v reálnom čase a máte pripojenie k webovej lokalite
www.geocaching.com, zariadenie stiahne kompletné
podrobnosti geoskrýše do interného úložiska.
Filtrovanie zoznamu geoskrýš
Zoznam geoskrýš môžete filtrovať na základe určitých faktorov,
napríklad podľa úrovne náročnosti.
1
Vyberte položky Geoskrýše > MENU > Filtrovať.
2
Vyberte jednu alebo viac možností, na základe ktorých sa
majú výsledky filtrovať:
• Ak chcete filtrovať podľa kategórie geoskrýš (napr.
hlavolam alebo udalosť), vyberte položku Typ.
• Ak chcete filtrovať podľa veľkosti schránky geoskrýše,
vyberte položku Veľkosť skrýše.
• Ak chcete filtrovať podľa stavu geoskrýš
(Nesprevádzkované, Nenašla sa alebo Nájdené),
vyberte položku Stav.
• Ak chcete filtrovať podľa úrovne náročnosti vypátrania
geoskrýše alebo podľa náročnosti terénu, vyberte úroveň
1 až 5.
3
Stlačením tlačidla QUIT zobrazíte filtrovaný zoznam
geoskrýš.
Uloženie vlastného filtra geoskrýš
Na základe konkrétnych faktorov si môžete vytvoriť a uložiť
vlastné filtre geoskrýš.
1
Vyberte položky Nastavenie > Geoskrýše > Nastavenie
filtra > Vytvoriť filter.
2
Vyberte, na základe čoho sa majú výsledky filtrovať.
3
Stlačte tlačidlo QUIT.
Nový filter sa predvolene automaticky uloží ako Filtrovať
s číslom. Napríklad Filtrovať 2. Filter geoskrýš sa dá upraviť
a premenovať (Úprava vlastného filtra geoskrýš, strana 13).
Úprava vlastného filtra geoskrýš
1
Vyberte položky Nastavenie > Geoskrýše > Nastavenie
filtra.
2
Vyberte filter.
3
Vyberte položku, ktorú chcete upraviť.
Zobrazenie podrobností o geoskrýši
1
Vyberte položku Geoskrýše.
2
Vyberte geoskrýšu.
3
Vyberte položky MENU > Prehľad bodu.
Zobrazí sa popis geoskrýše spolu s príslušnými záznamami.
Navigácia ku geoskrýši
1
Vyberte položku Geoskrýše.
2
Vyberte geoskrýšu.
3
Vyberte položku Choď.
Používanie tipov a stopy pri hľadaní geoskrýše
Pri hľadaní geoskrýše môžete ako pomôcky využívať tipy alebo
stopy, napríklad popis alebo súradnice.
1
Počas navigácie ku geoskrýši vyberte možnosť MENU >
Geoskrýša.
2
Vyberte možnosť:
• Ak chcete zobraziť podrobnosti o geoskrýši, vyberte
položku Popis.
• Ak chcete zobraziť pomôcku s informáciami o polohe
geoskrýše, vyberte položku Rada.
• Ak chcete zobraziť zemepisnú šírku a dĺžku geoskrýše,
vyberte položku Súradnice.
• Ak chcete zobraziť spätnú väzbu ku geoskrýši od
predchádzajúcich pátračov, vyberte položku Záznam.
• Ak chcete zapnúť vyhľadávanie chirp
™
, vyberte položku
chirp™.
Nástroje na hlavnej stránke 13

Zaznamenanie pokusu
Keď sa pokúsite nájsť geoskrýšu, svoje výsledky môžete
zaznamenať. Niektoré geoskrýše si môžete overiť na webovej
lokalite www.geocaching.com.
1
Vyberte položky Geoskrýše > Záznam.
2
Vyberte položku Nájdené, Nenašla sa, Potrebuje opravu
alebo Nesprevádzkované.
3
Vyberte možnosť:
• Ak chcete zastaviť zaznamenávanie, vyberte položku
Hotovo.
• Ak chcete spustiť navigáciu k najbližšej geoskrýši, vyberte
položku Nájsť ďalšie najbližšie.
• Ak chcete zadať komentár o tom, ako ste skrýšu hľadali
alebo komentár k samotnej skrýši, vyberte položku
Upraviť komentár, zadajte komentár a vyberte položku
Hotovo.
Ak ste sa prihlásili na webovú lokalitu www.geocaching.com,
záznam sa automaticky nahrá do vášho účtu na webovej lokalite
www.geocaching.com.
chirp
chirp je malé príslušenstvo Garmin, ktoré je naprogramované
a ponechané v geoskrýši. Vaše zariadenie môžete použiť na
objavenie príslušenstva chirp v geoskrýši.
Zapnutie vyhľadávania chirp
1
Vyberte položky Nastavenie > Geoskrýše.
2
Vyberte položky Vyhľadávanie chirp™ > Zapnúť.
Hľadanie geoskrýše so zariadením chirp
1
So zapnutým vyhľadávaním chirp sa nechajte navigovať ku
geoskrýši.
Keď sa budete nachádzať približne 10 m (33 stôp) od
geoskrýše, ktorá obsahuje chirp, zobrazia sa podrobnosti
o tomto zariadení chirp.
2
Vyberte položku Zobraziť podrobn..
3
V prípade potreby vyberte položku Choď a nechajte sa
navigovať k ďalšej zastávke geoskrýše.
Odstránenie údajov o geoskrýšach v reálnom čase zo
zariadenia
Údaje o geoskrýšach v reálnom čase môžete odstrániť, aby sa
v zariadení zobrazovali iba geoskrýše manuálne načítané
pomocou počítača.
Vyberte položky Nastavenie > Geoskrýše > Geoskrýše
naživo > Odstrániť aktuálne údaje.
Údaje o geoskrýšach v reálnom čase sa zo zariadenia
odstránia a v zozname geoskrýš sa viac nebudú zobrazovať.
Zrušenie registrácie zariadenia na webovej lokalite
Geocaching.com
Ak prevádzate vlastníctvo zariadenia na inú osobu, môžete
zrušiť registráciu tohto zariadenia na webovej lokalite
geocaching.com.
Vyberte položky Nastavenie > Geoskrýše > Geoskrýše
naživo > Zrušiť registráciu zariadenia.
Nastavenie upozornenia na priblíženie sa
Upozornenia na priblíženie sa vás upozornia, keď sa
nachádzate v nastavenom okruhu od konkrétneho miesta.
1
Vyberte položky Alarmy blízkosti > Vytvoriť alarm.
2
Vyberte kategóriu.
3
Vyberte polohu.
4
Vyberte položku Použiť.
5
Zadajte okruh.
Keď vstúpite do oblasti, na ktorú sa vzťahuje upozornenie na
priblíženie sa, zariadenie vydá zvukové upozornenie.
Úprava alebo odstránenie upozornenia na priblíženie
sa
1
Vyberte položku Alarmy blízkosti.
2
Vyberte upozornenie.
3
Vyberte možnosť:
• Ak chcete upraviť okruh, vyberte položku Zmeniť rádius.
• Ak chcete upozornenie zobraziť na mape, vyberte položku
Zobraziť mapu.
• Ak chcete upozornenie odstrániť, vyberte položku
Vymazať.
Bezdrôtové odosielanie a prijímanie údajov
Ak chcete bezdrôtovo zdieľať údaje, musíte sa nachádzať
v okruhu 3 m (10 stôp) od kompatibilného zariadenia Garmin.
Vaše zariadenie dokáže po pripojení ku kompatibilnému
zariadeniu Garmin pomocou technológie ANT+
®
odosielať
a prijímať údaje. Môžete tak zdieľať zemepisné body,
geoskrýše, trasy, prejdené trasy a ďalšie.
1
Vyberte položku Zdieľať bezdrôtovo.
2
Vyberte možnosť:
• Vyberte položku Odoslať a vyberte typ údajov.
• Ak chcete prijať údaje z iného zariadenia, vyberte
možnosť Prijať. Iné kompatibilné zariadenie sa musí
pokúšať údaje odoslať.
3
Postupujte podľa pokynov na obrazovke.
Výber profilu
Pri zmene aktivít môžete prepnutím profilu zmeniť nastavenie
zariadenia.
1
Vyberte položku Zmena profilu.
2
Vyberte profil.
Výpočet rozlohy oblasti
1
Vyberte položku Výpočet oblasti > Štart.
2
Potom prejdite po obvode oblasti, ktorej rozlohu chcete
vypočítať.
3
Keď skončíte, vyberte položku Vypočítať.
Používanie diaľkového ovládača VIRB
Pred použitím funkcie diaľkového ovládača VIRB musíte
aktivovať nastavenie diaľkového ovládania na vašej VIRB
kamere. Ďalšie informácie nájdete v VIRB príručke používateľa.
Funkcia diaľkového ovládača VIRB vám umožní ovládať vašu
akčnú kameru VIRB pomocou vášho zariadenia.
1
Zapnite VIRB kameru.
2
V zariadení GPSMAP 86 vyberte položku Ovládať VIRB.
3
Počkajte, kým sa zariadenie pripojí ku kamere VIRB.
4
Vyberte možnosť:
• Ak chcete nahrávať video, vyberte položku .
• Ak chcete nasnímať fotografiu, vyberte položku .
Používanie baterky
POZNÁMKA: používaním baterky môžete skrátiť výdrž batérií.
Ak chcete predĺžiť výdrž batérie, môžete znížiť jas svetla alebo
frekvenciu blikania.
1
Vyberte položky Baterka > ENTER.
2
V prípade potreby pomocou posúvača jasu upravte jas.
3
V prípade potreby vyberte iný typ blikania.
14 Nástroje na hlavnej stránke

0 Žiadne blikanie, konštantný lúč.
1 až 9 Počet bliknutí za sekundu.
SOS Núdzové blikanie
POZNÁMKA: v režime SOS sú pripojenia cez Wi‑Fi,
Bluetooth a ANT+ deaktivované.
Stránka satelitu
Na stránke satelitu sa zobrazuje vaša aktuálna poloha, presnosť
GPS, polohy satelitov a intenzita signálu.
Výberom tlačidiel alebo môžete zobraziť ďalšie satelitné
zostavy, napríklad keď je aktivovaný satelitný systém GPS +
GLONASS alebo GPS + GALILEO.
Nastavenia satelitu GPS
Vyberte položku Satelit > MENU.
Použív. so zap.GPS: umožňuje zapnúť systém GPS.
Trasa hore: indikuje, či sa satelity zobrazujú s krúžkom, na
ktorom sever smeruje navrch obrazovky, alebo tak, že
aktuálna trasa smeruje navrch obrazovky.
Samostatná farba: umožňuje vybrať, či sa stránka satelitu bude
zobrazovať viacfarebne alebo jednofarebne.
Nastaviť pol.na mape: umožňuje označiť vašu aktuálnu polohu
na mape. Na základe tejto polohy môžete vytvárať trasy
alebo vyhľadávať uložené polohy.
Pozícia AutoLocate: vypočíta vašu polohu GPS pomocou
funkcie Garmin AutoLocate
®
.
Nastavenie satelitu: slúži na nastavenie možností satelitného
systému (Nastavenia satelitu, strana 15).
Prispôsobenie zariadenia
Prispôsobenie dátových polí
Dátové polia zobrazené na jednotlivých hlavných stránkach sa
dajú prispôsobiť.
1
Otvorte stránku, ktorej dátové polia chcete zmeniť.
2
Vyberte ikonu MENU.
3
Vyberte položku Zmeniť dátové polia.
4
Vyberte nové dátové pole.
5
Postupujte podľa pokynov na obrazovke.
Ponuka Nastavenie
Dvakrát stlačte tlačidlo MENU a vyberte položku Nastavenie.
POZNÁMKA: niektoré nastavenia nemusia byť k dispozícii pre
všetky modely zariadení.
Systém: umožňuje prispôsobiť nastavenia systému (Nastavenia
systému, strana 15).
Zobraziť: slúži na úpravu podsvietenia a nastavení displeja
(Nastavenia displeja, strana 16).
Bluetooth: slúži na spárovanie zariadenia so smartfónom
a umožňuje prispôsobiť nastavenia Bluetooth (Nastavenia
Bluetooth, strana 16).
Wi-Fi: umožňuje pripojiť zariadenie k bezdrôtovým sieťam
(Nastavenia Wi
‑
Fi, strana 16).
Mapa: slúži na nastavenie vzhľadu mapy (Nastavenia mapy,
strana 4).
Zaznamenávanie: umožňuje prispôsobiť nastavenia
zaznamenávania aktivít (Nastavenia záznamu, strana 9).
Smerovanie: umožňuje prispôsobiť, ako zariadenie počíta trasy
pri jednotlivých aktivitách (Nastavenia vypočítavania trasy,
strana 16).
Režim expedície: umožňuje prispôsobiť nastavenia pri zapnutí
expedičného režimu (Zapnutie expedičného režimu,
strana 19).
Zemepisné body: umožňuje zadať vlastnú predponu pred
automaticky pomenované zemepisné body.
Tóny: slúži na nastavenie zvukov zariadenia, ako sú napr. tóny
klávesov a upozornenia (Nastavenie zvukov zariadenia,
strana 16).
Kurz: umožňuje upraviť nastavenia kurzu kompasu (Nastavenia
kurzu, strana 5).
Výškomer: umožňuje prispôsobiť nastavenia výškomera
(Nastavenia výškomeru, strana 6).
Geoskrýše: umožňuje prispôsobiť nastavenia geoskrýš
(Nastavenia geoskrýš, strana 16).
Snímače: slúži na spárovanie snímačov so zariadením
(Bezdrôtové snímače, strana 17).
Fitnes: umožňuje prispôsobiť nastavenia zaznamenávania
kondičných aktivít (Nastavenia kondície, strana 17).
Lodná doprava: umožňuje nastaviť, ako sa budú na mape
zobrazovať námorné údaje (Námorné nastavenia,
strana 17).
Ponuky: umožňuje prispôsobiť poradie stránok a hlavnú ponuku
(Nastavenia ponuky, strana 17).
Sledovanie: umožňuje prispôsobiť nastavenia Sledovanie
(Nastavenia sledovania inReach, strana 3).
Správy: umožňuje upraviť nastavenia správ (Nastavenia správ,
strana 3).
Formát pozície: slúži na nastavenie formátu geografickej
pozície a možností dátumu (Nastavenia formátu pozície,
strana 17).
Jednotky: slúži na nastavenie merných jednotiek používaných
na zariadení (Zmena merných jednotiek, strana 18).
Čas: slúži na nastavenie času (Nastavenia času, strana 18).
Profily: umožňuje prispôsobiť a vytvoriť nové profily aktivít
(Profily, strana 18).
Vynulovať: umožňuje obnoviť všetky údaje a nastavenia
(Vynulovanie dát a nastavení, strana 18).
Info: zobrazí informácie o zariadení, napríklad ID jednotky,
verziu softvéru, regulačné informácie a licenčnú zmluvu
(Zobrazenie elektronického štítku s informáciami o
predpisoch a ich dodržiavaní, strana 20).
Kontakty: umožňuje vám pridávať, odstraňovať a upravovať
kontakty (Kontakty, strana 4).
Nastavenia systému
Vyberte položky Nastavenie > Systém.
Satelit: slúži na nastavenie možností satelitného systému
(Nastavenia satelitu, strana 15).
Jazyk textu: slúži na nastavenie jazyka textu zobrazovaného
v zariadení.
POZNÁMKA: zmena jazyka textu nezmení jazyk
používateľom vložených údajov ani údajov máp, ako sú
napríklad názvy ulíc.
Rozhranie: slúži na nastavenie formátu sériového rozhrania
(Nastavenia sériového rozhrania, strana 16).
Zápis zázn. vo form. RINEX: umožňuje zariadeniu zapisovať
do systémového súboru údaje vo formáte Receiver
Independent Exchange Format (RINEX). RINEX je formát
výmeny údajov určený pre nespracované údaje satelitných
navigačných systémov.
Nastavenia satelitu
Vyberte položky Nastavenie > Systém > Satelit.
Satelitný systém: nastaví satelitný systém na GPS alebo
Demonštračný režim (GPS vypnutý).
Prispôsobenie zariadenia 15

WAAS/EGNOS: umožňuje systému používať údaje zo
spresňujúceho systému pre rozsiahlu oblasť/Európskej
geostacionárnej navigačnej prekrývacej služby (WAAS/
EGNOS).
GPS a iné satelitné systémy
Používanie GPS spolu s iným satelitným systémom ponúkajú
vyšší výkon v náročných prostrediach a rýchlejšie získanie
polohy než pri používaní samotného systému GPS. Pri
používaní viacerých systémov sa však môže výdrž batérie znížiť
rýchlejšie než pri používaní samotného systému GPS.
Zariadenie môže používať tieto satelitné systémy (GNSS).
Niektoré satelitné systémy nemusia byť k dispozícii pre všetky
modely zariadení.
GPS: satelitná zostava vytvorená Spojenými štátmi.
GLONASS: satelitná zostava vytvorená Ruskom.
GALILEO: satelitná zostava vytvorená Európskou vesmírnou
agentúrou.
Nastavenia sériového rozhrania
Vyberte položky Nastavenie > Systém > Rozhranie.
Garmin Spanner: umožňuje používať port USB zariadenia
s väčšinou mapovacích programov spĺňajúcich normu NMEA
0183 vytvorením virtuálneho sériového portu.
Sériové číslo Garmin: nastaví zariadenie tak, aby na výmenu
údajov zemepisných bodov, trás a prejdených trás
s počítačom používalo patentovaný formát Garmin.
NMEA In/Out: nastaví zariadenie tak, aby používalo štandardný
výstup a vstup v súlade s normou NMEA 0183.
Textový výstup: poskytuje jednoduchý textový výstup vo
formáte ASCII s informáciami o polohe a rýchlosti.
MTP: nastaví zariadenie tak, aby sa na prístup k systému
súborov v zariadení používal namiesto režimu
veľkokapacitného úložného zariadenia protokol Media
Transfer Protocol (MTP).
Nastavenia displeja
Vyberte položky Nastavenie > Zobraziť.
Čas podsvietenia: umožňuje upraviť čas do vypnutia
podsvietenia.
Úspora batérie: šetrí energiu batérie a predlžuje výdrž batérie
tým, že po uplynutí času podsvietenia vypne obrazovku.
Vzhľad: Slúži na zmenu vzhľadu pozadia displeja a zvýraznenia
pri výbere (Zmena farebného režimu, strana 16).
Snímka obrazovky: umožňuje uložiť snímku obrazovky
zariadenia.
Zobraziť veľkosť textu: umožňuje zmeniť veľkosť textu na
obrazovke.
Zmena farebného režimu
1
Vyberte položky Nastavenie > Zobraziť > Vzhľad.
2
Vyberte možnosť:
• Ak chcete, aby zariadenie automaticky zobrazovalo denné
alebo nočné farby na základe hodiny v rámci dňa, vyberte
položky Režim > Automaticky.
• Ak chcete použiť svetlé pozadie, vyberte položky Režim >
Deň.
• Ak chcete použiť tmavé pozadie, vyberte položky Režim >
Noc.
• Ak chcete prispôsobiť dennú farebnú schému, vyberte
možnosť Denná farba.
• Ak chcete prispôsobiť nočnú farebnú schému, vyberte
možnosť Nočná farba.
Nastavenia Bluetooth
Vyberte položky Nastavenie > Bluetooth.
Stav: zapína bezdrôtovú technológiu Bluetooth a zobrazuje
aktuálny stav pripojenia.
Upozornenia: zobrazí alebo skryje upozornenia smartfónu.
Nepamätať si telefón: odstráni pripojené zariadenie zo
zoznamu spárovaných zariadení. Táto možnosť je k
dispozícii až po spárovaní zariadenia.
Nastavenia Wi‑Fi
Vyberte položku Nastavenie > Wi-Fi.
Wi-Fi: zapína bezdrôtovú technológiu.
Pridať sieť: umožňuje vyhľadávanie a pripojenie k bezdrôtovej
sieti.
Nastavenia vypočítavania trasy
Dostupné nastavenia trás sa líšia podľa zvolenej aktivity.
Vyberte položky Nastavenie > Smerovanie.
Priame smerovanie: vypočíta čo najviac priamočiaru trasu do
cieľa.
Aktivita: nastaví aktivitu pre výpočet trasy. Zariadenie vypočíta
trasy optimalizované pre aktivitu, ktorú robíte.
Spôsob výpočtu: nastavuje spôsob použitý na výpočet vašej
trasy.
Uzamknúť na cestu: uzamkne modrý trojuholník, ktorý
predstavuje vašu polohu na mape, na najbližšiu cestu. Je to
užitočné pri jazde alebo navigácii po cestách.
Prepočítanie mimo trasy: nastavenie predvoľby prepočítavania
pri navigácii mimo aktívnej cesty.
Nastavenie obmedzení: nastavuje typy ciest, terénu a spôsobu
dopravy, aby ste sa im vyhli počas navigácie.
Presuny po trase: nastavuje, ako zariadenie prejde z jedného
bodu na trase k ďalšiemu. Toto nastavenie je dostupné, iba
keď je aktivovaná možnosť Priame smerovanie. Možnosť
Vzdialenosť vás bude navigovať do ďalšieho bodu trasy, keď
sa nachádzate v určenej vzdialenosti od aktuálneho bodu.
Nastavenie zvukov zariadenia
Môžete prispôsobiť zvuky správ, tlačidiel, upozornení na
odbočky a budíkov.
1
Vyberte položky Nastavenie > Tóny.
2
Vyberte Zvuky.
3
Vyberte možnosť:
• Ak chcete aktivovať tóny aj vibrácie, vyberte položku Tóny
& vibrácie.
• Ak chcete aktivovať iba tóny, vyberte položku Tóny.
• Ak chcete aktivovať iba vibrácie, vyberte položku
Vibrácie.
4
Hlasitosť tónu nastavíte pomocou položky Hlasitosť.
5
Vyberte nastavenie jednotlivých typov zvukov.
Nastavenia geoskrýš
Vyberte položky Nastavenie > Geoskrýše.
Geoskrýše naživo: umožňuje odstrániť dáta geoskrýš v
reálnom čase zo zariadenia a odstrániť registráciu zariadenia
z lokality geocaching.com (Odstránenie údajov
o geoskrýšach v reálnom čase zo zariadenia, strana 14,
Zrušenie registrácie zariadenia na webovej lokalite
Geocaching.com, strana 14).
Štýl skrýše geocache: nastaví zariadenie na zobrazovanie
zoznamu geoskrýš pomocou názvov alebo kódov.
Vyhľadávanie chirp™: umožňuje, aby zariadenie vyhľadalo
geoskrýšu s príslušenstvom chirp (Zapnutie vyhľadávania
chirp, strana 14).
Programovať chirp™: programuje príslušenstvo chirp.
Nastavenie filtra: umožňuje vytvoriť a uložiť vlastné filtre pre
geoskrýše (Uloženie vlastného filtra geoskrýš, strana 13).
16 Prispôsobenie zariadenia
Stránka sa načítava...
Stránka sa načítava...
Stránka sa načítava...
Stránka sa načítava...
Stránka sa načítava...
Stránka sa načítava...
Stránka sa načítava...
Stránka sa načítava...
Stránka sa načítava...
Stránka sa načítava...
-
 1
1
-
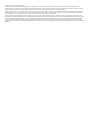 2
2
-
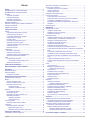 3
3
-
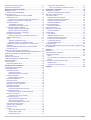 4
4
-
 5
5
-
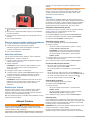 6
6
-
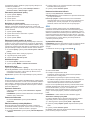 7
7
-
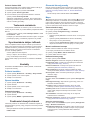 8
8
-
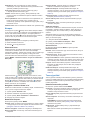 9
9
-
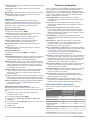 10
10
-
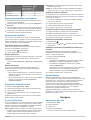 11
11
-
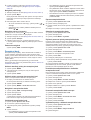 12
12
-
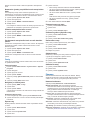 13
13
-
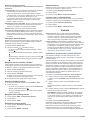 14
14
-
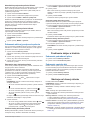 15
15
-
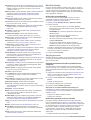 16
16
-
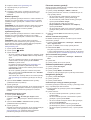 17
17
-
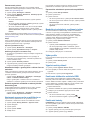 18
18
-
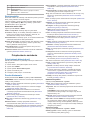 19
19
-
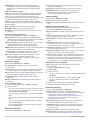 20
20
-
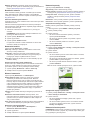 21
21
-
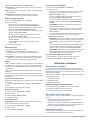 22
22
-
 23
23
-
 24
24
-
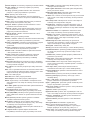 25
25
-
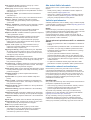 26
26
-
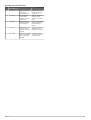 27
27
-
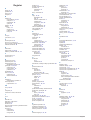 28
28
-
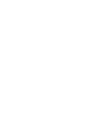 29
29
-
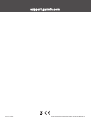 30
30
Garmin GPSMAP 86sci Návod na obsluhu
- Typ
- Návod na obsluhu
- Tento návod je vhodný aj pre
Súvisiace články
-
Garmin GPSMAP® 66i Návod na obsluhu
-
Garmin Montana® 700i Návod na obsluhu
-
Garmin GPSMAP® 66st Návod na obsluhu
-
Garmin Explore Website Návod na obsluhu
-
Garmin GPSMAP 86sc Návod na obsluhu
-
Garmin GPSMAP® 65 Návod na obsluhu
-
Garmin Overlander Návod na obsluhu
-
Garmin GPSMAP® 86sci Návod na používanie
-
Garmin Montana600 Užívateľská príručka
-
Garmin Navigator pentru motociclete zumo XT Návod na obsluhu